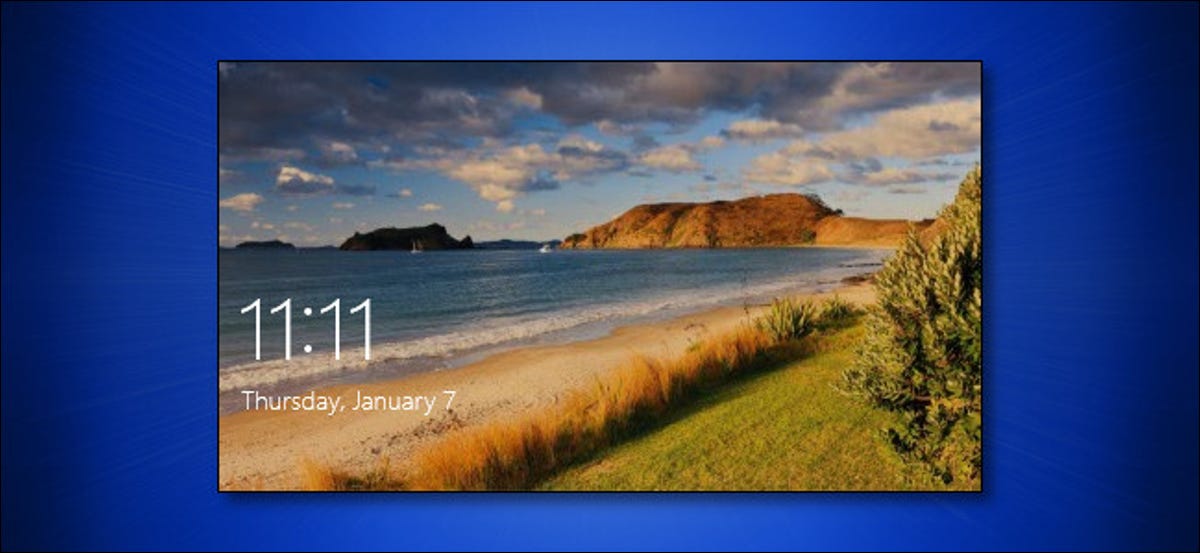
Sind Sie es leid, von Microsoft bereitgestellte Hintergründe auf Ihrem Windows-Sperrbildschirm zu sehen? 10? Mit einem Ausflug zu den Einstellungen, Sie können ein benutzerdefiniertes Hintergrundbild auswählen oder sogar eine benutzerdefinierte Diashow aus einer Gruppe von Bildern einrichten. So richten Sie es ein.
Entscheiden , offen “Einstellung” Klicken Sie auf die Schaltfläche “Anfang” y seleccionando el engranaje pequeño. Oder Sie können Windows drücken + Ich auf deiner Tastatur.
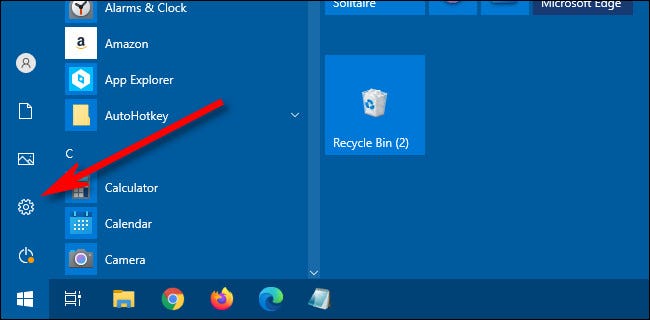
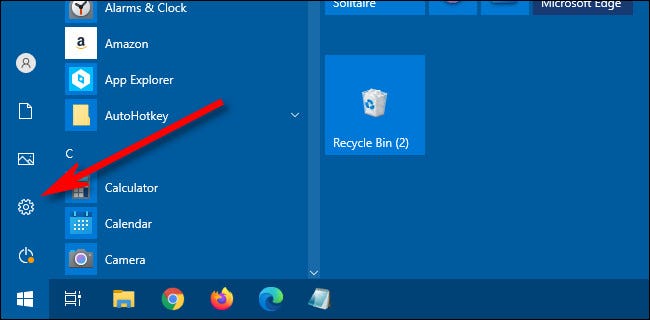
Auf “Einstellung”, auswählen “Personalisierung”.
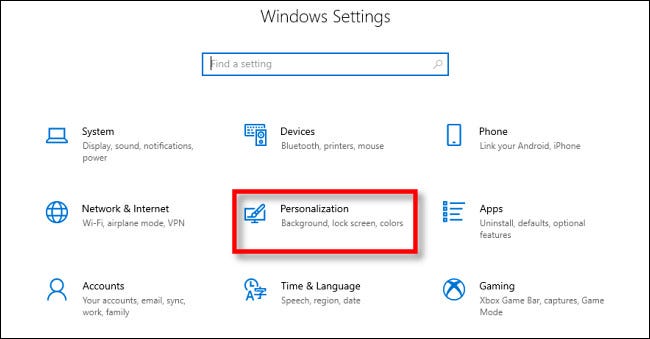
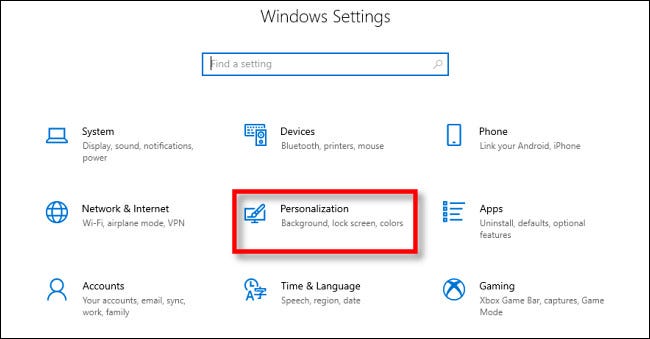
Auf “Personalisierung”, auswählen “Bildschirm sperren” in der Seitenleiste.
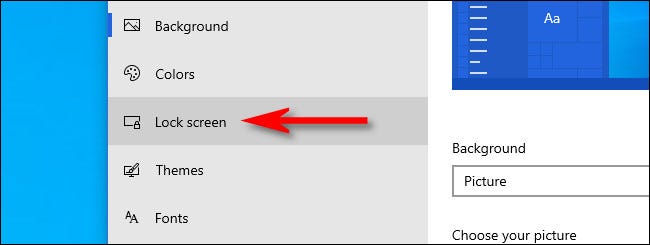
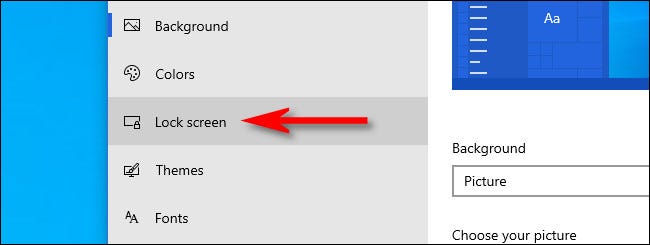
In den Sperrbildschirmeinstellungen, ubique el menú desplegable con la etiqueta “Unterseite”, befindet sich direkt unter dem Vorschaubild des Sperrbildschirms. Klicken Sie auf das Menü und Sie sehen drei Optionen. Das machen sie.
- Windows empfohlen: Zeigt ein von Microsoft über das Internet bereitgestelltes Bild an. Du wirst jeden Tag ein neues Bild sehen.
- Fotografie: Wählen Sie Ihr eigenes Hintergrundbild für den Sperrbildschirm.
- Diashow: Stellen Sie Ihren eigenen Ordner mit Bildern zur Verfügung, die Sie als Diashow auf dem Sperrbildschirm verwenden können.
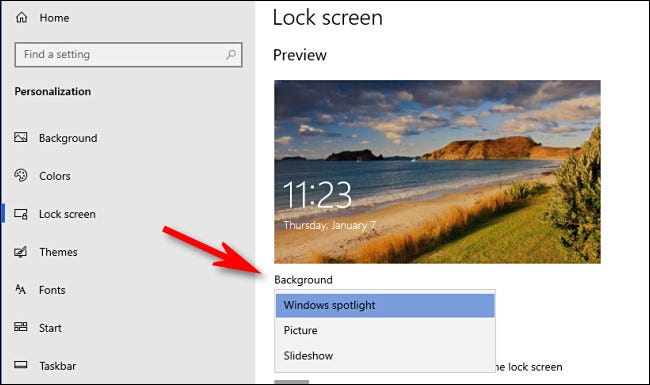
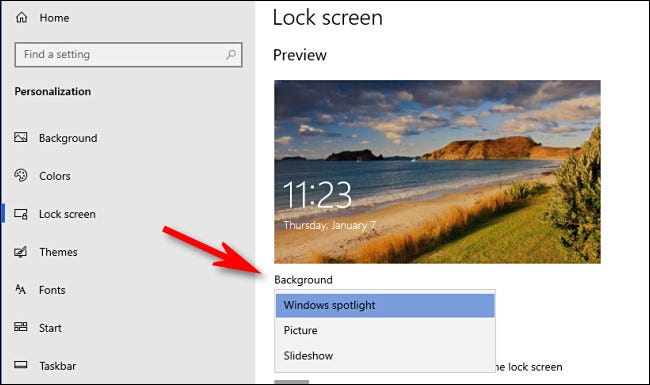
Die Standardoption ist “Windows-Spotlight”, die neue fotografische Bilder von Microsoft aus dem Internet zieht. Wenn Sie Ihr eigenes Bild verwenden möchten, auswählen “Bild” auf der Speisekarte, dann klicken Sie auf “Prüfen” para elegir una imagen que le gustaría usar.
Spitze: Si desea usar una pantalla “in weiss” como fondo de la pantalla de bloqueo, cree una imagen con un color sólido y búsquela cuando seleccione “Bild” auf der Speisekarte.
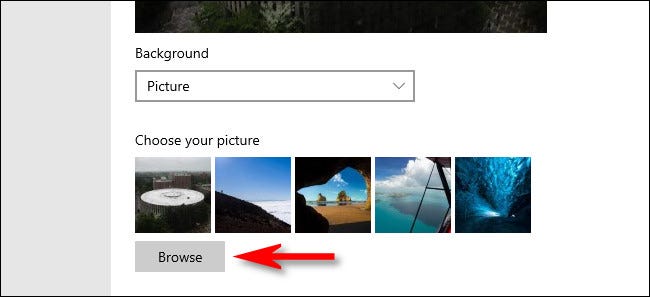
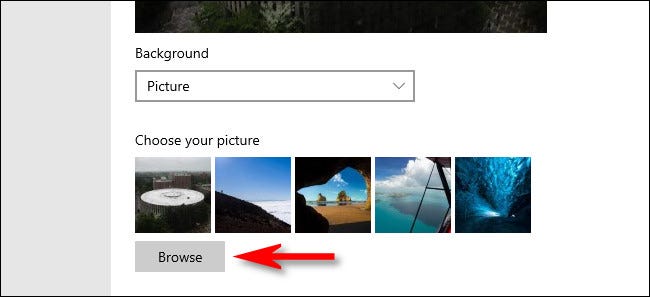
Wenn Sie eine benutzerdefinierte Diashow mit Bildern bevorzugen, auswählen “Dia-Präsentation” im Dropdown-Menü. Nächste, Wählen Sie ein Fotoalbum aus, das als Bildquelle verwendet werden soll. Windows schaltet sie auf dem Sperrbildschirm um, alle paar Sekunden wechseln. Puede seleccionar su carpeta “Bilder” oder klicken Sie auf “Agregar una carpeta” para agregar un grupo personalizado de imágenes para utilizar.
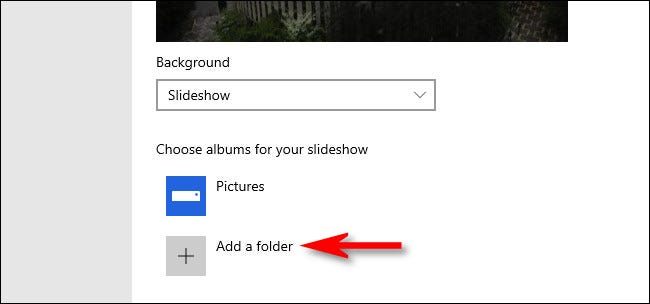
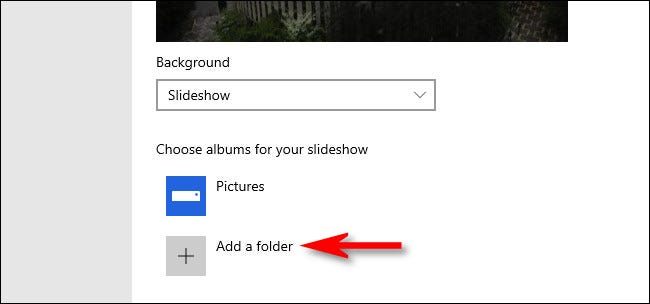
Wenn ausgewählt “Dia-Präsentation”, además puede cambiar las alternativas de presentación de diapositivas haciendo clic en “Configuración avanzada de presentación de diapositivas” justo debajo del área “Seleccionar álbumes”. Sobald Sie es gewählt haben, puede cambiar opciones como “Utilizar solo imágenes que se ajusten a mi pantalla” y si la presentación de diapositivas utiliza carpetas de Camera Roll de su OneDrive.
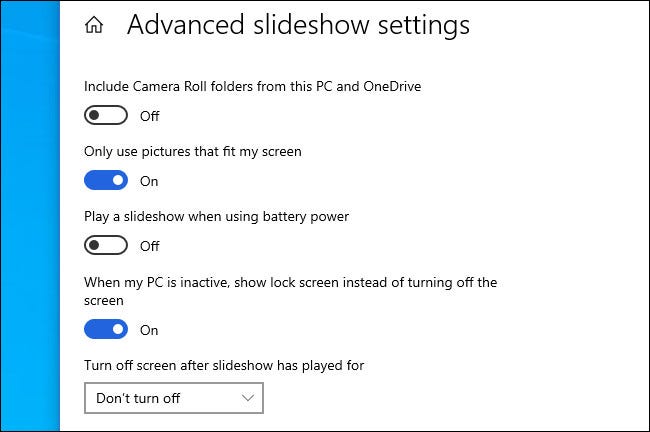
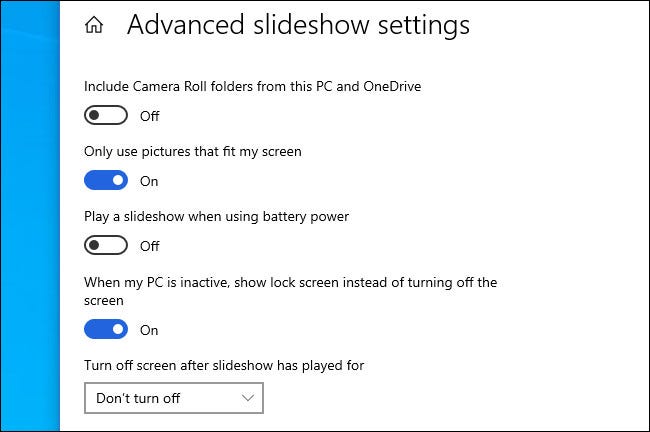
Wenn Sie alles so eingerichtet haben, wie Sie es möchten, und links das Zahnradsymbol auswählen “Einstellung” y los cambios entrarán en vigor de inmediato. Sie können Windows drücken + L auf Ihrer Tastatur, um den Sperrbildschirm schnell zu öffnen und zu überprüfen. ¡Diviértete Anpassung von Windows!
VERBUNDEN: 30 Wichtige Windows-Tastaturkürzel für Windows 10






