
Windows 10 macht es einfach, die Auflösung jedes angeschlossenen Monitors zu überprüfen. Das Verfahren ist anders, wenn Sie mehrere Monitore angeschlossen haben, aber so funktioniert das alles.
Überprüfen Sie die Auflösung, wenn Sie nur einen Monitor in Windows haben 10
Wenn Sie mit Ihrem Windows-PC nur einen einzigen Monitor verwenden 10, Sie werden die Einstellungen-App verwenden, um Ihre Bildschirmauflösung zu überprüfen. Beginnen Sie mit dem Öffnen der App “Einstellung” auf deinem pc. Um dies zu tun, drücken Sie die Windows-Tastenkombination + ich.
Im Fenster “Einstellung”, wähle eine Option “System”.



Im Einstellungsmenü “System”, in der Seitenleiste links, auswählen “Bildschirm”.



Im rechten Bereich, scrollen Sie nach unten zum Abschnitt “Maßstab und Layout”. Hier, der im Dropdown-Menü angezeigte Wert “Bildschirmauflösung” ist Ihre aktuelle Bildschirmauflösung.
Im nächsten Screenshot, die Bildschirmauflösung ist 1920 x 1080 Pixel.
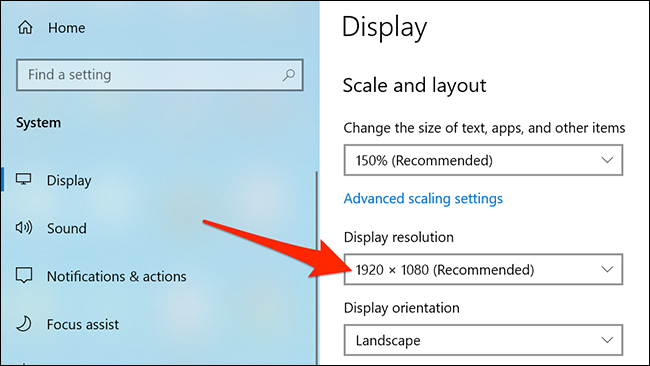
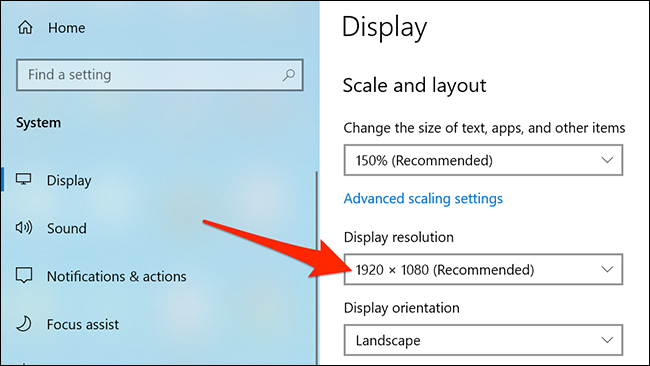
Und das ist.
Überprüfen Sie die Auflösung, wenn Sie mehrere Monitore in Windows haben 10
Wenn Sie mehrere Monitore mit Ihrem Windows-PC verwenden 10, wird weiterhin die Einstellungen-App verwenden, um Ihre Auflösung zu überprüfen, aber es wird etwas anders aussehen.
Beginnen Sie mit dem Öffnen der App “Einstellung” mit Windows-Tastaturkürzel + ich. Nach, klicke auf “System” im Einstellungsfenster.



Bitte auswählen “Bildschirm” in der Seitenleiste links.



Im rechten Bereich, Klicken Sie auf den Monitor, dessen Auflösung Sie ändern möchten.
In unserem Beispiel unten, Es gibt zwei nummerierte Monitore “1” und “2”. Ihr Hauptmonitor wird immer als gekennzeichnet “1”, aber wenn du dir nicht sicher bist welches was ist, Sie können unten auf die Schaltfläche Identifizieren klicken, um die entsprechenden Zahlen auf dem Bildschirm anzuzeigen.
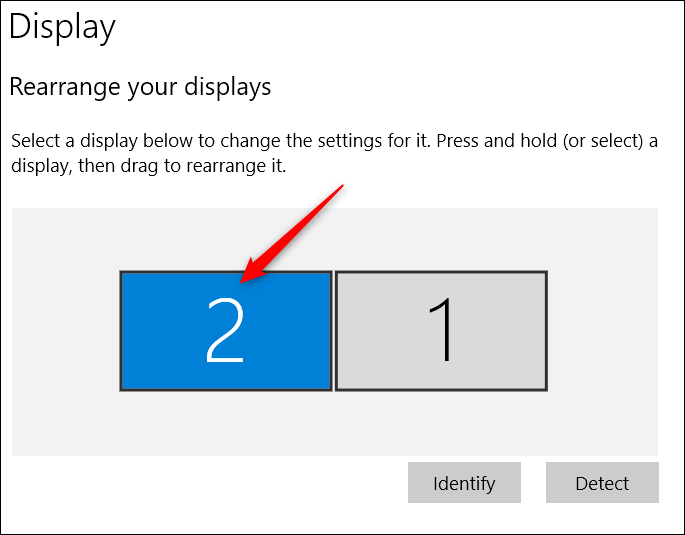
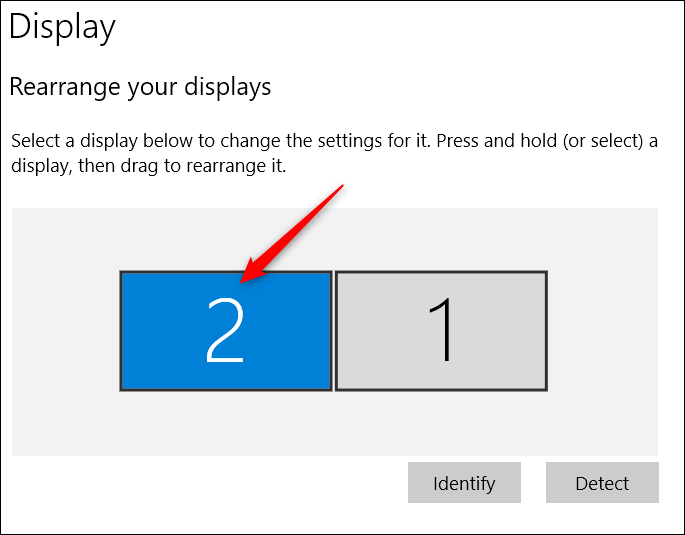
Nach der Auswahl des richtigen Monitors, scrollen Sie nach unten zum Abschnitt “Maßstab und Layout”. Hier, den Wert im Dropdown-Menü “Bildschirmauflösung” ist die Auflösung für den ausgewählten Monitor.
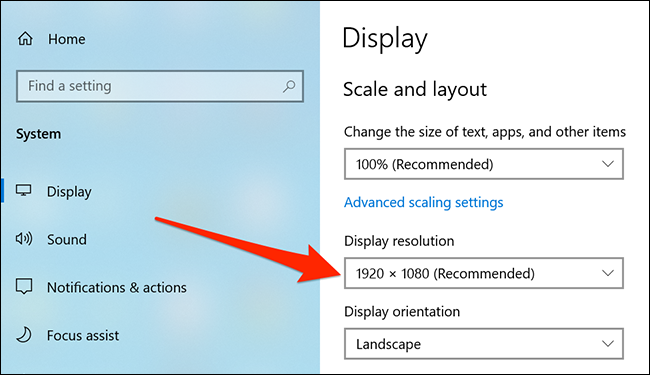
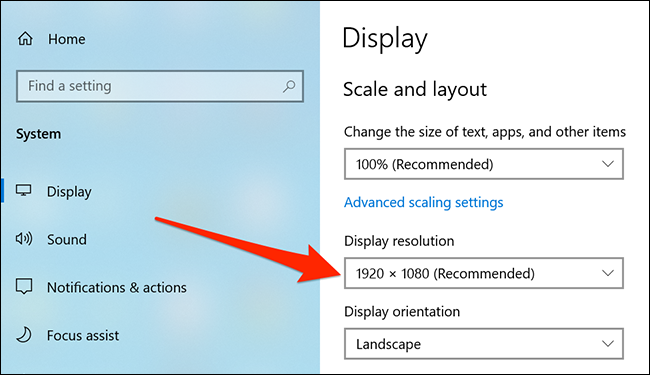
Wenn Sie Ihre Bildschirmauflösung ändern möchten, Klicken Sie auf das Dropdown-Menü “Bildschirmauflösung” und wählen Sie eine neue Auflösung. Die Auflösung, die besagt “Empfohlen” Es ist diejenige, die Sie mit Ihrem Monitor verwenden sollten, seit Windows 10 denke, diese Auflösung passt am besten zu Ihrem Bildschirm.
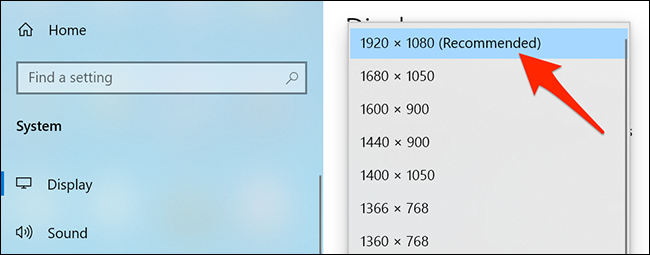
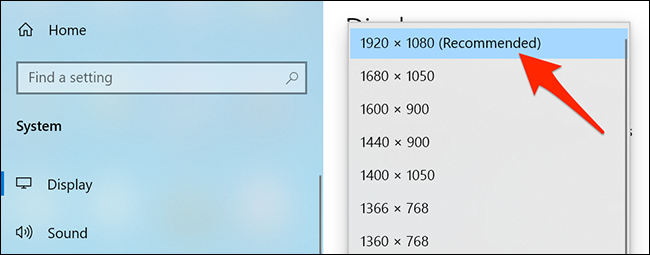
Auf eine gleichwertige Anmerkung, wenn Sie mit einem Multi-Monitor-Setup beginnen, Erwägen Sie, unseren Leitfaden zu lesen, um mit einem solchen Setup produktiver zu sein.
VERBUNDEN: So verwenden Sie mehrere Monitore, um produktiver zu sein






