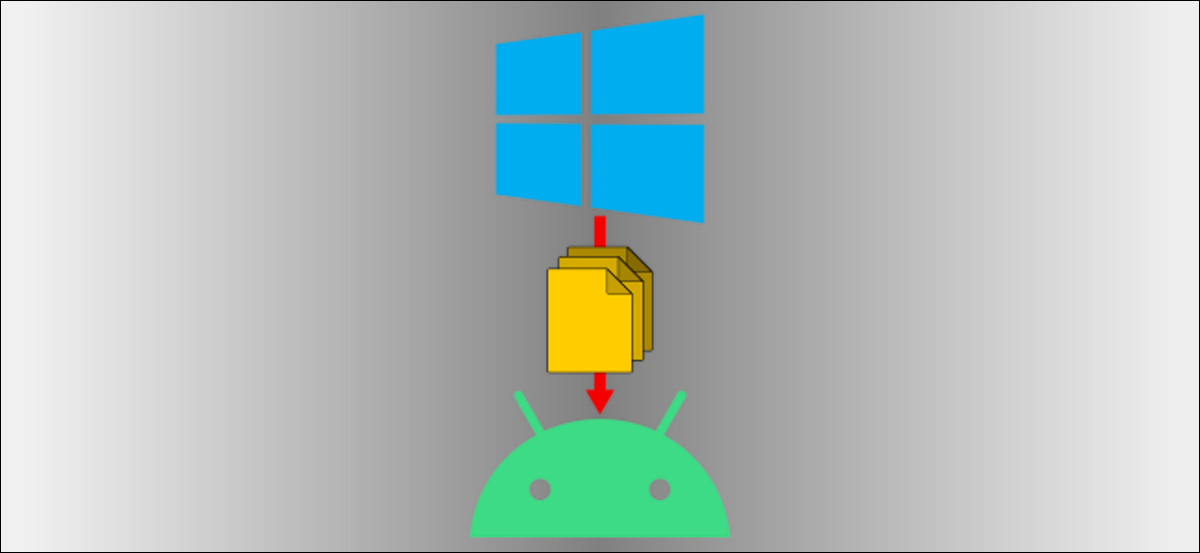
Das Verschieben von Dateien zwischen Geräten ist durchaus üblich.. Dafür gibt es viele Alternativen, manche sind besser als andere. Wenn Sie einen Windows-PC und ein Android-Gerät verwenden, Wir zeigen Ihnen einige Methoden zum Testen.
Dateien über Bluetooth übertragen
Die einfachste Methode wird immer die sein, die mit dem funktioniert, was Sie bereits haben. Wenn Ihr Windows-PC und Ihr Android-Gerät über Bluetooth verfügen, Das ist alles, was Sie brauchen, um Dateien drahtlos zu übertragen.
Entscheiden , Sie müssen Ihren Windows-PC mit Ihrem Android-Gerät koppeln. Dies sollte nur einmal gemacht werden. Öffnen Sie die Windows-Einstellungen und gehen Sie zu Geräte> Bluetooth und andere Geräte. Stellen Sie sicher, dass Bluetooth eingeschaltet und der PC erkennbar ist.
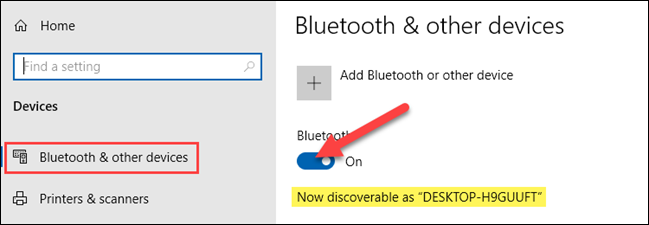
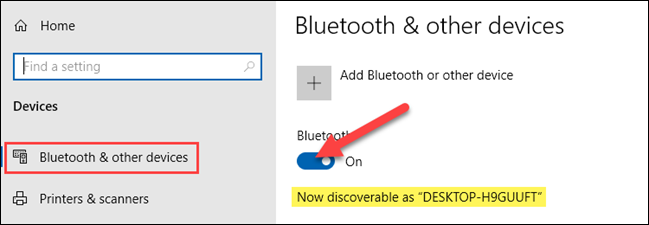
Nächste, Schnapp dir dein Android-Gerät und öffne die Einstellungen-App. Gehe zum Abschnitt “Verbundene Geräte” Ö “Bluetooth” und berühren “Neues Gerät koppeln”.
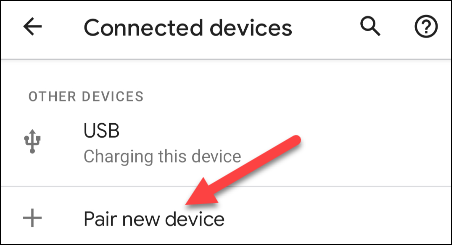
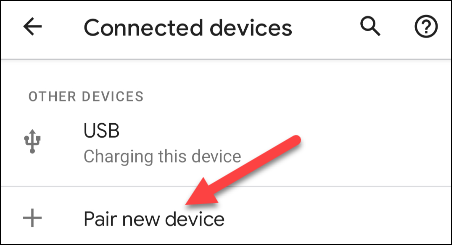
Suchen Sie Ihren PC in der Liste und wählen Sie ihn aus, um die beiden Geräte zu koppeln.
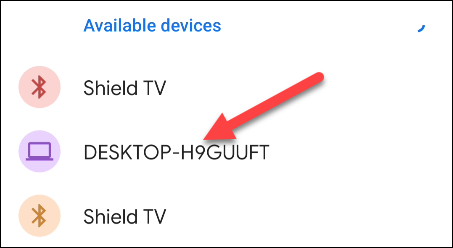
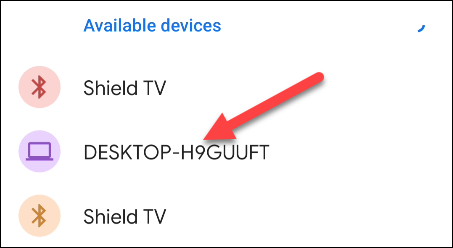
Auf jedem Gerät wird eine Meldung angezeigt, in der Sie aufgefordert werden, zu bestätigen, dass ein Code gleich ist. Wenn der Code auf jedem Gerät übereinstimmt, akzeptiere es, um die Kopplung abzuschließen.
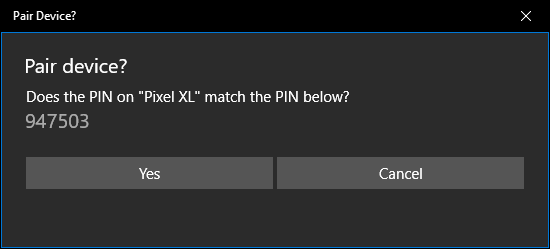
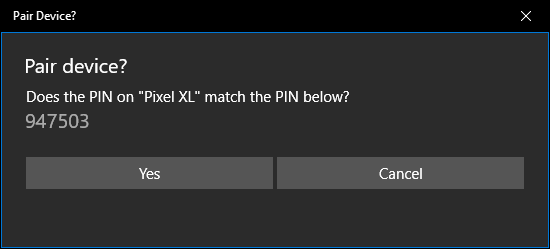
Mit gekoppelten Geräten, Wir können die Bluetooth-Dateiübertragung verwenden. Die Vorgehensweise ist etwas umständlich, aber es funktioniert ohne zusätzliche Software auf allen Geräten.
Zurück auf Ihrem Windows-PC, abra de nuevo el menú de configuración “Bluetooth und andere Geräte”. Diesmal, klicke auf “Senden oder empfangen Sie Dateien über Bluetooth” en la barra lateral de Configuración relacionada.
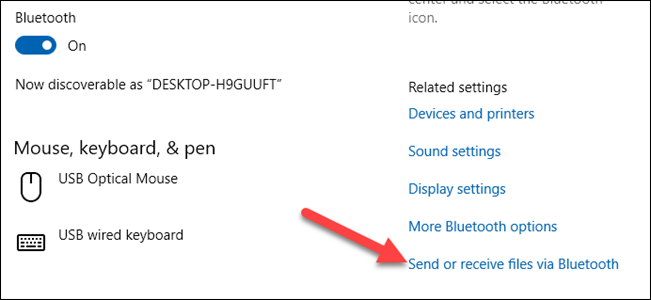
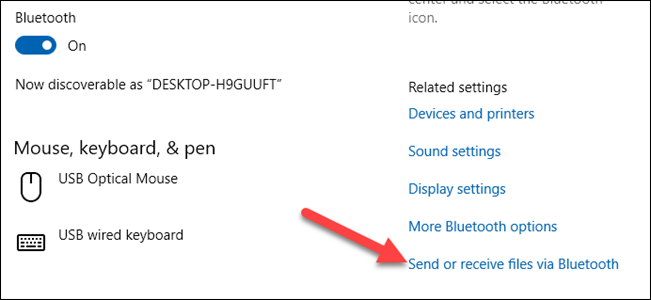
Es öffnet sich ein neues Fenster. Bitte auswählen “Dateien senden”.
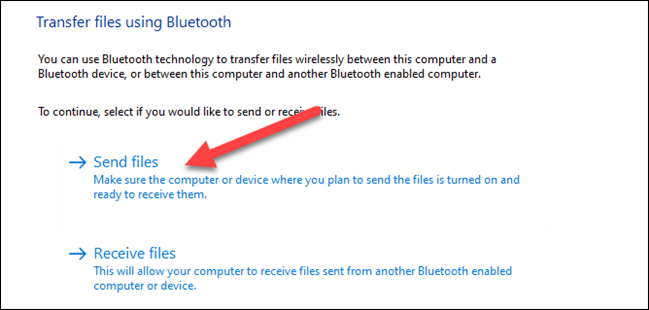
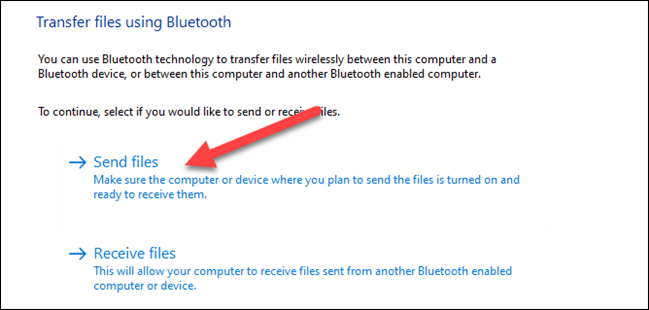
Nächste, Sie sehen eine Liste der Bluetooth-Geräte, die mit Ihrem PC verbunden sind. Seleccione su dispositivo Android de la lista y haga clic en “Nächste”.
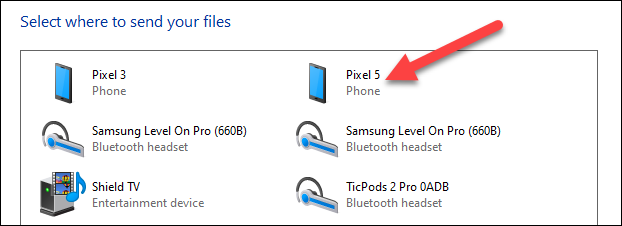
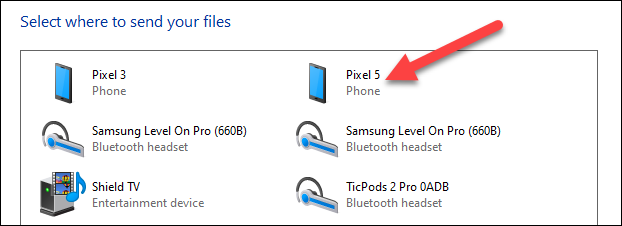
Wählen “Prüfen” en la próxima pantalla para abrir el administrador de archivos y busque el archivo que le gustaría enviar.
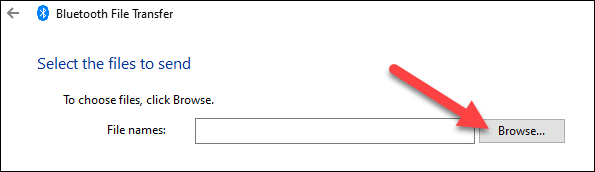
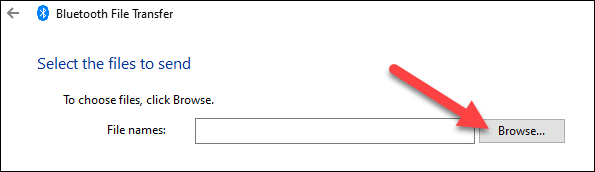
Nach Auswahl einer Datei, klicke auf “Nächste” para comenzar la transferencia.
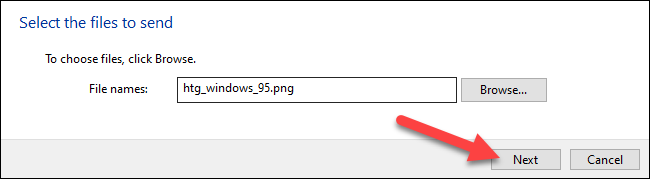
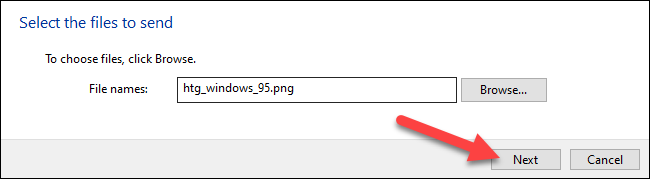
Aparecerá una notificación de “Archivo entrante” auf deinem Android-Gerät. Tóquelo y seleccione “Akzeptieren” im Popup-Fenster.
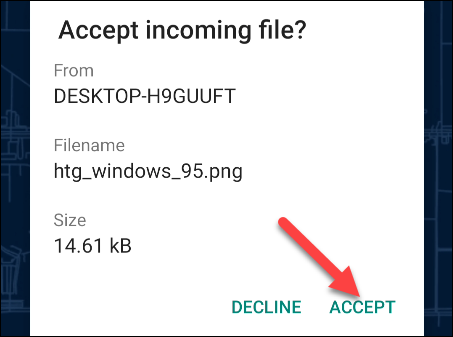
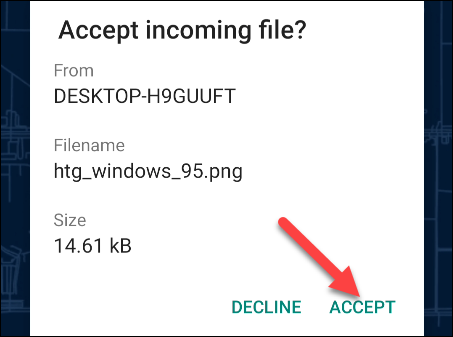
Die Übertragung wird verarbeitet und die Datei befindet sich nun auf Ihrem Android-Telefon oder -Tablet.
Dateien über Cloud-Speicher übertragen
Wenn Bluetooth nicht dein Stil ist, oder vielleicht hat es eines deiner Geräte nicht, Es gibt andere Methoden, um Dateien zwischen Ihrem Windows-PC und Ihrem Android-Handy zu teilen. Die beliebte Alternative ist ein Cloud-Speicherdienst. Auf diese Weise können Sie eine Datei auf Ihren Windows-PC hochladen und von der Begleit-App auf Ihrem Android-Gerät herunterladen..
Google Drive und Microsoft OneDrive sind beliebte Cloud-Speicherdienste, die für diese Aufgabe geeignet sind.. Beides funktioniert gleich, aber für diese Anleitung, wir werden es mit OneDrive beweisen.
Entscheiden , Laden Sie die herunter OneDrive-App aus dem Play Store auf Ihrem Android-Gerät. Stellen Sie sicher, dass Sie mit demselben Microsoft-Konto wie Ihr Windows-Computer bei der Anwendung angemeldet sind.
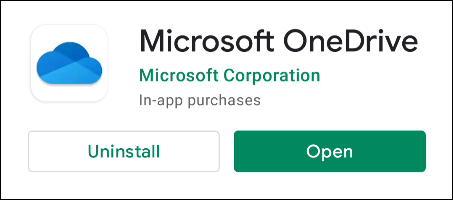
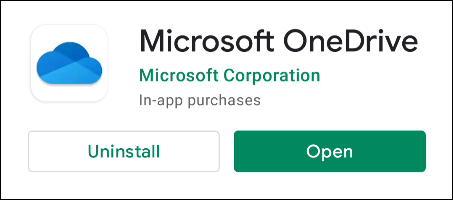
Nächste, abra un navegador web en su PC con Windows (como Edge o Chrome) y navegue hasta el OneDrive-Website.
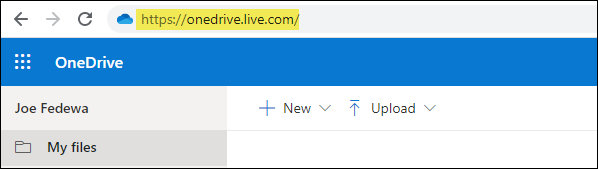
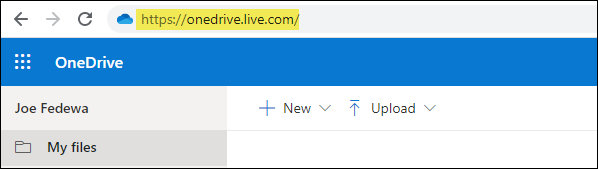
Seleccione el menú desplegable “Bewegen Sie sich nach oben” und wähle “Aufzeichnungen”.
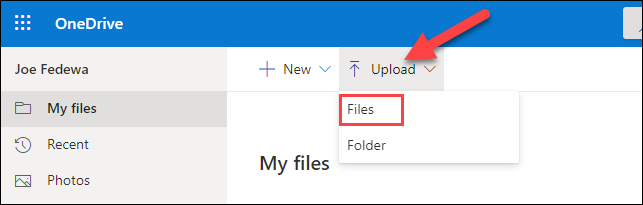
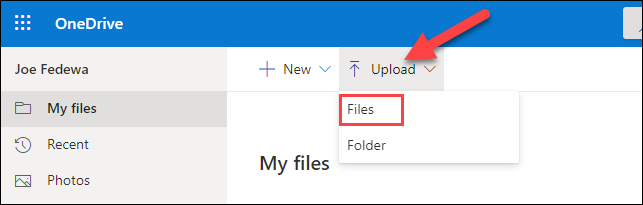
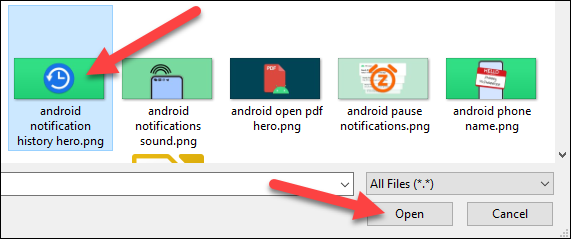
Jetzt, regrese a su dispositivo Android y abra la aplicación OneDrive. Wählen Sie die Datei aus, die Sie gerade hochgeladen haben.
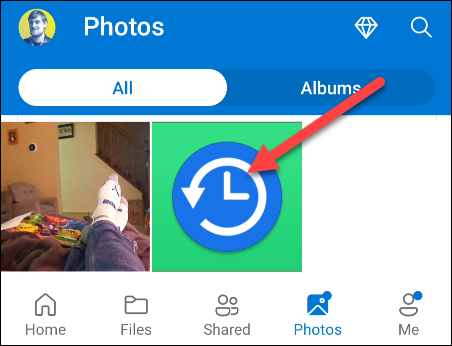
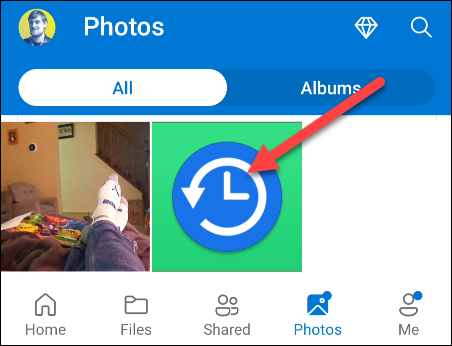
Berühren “Halten” para descargar el archivo a su dispositivo Android.
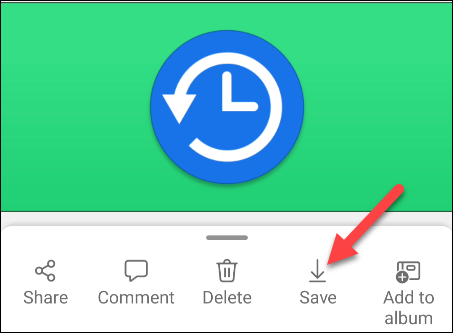
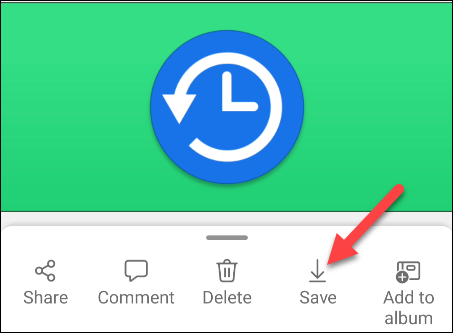
Wenn Sie OneDrive zum ersten Mal verwenden, Sie werden aufgefordert, der App Zugriff auf Ihre Fotos und Medien zu gewähren. Berühren “Lassen” weitermachen.
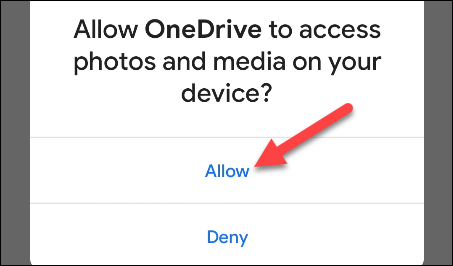
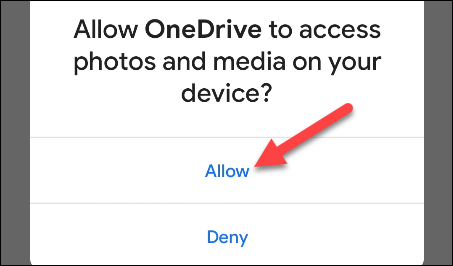
OneDrive guardará de forma predeterminada los archivos en la carpeta “Descargar” auf Ihrem Smartphone oder Tablet. Beim ersten Mal werden Sie aufgefordert, eine PIN einzugeben “Halten” para insertarlo allí o tocar la flecha hacia atrás para ver más carpetas.
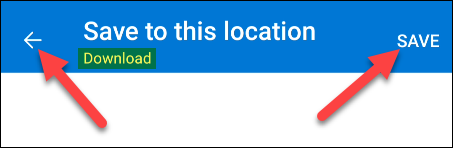
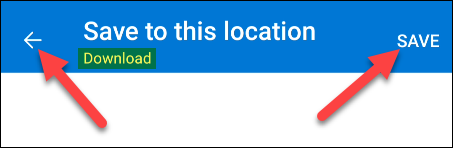
Das ist alles! Die Datei wird in dem von Ihnen ausgewählten Ordner gespeichert.






