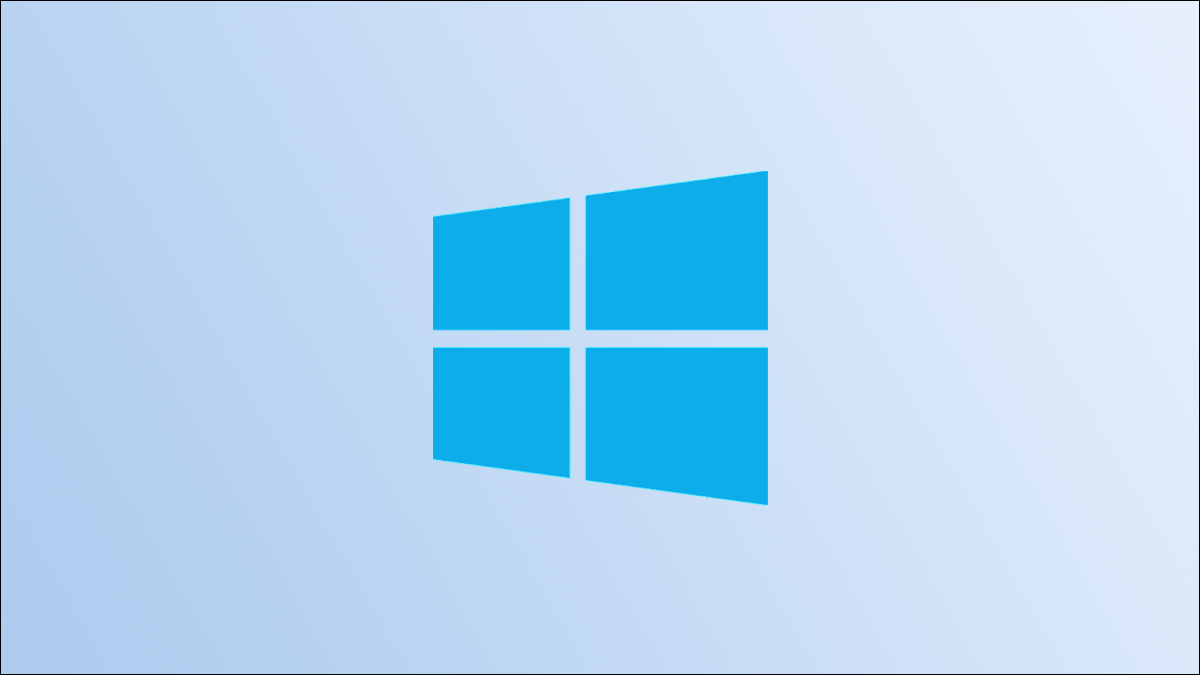
Verwirrt beim Verwalten von Audiogeräten in Windows 10? Um die Akkreditierung Ihrer Audiogeräte zu erleichtern, Weisen Sie Ihren Geräten benutzerdefinierte Namen zu. Wir zeigen Ihnen, wie das auf Ihrem PC geht.
Warum sollten Sie Ihre Audiogeräte umbenennen?
Der Hauptgrund für die Umbenennung Ihrer Audio-Ein- und Ausgabegeräte besteht darin, Ihre Geräte leicht erkennbar zu machen. Als Beispiel, wenn Sie mehrere Lautsprecher und Mikrofone mit Ihrem PC verwenden, und wenn jeder einen eindeutigen Namen hat, Sie können schnell das Gerät auswählen, das Sie in Ihren Anwendungen verwenden möchten.
Das Umbenennen von Geräten hilft auch, Probleme mit ihnen zu beheben, da Sie das richtige Gerät auswählen können, während Sie versuchen, das Problem zu beheben.
VERBUNDEN: So nehmen Sie von mehreren Audiogeräten gleichzeitig auf
So benennen Sie Audioausgabegeräte in Windows um 10
So verwenden Sie einen benutzerdefinierten Namen für Ihre Lautsprecher in Windows 10, Öffnen Sie zuerst die Einstellungen-App. Tun Sie dies mit der Windows-Tastenkombination + ich.
Im Fenster “Einstellung”, klicke auf “System”.



Auf der Seite “System”, in der Seitenleiste links, auswählen “Klang”.



Im rechten Bereich, Sie sehen einen Abschnitt von “Abfahrt”. Hier, Klicken Sie auf das Dropdown-Menü “Wählen Sie Ihr Ausgabegerät” und wählen Sie Ihren Lautsprecher aus der Liste aus. Anschließend, unter diesem Dropdown-Menü, klicke auf “Geräteeigenschaften”.
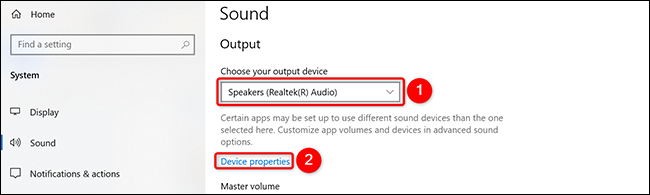
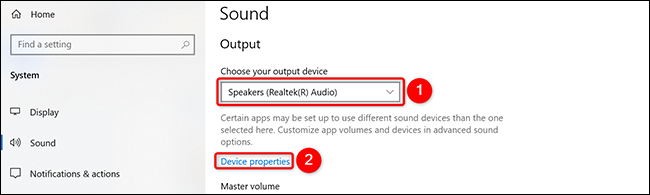
Sie sind jetzt auf der Seite “Geräteeigenschaften”. Oben auf dieser Seite, Klicken Sie in das Textfeld und geben Sie einen neuen Namen für Ihre Lautsprecher ein. Anschließend, neben diesem Namensfeld, klicke auf “Umbenennen”.
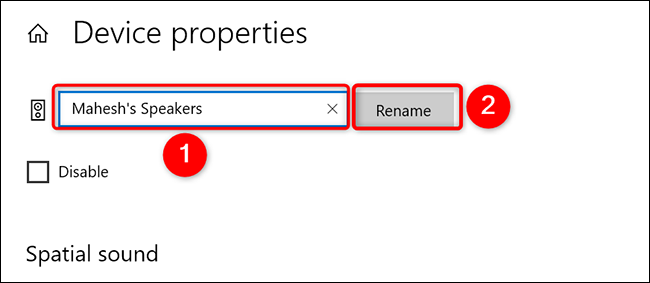
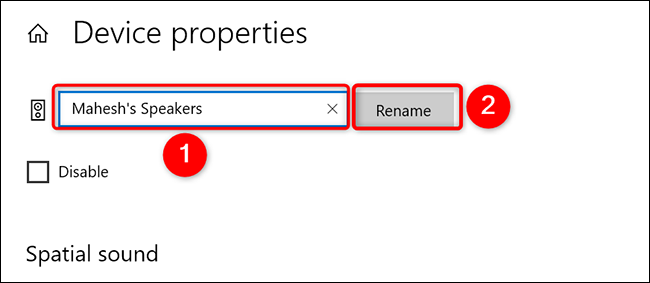
Und das ist. Windows 10 zeigt keine Bestätigungsnachricht an, Aber seien Sie versichert, dass Ihr Gerät umbenannt wurde. Jetzt sehen Sie den neuen Namen Ihres Geräts in Ihren Apps, como Audacity.
So benennen Sie Audioeingabegeräte in Windows um 10
Das Umbenennen der Mikrofone ist praktisch das gleiche wie beim Umbenennen der Lautsprecher..
Öffnen Sie zunächst die Einstellungen-App auf Ihrem Windows-PC 10. Drücken Sie dazu die Windows-Tasten + ich gleichzeitig.
In den Einstellungen, klicke auf “System”.



Auf der Seite “System”, in der linken Seitenleiste, klicke auf “Klang”.



Im rechten Bereich, Sie sehen einen Abschnitt von “Eintrag”. Hier, Klicken Sie auf das Dropdown-Menü “Wählen Sie Ihr Eingabegerät” und wählen Sie Ihr Mikrofon aus der Liste aus. Anschließend, unter diesem Dropdown-Menü, klicke auf “Geräteeigenschaften”.
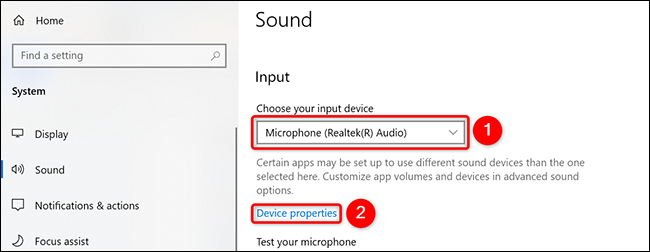
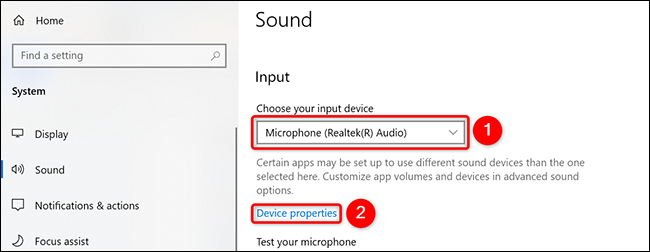
Sie sehen eine Seite von “Geräteeigenschaften”. Auf dieser Seite, oben, klicke in das Textfeld und gib einen neuen Namen für dein Mikrofon ein. Anschließend, neben diesem Textfeld, klicke auf “Umbenennen”.
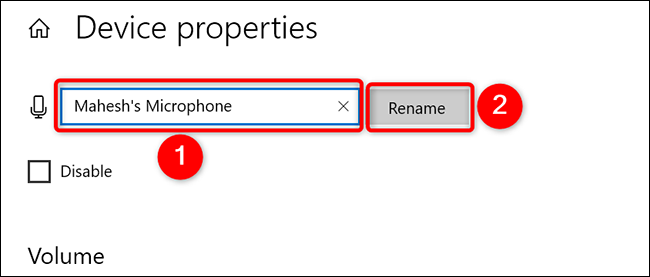
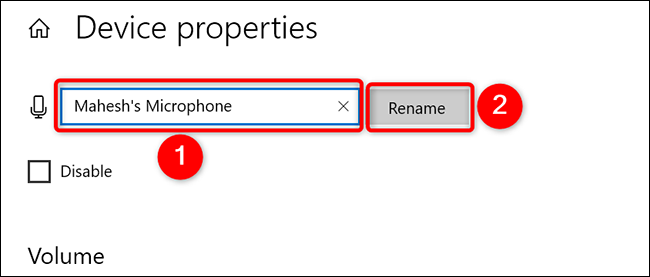
Und ohne Bestätigung, Windows 10 ändert den Namen Ihres Mikrofons in den angegebenen.. Sind Sie bereit.
Es ist eine gute Idee, eindeutige Namen für Ihre Lautsprecher und Mikrofone zu verwenden., vor allem, wenn Sie mehrere dieser Geräte mit Ihrem Computer verwenden.
Wussten Sie, dass Sie auch den Namen Ihres Windows-PCs ändern können? 10?
VERBUNDEN: So ändern Sie den Namen eines Computers, Smartphone oder Tablet
setTimeout(Funktion(){
!Funktion(F,B,e,v,n,T,S)
{wenn(f.fbq)Rückkehr;n=f.fbq=Funktion(){n.callMethode?
n.callMethod.apply(n,Argumente):n.queue.push(Argumente)};
wenn(!f._fbq)f._fbq = n;n.drücken=n;n.geladen=!0;n.version=’2.0′;
n.Warteschlange=[];t=b.Element erstellen(e);t.async=!0;
t.src=v;s=b.getElementsByTagName(e)[0];
s.parentNode.insertBefore(T,S) } (window, dokumentieren,'Skript',
„https://connect.facebook.net/en_US/fbevents.js’);
fbq('drin', ‘335401813750447’);
fbq('Spur', 'Seitenansicht');
},3000);






