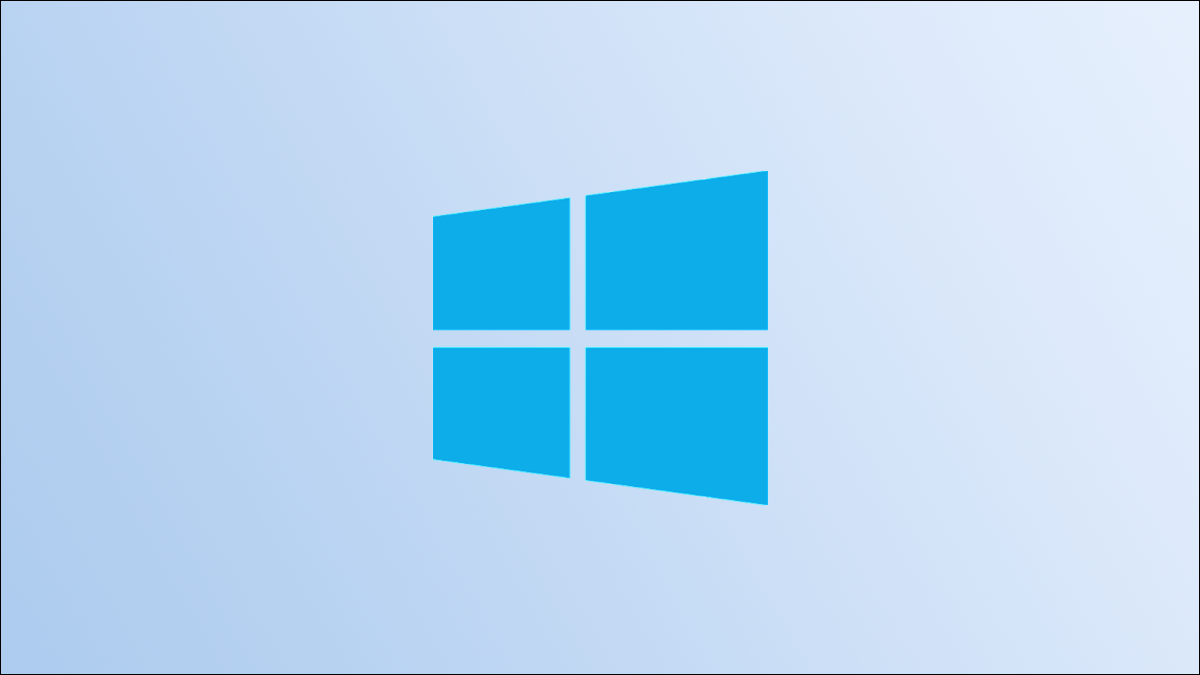
Wenn Sie dazu neigen, bestimmte Apps zusammen auf Ihrem PC zu öffnen, Wenn Sie dazu neigen, bestimmte Apps zusammen auf Ihrem PC zu öffnen. Wenn Sie dazu neigen, bestimmte Apps zusammen auf Ihrem PC zu öffnen 10.
Wenn Sie dazu neigen, bestimmte Apps zusammen auf Ihrem PC zu öffnen, Wenn Sie dazu neigen, bestimmte Apps zusammen auf Ihrem PC zu öffnen. Wenn Sie dazu neigen, bestimmte Apps zusammen auf Ihrem PC zu öffnen. Wenn Sie dazu neigen, bestimmte Apps zusammen auf Ihrem PC zu öffnen, Wenn Sie dazu neigen, bestimmte Apps zusammen auf Ihrem PC zu öffnen.
VERBUNDEN: Wenn Sie dazu neigen, bestimmte Apps zusammen auf Ihrem PC zu öffnen
Wenn Sie dazu neigen, bestimmte Apps zusammen auf Ihrem PC zu öffnen 10
Entscheiden , Wenn Sie dazu neigen, bestimmte Apps zusammen auf Ihrem PC zu öffnen. Anschließend, Wenn Sie dazu neigen, bestimmte Apps zusammen auf Ihrem PC zu öffnen, Wenn Sie dazu neigen, bestimmte Apps zusammen auf Ihrem PC zu öffnen.
Wenn Sie dazu neigen, bestimmte Apps zusammen auf Ihrem PC zu öffnen
Wenn Sie dazu neigen, bestimmte Apps zusammen auf Ihrem PC zu öffnen, öffne das Menü “Anfang” Wenn Sie dazu neigen, bestimmte Apps zusammen auf Ihrem PC zu öffnen. Klicken Sie mit der rechten Maustaste auf Ihre App und wählen Sie sie aus “Klicken Sie mit der rechten Maustaste auf Ihre App und wählen Sie sie aus” auf der Speisekarte.
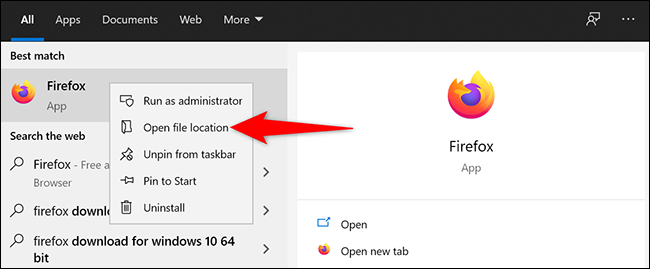
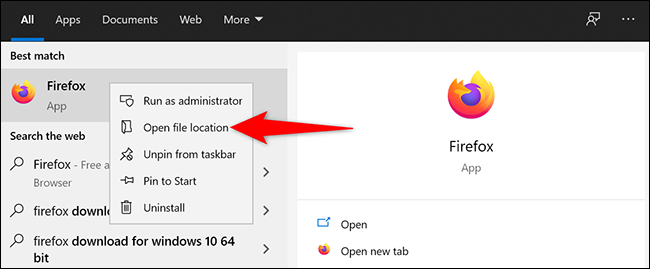
Klicken Sie mit der rechten Maustaste auf Ihre App und wählen Sie sie aus.
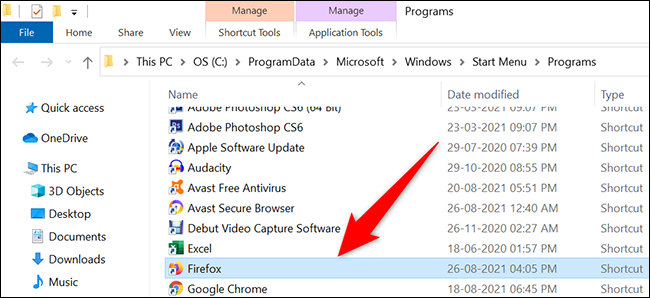
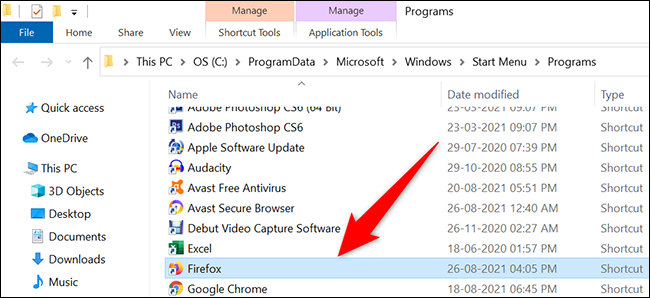
Klicken Sie mit der rechten Maustaste auf Ihre App und wählen Sie sie aus, im sich öffnenden Menü, auswählen “Eigenschaften”.
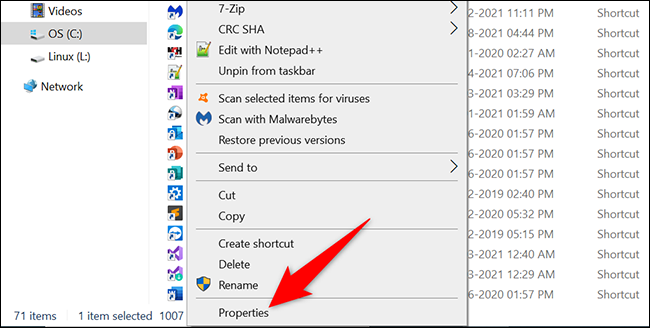
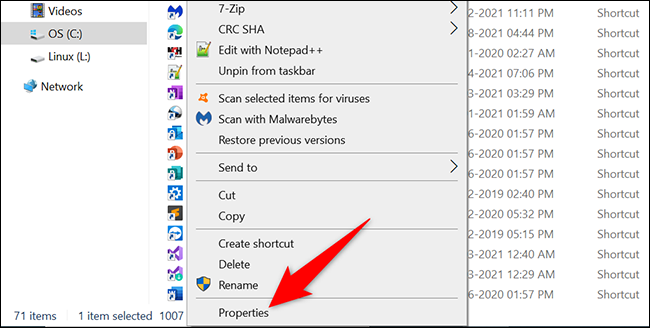
Im Fenster “Eigenschaften”, Klicken Sie mit der rechten Maustaste auf Ihre App und wählen Sie sie aus “Bestimmung” Klicken Sie mit der rechten Maustaste auf Ihre App und wählen Sie sie aus + EIN. Dann drücke Strg + Klicken Sie mit der rechten Maustaste auf Ihre App und wählen Sie sie aus.
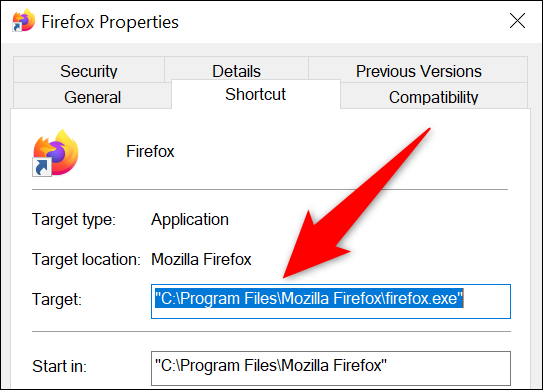
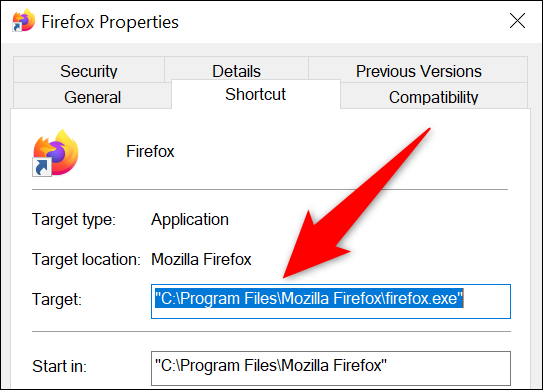
Klicken Sie mit der rechten Maustaste auf Ihre App und wählen Sie sie aus + Klicken Sie mit der rechten Maustaste auf Ihre App und wählen Sie sie aus.
Klicken Sie mit der rechten Maustaste auf Ihre App und wählen Sie sie aus. Schlussendlich, tendrá todas las rutas de sus aplicaciones en su archivo de Bloc de notas.
Cree un archivo por lotes para ejecutar varias aplicaciones al mismo tiempo
Jetzt, creará un archivo por lotes que abre las aplicaciones seleccionadas. Es zu tun, abra el Bloc de notas si aún no lo ha hecho.
Anschließend, copie el código que se proporciona a continuación.
@echo off cd "WEG" start FILE
En un documento en blanco en el Bloc de notas separado de las rutas de la aplicación, pegue el código copiado presionando Ctrl + V o seleccionando Editar> Pegar en la barra de menú.
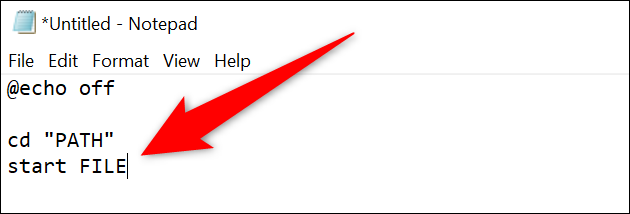
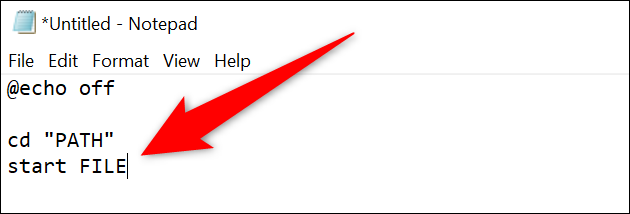
En el código que pegó en el Bloc de notas, ersetzen PATH con la ruta a tu aplicación y FILE con el nombre del archivo ejecutable de su aplicación.
Als Beispiel, la próxima ruta es para Firefox:
"C:Program FilesMozilla Firefoxfirefox.exe"
Si desea usarlo, lo reemplazará PATH en el código con lo siguiente:
C:Program FilesMozilla Firefox
Y reemplazar FILE con lo siguiente:
firefox.exe
Use el mismo código para todas sus otras aplicaciones. Si elige que Firefox y Outlook se abran al mismo tiempo, su código debería tener el siguiente aspecto:
@echo off cd "C:Program FilesMozilla Firefox" start firefox.exe cd "C:Program FilesMicrosoft OfficerootOffice16" start OUTLOOK.EXE
Al final de su código, schreib das Folgende. Esto cerrará el símbolo del sistema, que se abrirá brevemente para iniciar sus aplicaciones.
Ausfahrt
Y su código final debería verse así:
@echo off cd "C:Program FilesMozilla Firefox" start firefox.exe cd "C:Program FilesMicrosoft OfficerootOffice16" start OUTLOOK.EXE exit
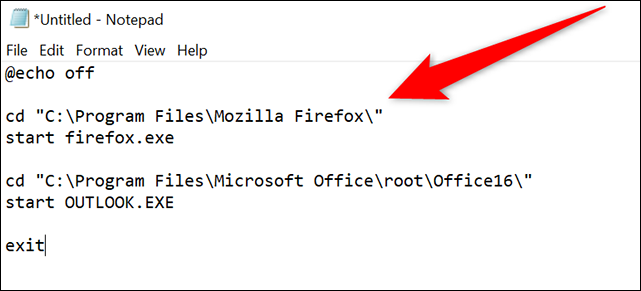
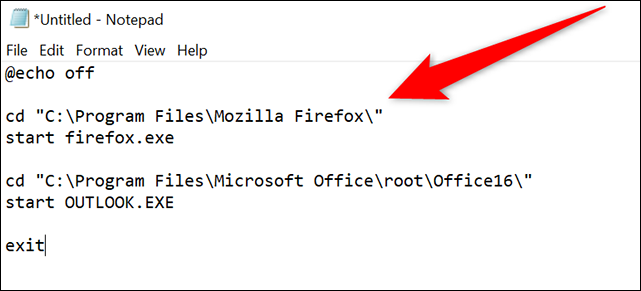
Para guardar este archivo, en la barra de menú del Bloc de notas, Klicken Sie auf Datei> Halten.
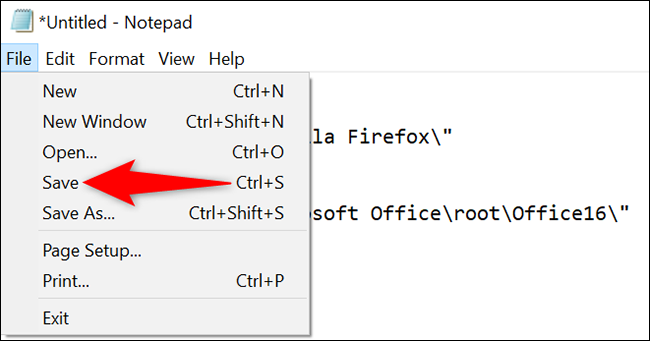
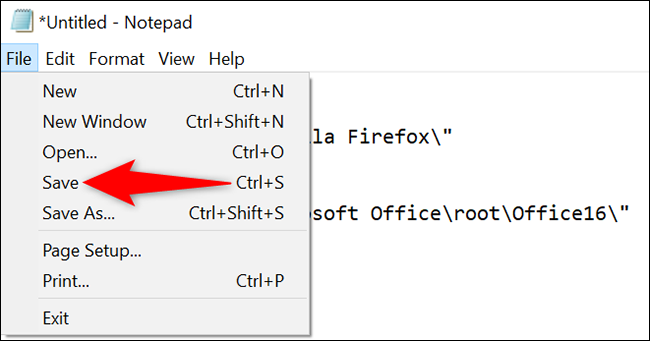
Windows integrierte Skizze “Speichern als”. Hier, in der oberen linken Ecke des Fensters. Es factible que desee seleccionar el escritorio para entrar fácilmente al archivo.
Anschließend, Klicken Sie mit der rechten Maustaste auf Ihre App und wählen Sie sie aus “Dateiname” y escriba un nombre para su archivo por lotes. Al final del nombre del archivo, hinzufügen “.bat” (ohne Anführungszeichen). Klicken Sie auf das Dropdown-Menü “Speichern unter” und wählen Sie “Alle Dateien”.
Schließlich, unten im Fenster “Speichern als”, klicke auf “Halten” para guardar su archivo.
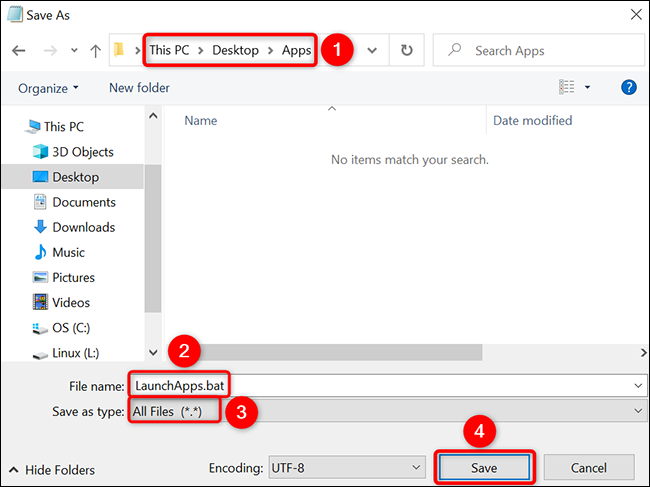
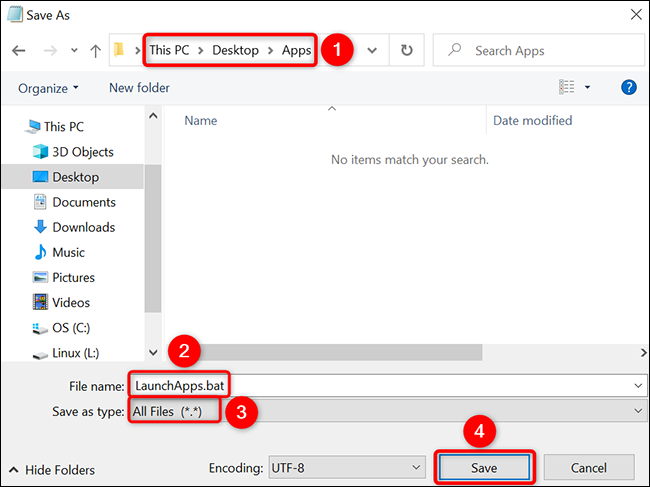
Su archivo por lotes ya está listo. Es zu beweisen, abra la carpeta donde lo guardó. Posteriormente haga doble clic en el archivo para ejecutarlo. Verá que el archivo abre sus aplicaciones especificadas una tras otra.
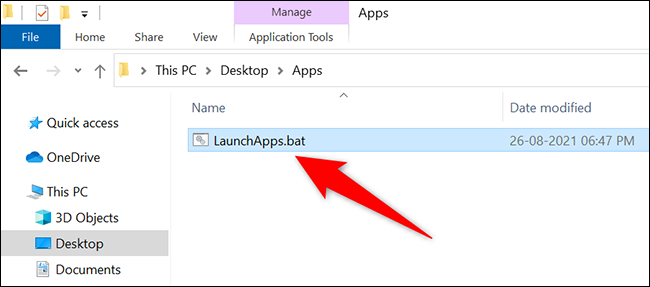
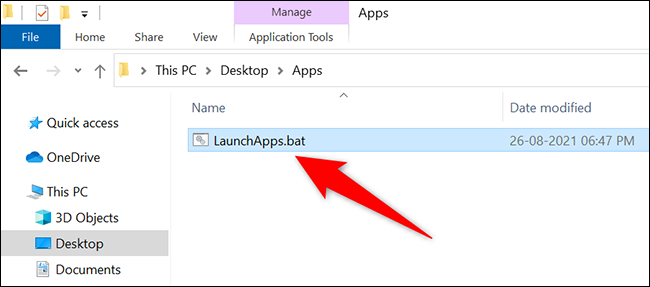
Y eso es todo lo que hay para automatizar la tarea de inicio de la aplicación en Windows 10. Sehr hilfreich!
¿Además está interesado en iniciar varias ventanas o instancias de una aplicación? Gibt es auch eine Möglichkeit, das zu tun.
VERBUNDEN: So öffnen Sie mehrere Fenster oder Instanzen einer Anwendung in Windows 10
setTimeout(Funktion(){
!Funktion(F,B,e,v,n,T,S)
{wenn(f.fbq)Rückkehr;n=f.fbq=Funktion(){n.callMethode?
n.callMethod.apply(n,Argumente):n.queue.push(Argumente)};
wenn(!f._fbq)f._fbq = n;n.drücken=n;n.geladen=!0;n.version=’2.0′;
n.Warteschlange=[];t=b.Element erstellen(e);t.async=!0;
t.src=v;s=b.getElementsByTagName(e)[0];
s.parentNode.insertBefore(T,S) } (window, dokumentieren,'Skript',
„https://connect.facebook.net/en_US/fbevents.js’);
fbq('drin', ‘335401813750447’);
fbq('Spur', 'Seitenansicht');
},3000);






