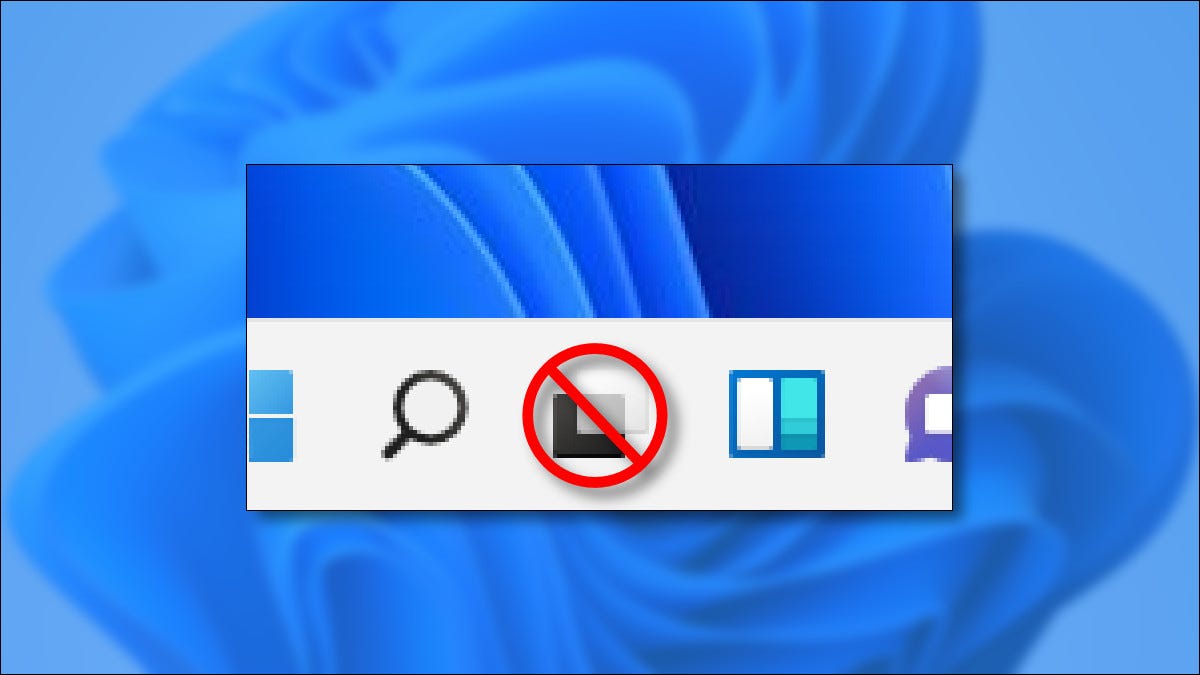
Die Funktion “Aufgabenansicht” Windows 11 ermöglicht Ihnen die schnelle Anzeige geöffneter Fenster und virtueller Desktops, aber nicht jeder braucht dafür einen bestimmten Button in seiner Taskleiste. Nächste, So entfernen Sie die Schaltfläche „Aufgabenansicht“ und erhalten sie wieder, wenn Sie Ihre Meinung später ändern.
So blenden Sie die Schaltfläche für die Windows-Aufgabenansicht aus 11
Es ist ganz einfach, die Schaltfläche „Aufgabenansicht“ in der Windows-Taskleiste zu deaktivieren 11. Entscheiden , Klicken Sie mit der rechten Maustaste auf die Taskleiste und wählen Sie “Taskleisteneinstellungen” im angezeigten Popup-Fenster.



In Personalisierung> Taskleiste, Öffnen Sie den Abschnitt “Ítems de la barra de tareas” haciendo clic en el encabezado (falls noch nicht erweitert), posteriormente configure el interruptor “Aufgabenansicht” An “Behinderte”.
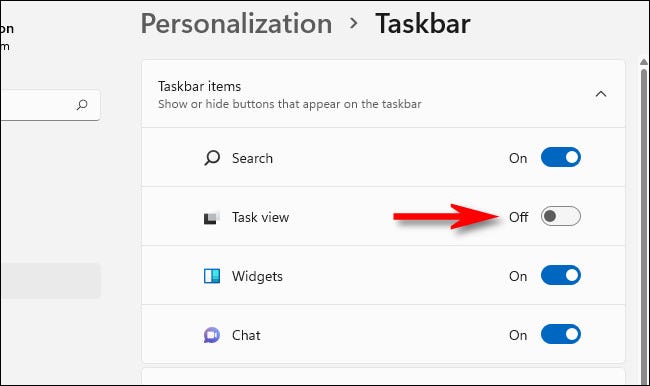
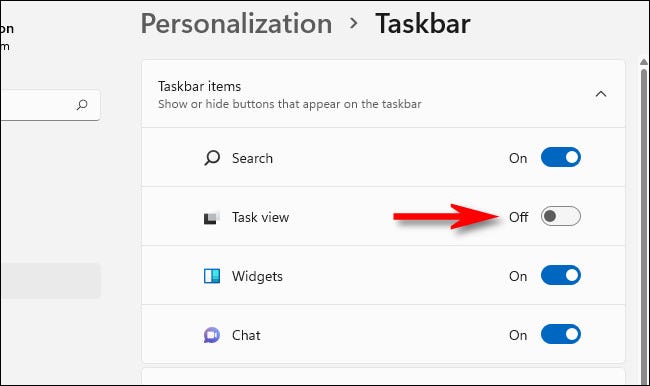
Danach, schließe die Einstellungen und du bist fertig. Sie können die Aufgabenansicht jederzeit anzeigen, indem Sie Windows . drücken + Tab auf deiner Tastatur.
VERBUNDEN: So verwenden Sie virtuelle Desktops in Windows 10
So zeigen Sie die Schaltfläche für die Windows-Aufgabenansicht an 11
Wenn Sie die Schaltfläche „Aufgabenansicht“ in der Taskleiste später wieder aktivieren möchten, Klicken Sie mit der rechten Maustaste auf die Taskleiste und wählen Sie “Taskleisteneinstellungen”.



Die Windows-Einstellungen werden automatisch in Personalisierung> Taskleiste geöffnet. und benutze den Abschnitt “Ítems de la barra de tareas” und ändern “Aufgabenansicht” ein “Aktiviert”.
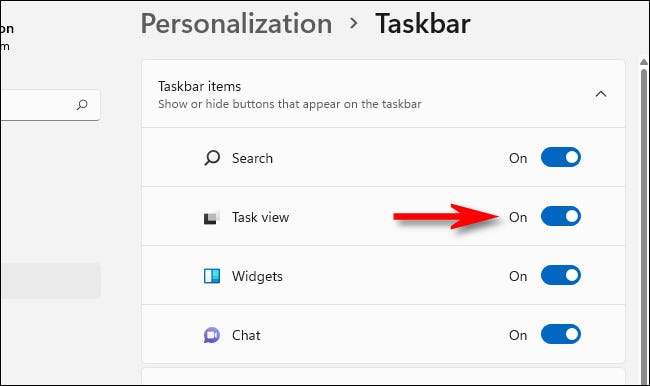
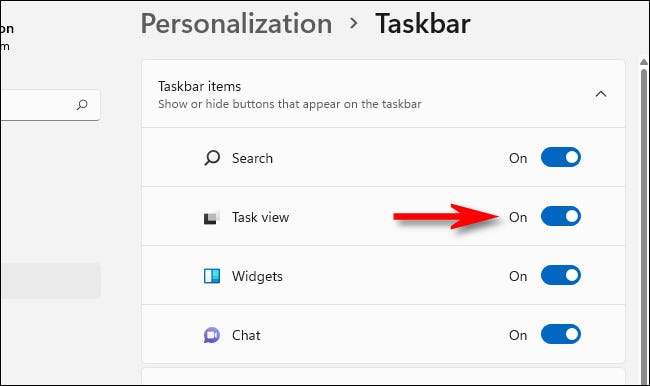
Wenn Sie den Schalter einschalten, Sie sehen die Schaltfläche Aufgabenansicht sofort wieder in Ihrer Taskleiste. Wenn du darauf klickst, finden Sie eine praktische Möglichkeit, Ihre geöffneten Fenster zu verwalten, sowie Wechsel zwischen virtuellen Desktops. Spaß haben!
VERBUNDEN: So wechseln Sie schnell zwischen virtuellen Desktops in Windows 10






