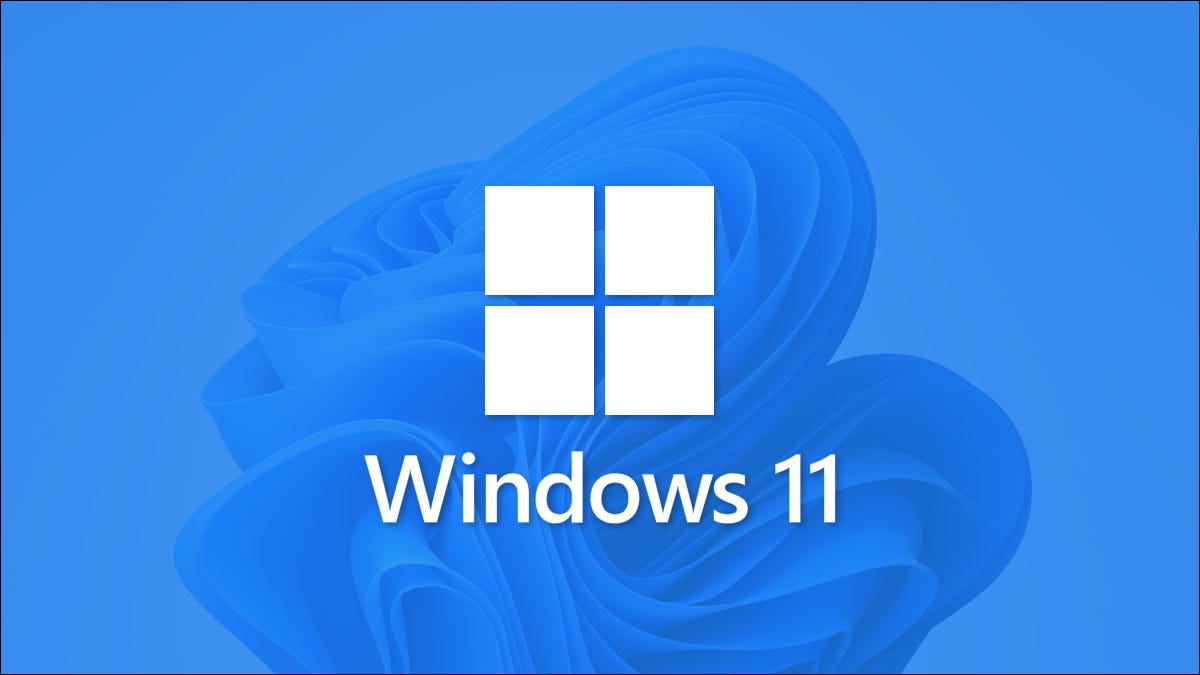
Unter Windows 11, die Taskleiste nimmt einen kleinen Teil des Bildschirms ein. Glücklicherweise, Es ist einfach, diesen Speicherplatz zurückzugewinnen, indem Sie die Taskleiste auf automatisches Ausblenden einstellen. So geht das.
Entscheiden , Sie müssen die Windows-Taskleisteneinstellungen öffnen 11. Um es schnell zu machen, Klicken Sie mit der rechten Maustaste auf die Taskleiste und wählen Sie “Taskleisteneinstellungen” Obwohl Sie oft eine Option dazu sehen werden.


(Alternative, Sie können die Windows-Einstellungen öffnen und zu Personalisierung> Taskleiste navigieren, um zum gleichen Einstellungsmenü zu gelangen).
In den Taskleisteneinstellungen, klicke auf “Verhalten der Taskleiste”.
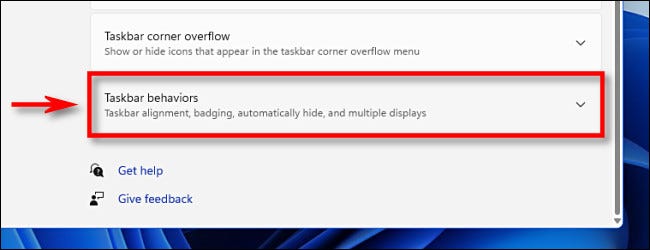
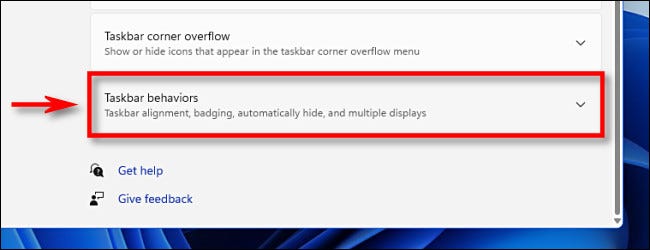
Wenn das Menü Verhalten in der Taskleiste angezeigt wird, Aktivieren Sie das Kästchen neben “Esconder automáticamente la barra de tareas”.
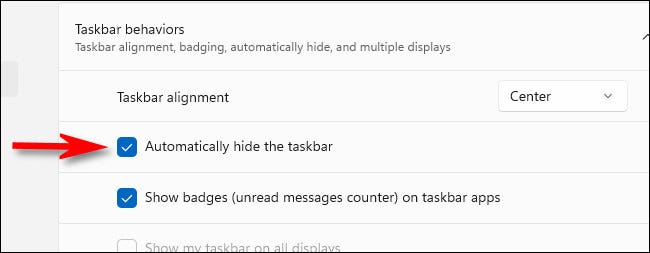
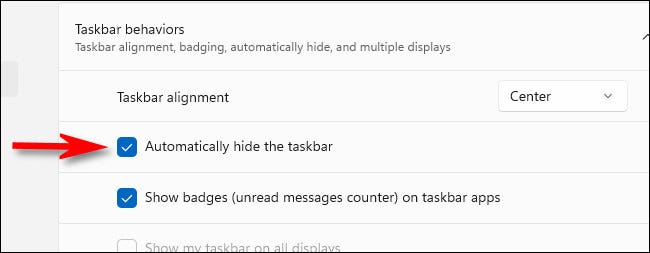
Sobald Sie das Kästchen ankreuzen, die Taskleiste wird verschwinden. Aber wenn du genau hinsiehst, Sie sehen immer noch eine kleine Linie am unteren Rand des Bildschirms, die Sie darüber informiert, dass sie jederzeit angezeigt werden kann.
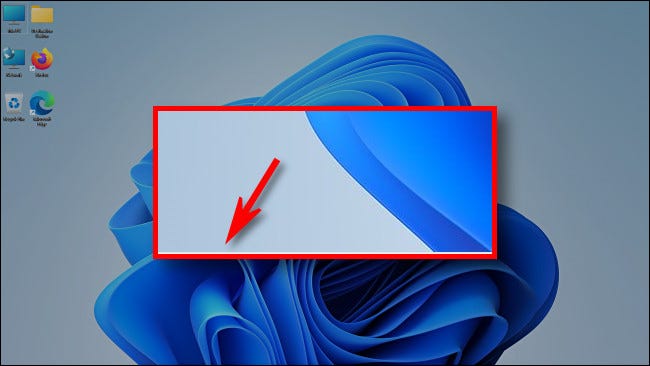
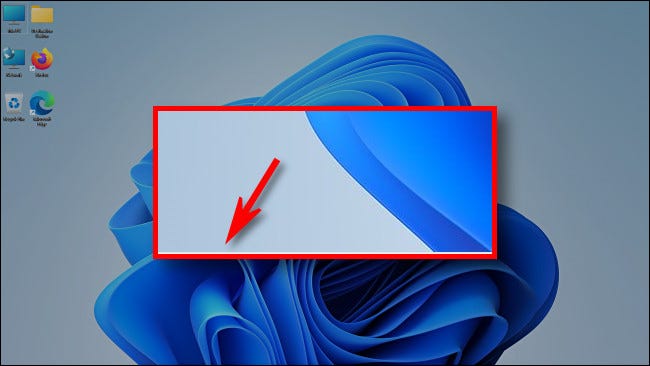
Schließen Sie das Einstellungsfenster. So blenden Sie die Taskleiste vorübergehend wieder ein, Bewegen Sie einfach den Mauszeiger an den unteren Bildschirmrand. Sobald ich die untere Kante berühre, Die Taskleiste wird angezeigt, damit Sie sie verwenden können.
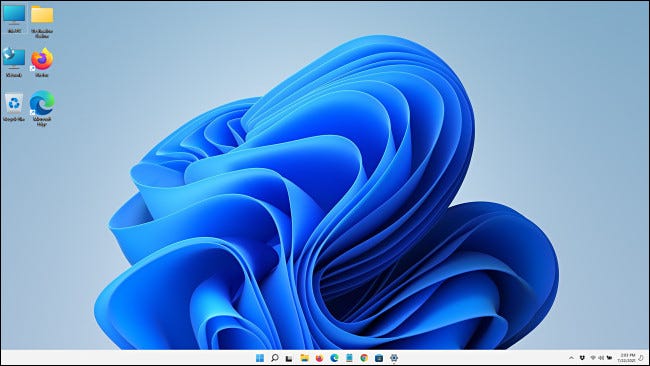
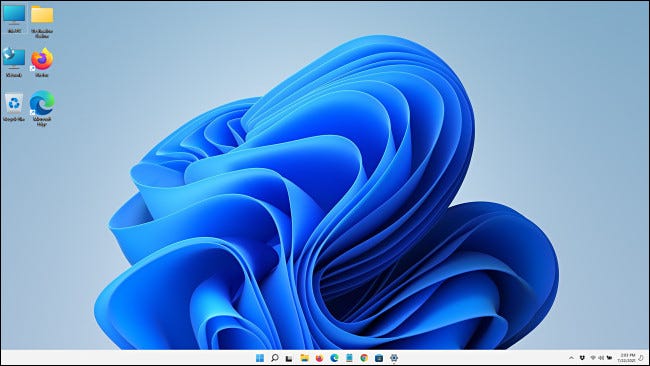
Wenn Sie die Maus von der Taskleiste wegbewegen, die Taskleiste wird automatisch wieder ausgeblendet. Sehr hilfreich!
Wenn Sie die Taskleiste immer wieder anzeigen möchten, Einstellungen öffnen (Windows + ich auf der tastatur schnell öffnen), vaya a Personalización> Barra de tareas> Comportamientos de la barra de tareas y desmarque “Esconder automáticamente la barra de tareas”. Spaß haben!
VERBUNDEN: Alle Möglichkeiten der Windows-Taskleiste 11 Es ist anders






