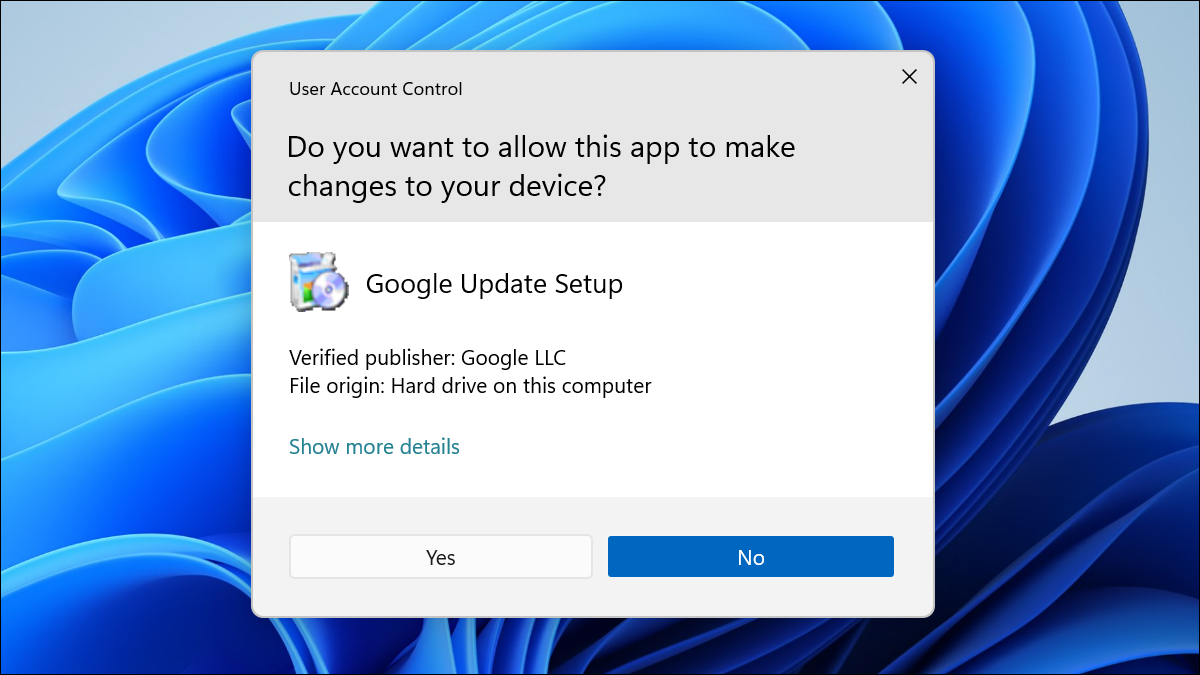
Die Benutzerkontensteuerung ist eine wichtige Sicherheitsfunktion von Windows. Wenn eine laufende Anwendung vollen Zugriff auf Ihr System haben möchte, Sie müssen es mit einer UAC-Nachricht anfordern. Wenn Sie UAC deaktivieren, Alle laufenden Apps können Administratorzugriff erhalten, ohne vorher zu fragen.
Alle modernen Windows-Versionen, einschließlich Windows 11, Windows 10, Windows 8, Windows 7 und Windows Vista haben die Benutzerkontensteuerung und sie ist standardmäßig aktiviert. Es ist auch in Windows Server enthalten. Mit den Anweisungen hier können Sie UAC in jeder Windows-Version deaktivieren. UAC-Optionen finden Sie in der klassischen Systemsteuerung, auch an fenstern 11 und Windows 10.
Warnung: Wir empfehlen, UAC nicht zu deaktivieren, es sei denn, Sie haben einen bestimmten Grund dafür. Zum Beispiel, Möglicherweise möchten Sie UAC vorübergehend deaktivieren, während Sie ein Softwareproblem beheben. Wenn Sie UAC deaktivieren, Wir empfehlen Ihnen, es so schnell wie möglich wieder zu aktivieren. UAC verhindert, dass Anwendungen vollen Administratorzugriff auf Ihr Betriebssystem erhalten, und kann dazu beitragen, den Schaden zu begrenzen, den Malware Ihrem PC zufügen kann.
Entscheiden , öffne das UAC-Einstellungsfenster. Es zu tun, öffne dein Startmenü (durch Drücken der Windows-Taste oder Klicken auf die Schaltfläche Start). Schreiber “UAC” Ö “Benutzerkontensteuerung” im Suchfeld des Startmenüs.
Klicke auf “Einstellungen zur Benutzerkontensteuerung ändern” in den Suchergebnissen.
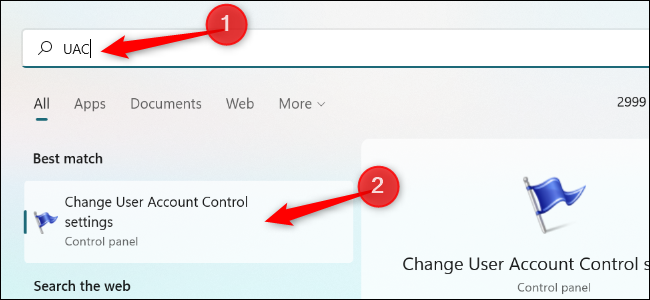
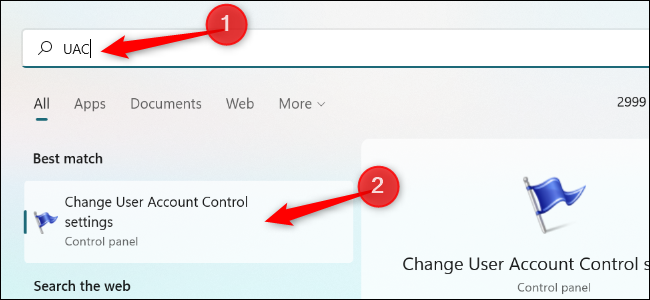
Im Fenster Einstellungen der Benutzerkontensteuerung, Klicken Sie auf den Schieberegler und ziehen Sie ihn in die untere Position, Was ist es “Niemals benachrichtigen”. Mit diesem Setup, Anwendungen können Administratorzugriff auf Ihr System anfordern und erhalten diesen Zugriff sofort, ohne Sie vorher zu fragen.
Klicke auf “Akzeptieren” um deine Wahl zu speichern. Sie müssen eine letzte Nachricht von UAC akzeptieren, um die Änderung zu bestätigen. Es wird sofort wirksam, nachdem Sie dies getan haben..
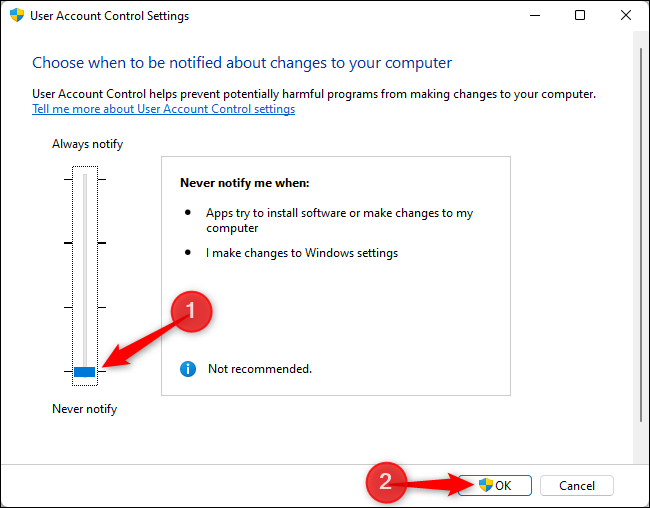
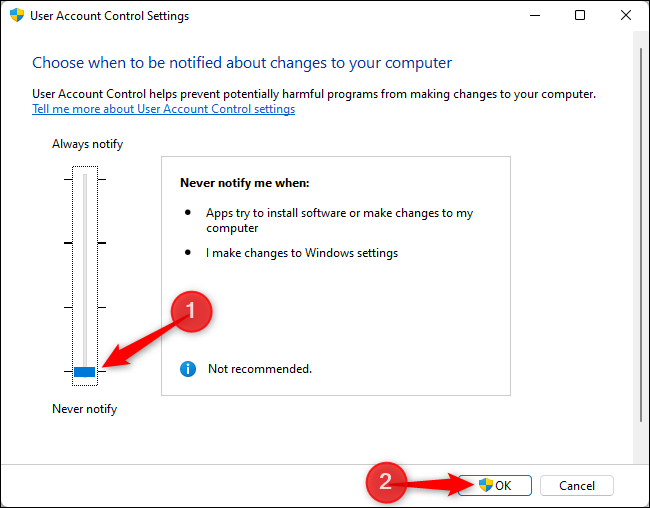
Der UAC-Schieberegler bietet Ihnen vier unabhängige Optionen zur Auswahl des Verhaltens der Benutzerkontensteuerung in Windows. Dies sind die Optionen, die Sie wählen können:
- Benachrichtige mich immer, wenn: Diese Option ist noch strenger als die Standardeinstellung. Windows zeigt beim Installieren von Apps Standard-UAC-Eingabeaufforderungen an, zum Beispiel. Nichtsdestotrotz, Sie müssen auch UAC-Eingabeaufforderungen akzeptieren, wenn Sie die Windows-Systemeinstellungen ändern. Dadurch wird sichergestellt, dass Anwendungen die Betriebssystemeinstellungen nicht im Hintergrund ändern können, ohne Sie dazu aufzufordern..
- Mich nur benachrichtigen, wenn Anwendungen versuchen, Änderungen an meinem Computer vorzunehmen (vorbestimmt): Dies ist das Standardverhalten von UAC. Windows fragt Sie nach Ihrer Erlaubnis, wenn Sie Apps installieren oder wenn diese Apps vollen Systemzugriff wünschen, aber Sie sehen keine UAC-Meldungen, wenn Sie die meisten Windows-Betriebssystemeinstellungen ändern.
- Mich nur benachrichtigen, wenn Anwendungen versuchen, Änderungen an meinem Computer vorzunehmen (Verdunkele meinen Desktop nicht): Dies ist die gleiche wie die Standardeinstellung, aber Windows zeigt Ihnen ein UAC-Fenster über Ihrer normalen Desktop-Umgebung anstelle eines UAC-Fensters über einer abgeblendeten Desktop-Umgebung. Die abgeblendete Desktop-Umgebung ist eigentlich ein spezieller und sicherer Desktop, den laufende Anwendungen nicht stören können. Sie sollten diese Option nur verwenden, wenn Ihr Computer lange braucht, um den Desktop zu dimmen, was wahrscheinlich auf ein Hardware- oder Treiberproblem zurückzuführen ist.
- Benachrichtige mich nie, wenn: Anwendungen können auf UAC zugreifen, ohne Sie zu fragen. Sie werden nie eine Nachricht von UAC sehen, die Sie um Ihre Erlaubnis bittet oder Sie darüber informiert, dass der UAC-Zugriff während der Konfiguration gewährt wurde “Niemals benachrichtigen” es ist aktiviert. Um UAC vollständig zu deaktivieren, Dies ist die Option, die Sie auswählen sollten.
Um UAC in Zukunft wieder zu aktivieren, Öffnen Sie das Fenster Einstellungen für die Benutzerkontensteuerung erneut, Ziehen Sie den Schieberegler in die Standardposition und klicken Sie auf “Akzeptieren”. Änderungen an den UAC-Einstellungen werden sofort vorgenommen; kein Neustart nötig.
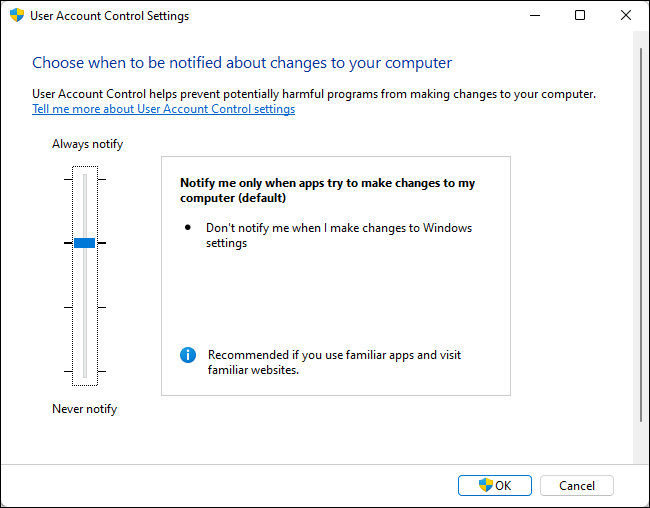
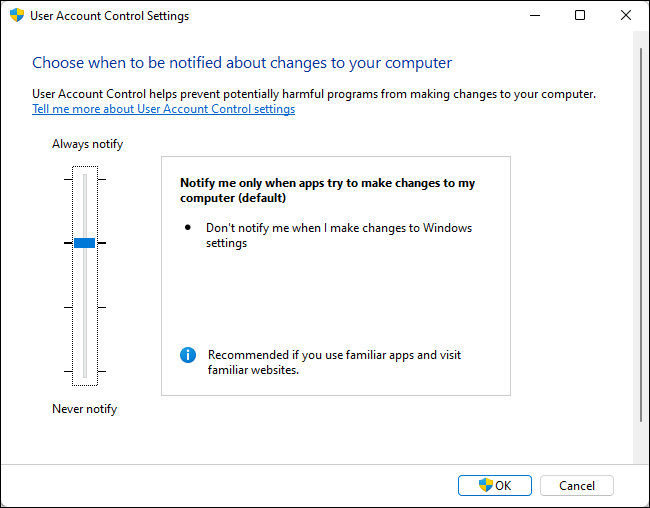
Wieder, Wir empfehlen dringend, UAC nicht zu deaktivieren, es sei denn, Sie haben einen guten Grund dafür. Während die Funktion bei ihrer Einführung in Windows Vista sehr anstößig und laut war, ist seit Windows viel vernünftiger 7 und es funktioniert immer noch gut unter windows 10 und Windows 11 zur Zeit. Beim Einrichten eines Computers und Installieren der Software werden möglicherweise einige UAC-Meldungen angezeigt, aber hoffentlich kommen sie danach nicht mehr so häufig vor, und sie sind eine wichtige Sicherheitsfunktion, mit der Sie steuern können, was Anwendungen auf Ihrem PERSÖNLICHEN COMPUTER tun können.
setTimeout(Funktion(){
!Funktion(F,B,e,v,n,T,S)
{wenn(f.fbq)Rückkehr;n=f.fbq=Funktion(){n.callMethode?
n.callMethod.apply(n,Argumente):n.queue.push(Argumente)};
wenn(!f._fbq)f._fbq = n;n.drücken=n;n.geladen=!0;n.version=’2.0′;
n.Warteschlange=[];t=b.Element erstellen(e);t.async=!0;
t.src=v;s=b.getElementsByTagName(e)[0];
s.parentNode.insertBefore(T,S) } (window, dokumentieren,'Skript',
„https://connect.facebook.net/en_US/fbevents.js’);
fbq('drin', ‘335401813750447’);
fbq('Spur', 'Seitenansicht');
},3000);






