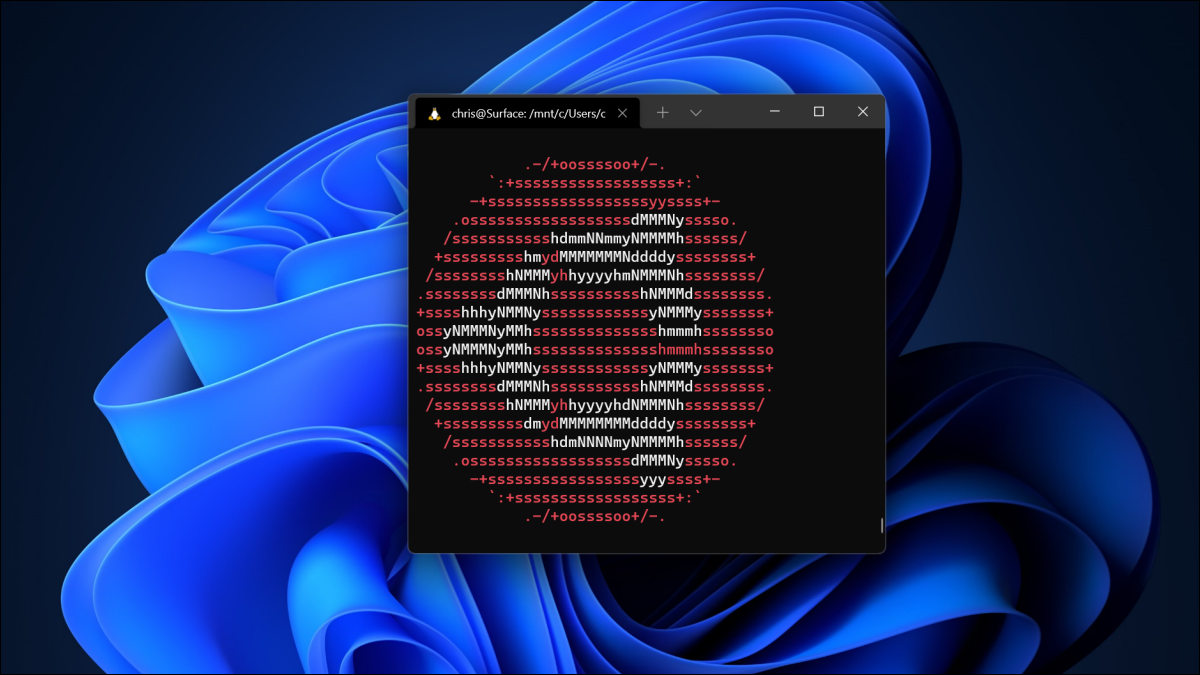
Das Windows-Subsystem für Linux (WSL) ermöglicht Ihnen die Ausführung von Linux-Software auf Ihrem Windows-PC 11. Wenn Sie WSL aktivieren, Windows installiert einen benutzerdefinierten Linux-Kernel. Anschließend können Sie Ubuntu oder eine andere Linux-Distribution Ihrer Wahl installieren.
So funktioniert WSL unter Windows 11
Sie können das Windows-Subsystem für Linux aktivieren (WSL) in allen Editionen von Windows 11, einschließlich Windows 11 Heim. (Sie können WSL auch unter Windows installieren 10.)
Wie die neuesten Versionen von Windows 10, Windows 11 USA WSL 2. Diese zweite Version wurde überarbeitet und führt zur besseren Kompatibilität einen vollständigen Linux-Kernel auf einem Hyper-V-Hypervisor aus.. Wenn Sie die Funktion aktivieren, Windows 11 Laden Sie einen von Microsoft erstellten Linux-Kernel herunter, der im Hintergrund läuft. Windows Update hält den Kernel aktuell. (Sie können auch Ihren eigenen benutzerdefinierten Linux-Kernel verwenden, wenn Sie es vorziehen).
So verwenden Sie WSL, Sie müssen eine Linux-Distribution installieren. Standardmäßig, WSL-Installation von Ubuntu. Dadurch erhalten Sie Zugriff auf eine vollständige Ubuntu-Befehlszeilenumgebung mit der Bash-Shell oder einer anderen Befehlszeilen-Shell Ihrer Wahl.
Sie können auch über die in Windows enthaltene Windows-Terminal-Anwendung auf Ihre Linux-Shell-Umgebungen zugreifen 11.
Sie können auch grafische Linux-Anwendungen sofort ausführen (Installieren Sie sie einfach in einer Linux-Befehlszeilenumgebung und führen Sie den Befehl aus). Windows 11 umfasst auch Unterstützung für die Ausführung von Linux-Anwendungen mit GPU-Zugriff, Warum GPU-beschleunigte Linux-Computing-Workloads unter Windows gut funktionieren.
Der schnelle Weg: WSL mit einem Befehl installieren
Microsoft hat diesen Prozess unter Windows extrem einfach gemacht 11. Sie können das Windows-Subsystem für Linux aktivieren und eine Linux-Distribution wie Ubuntu mit einem einzigen Befehl installieren.
Um dies zu tun, Sie müssen ein Befehlszeilenfenster mit Administratorrechten verwenden. Wir werden dies mit dem Windows Terminal tun, obwohl Sie auch die Eingabeaufforderung starten können.
So starten Sie ein Windows-Terminal mit Administratorrechten, Klicken Sie mit der rechten Maustaste auf die Schaltfläche Start in der Taskleiste oder drücken Sie Windows + X y haga clic en “Windows-Terminal (Administrator)”. (Sie finden die Windows-Terminal-Verknüpfung auch im Startmenü; Rechtsklick und auswählen “Als Administrator ausführen”). Akzeptieren Sie die angezeigte Meldung der Benutzerkontensteuerung.
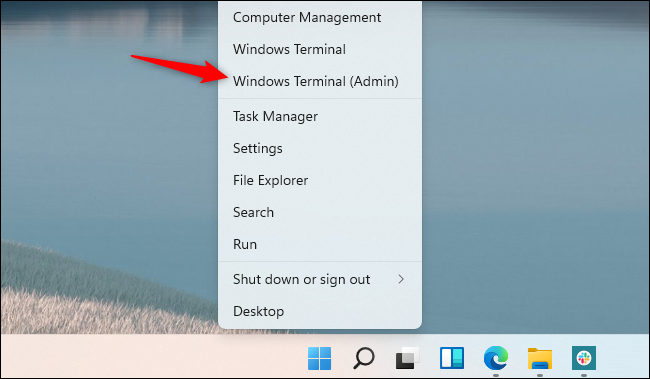
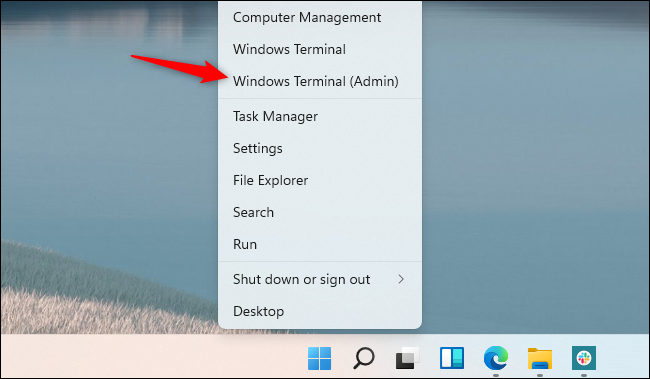
So aktivieren Sie das Windows-Subsystem für Linux und installieren Ubuntu, Was ist die Standardverteilung?, Führen Sie einfach den folgenden Befehl aus:
wsl --install
Wenn der Vorgang abgeschlossen ist, Windows fordert Sie auf, Ihren PC neu zu starten. Starte deinen Computer neu. Danach können Sie Ihr Linux-System verwenden. (Sie können mit der rechten Maustaste auf das Startmenü klicken und auf Herunterfahren oder Abmelden klicken> Neustart für einen schnellen Neustart).
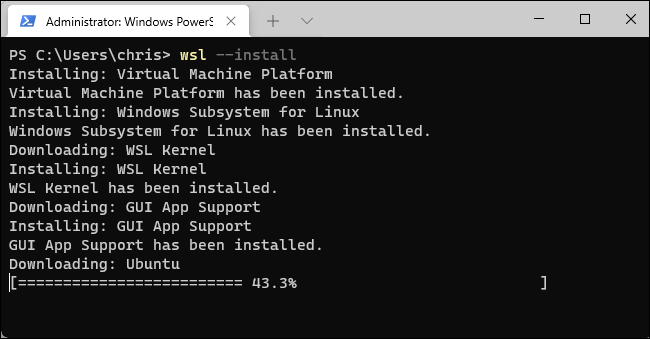
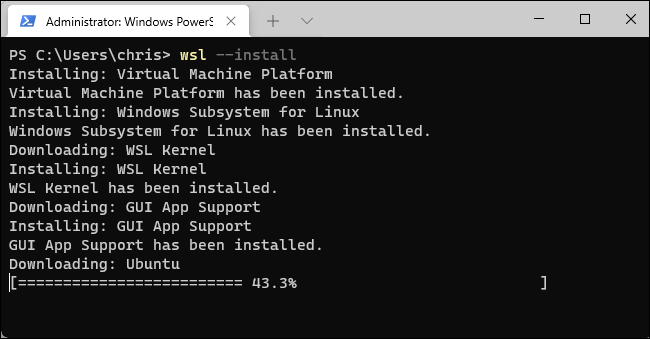
Um andere verfügbare Linux-Distributionen aufzulisten, führe stattdessen den folgenden Befehl aus. Dies listet (-l) Distributionen, die online verfügbar sind (-Ö).
wsl -l -o
Sie können eine Linux-Distribution Ihrer Wahl installieren, indem Sie den folgenden Befehl ausführen, ersetzen “Name” con el nombre de la distribución de Linux, como se muestra en la columna “Name”:
wsl --install -d Name
Zum Beispiel, Debian statt Ubuntu installieren, würde ausführen:
wsl --install -d Debian
Sie können diesen Befehl auch mehrmals ausführen, um mehrere Linux-Distributionen auf Ihrem System zu installieren.
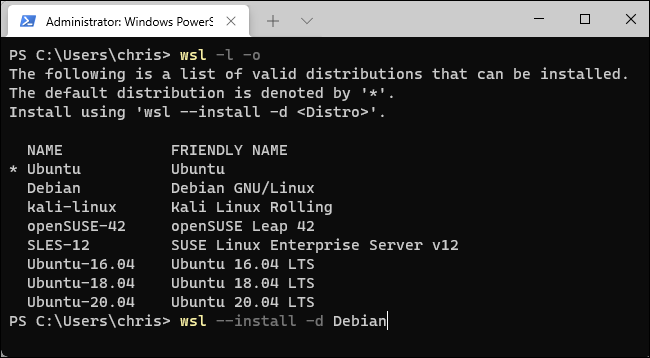
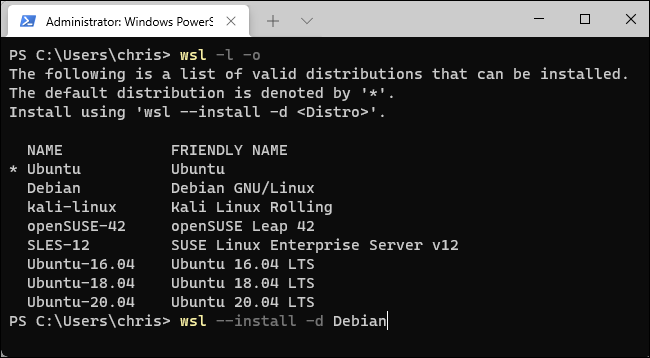
Sobald Ihr Computer neu gestartet wurde, Sie können die von Ihnen installierte Linux-Distribution über Ihr Startmenü starten.
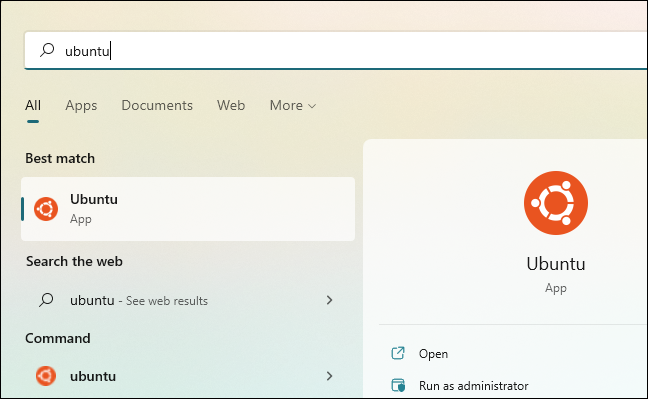
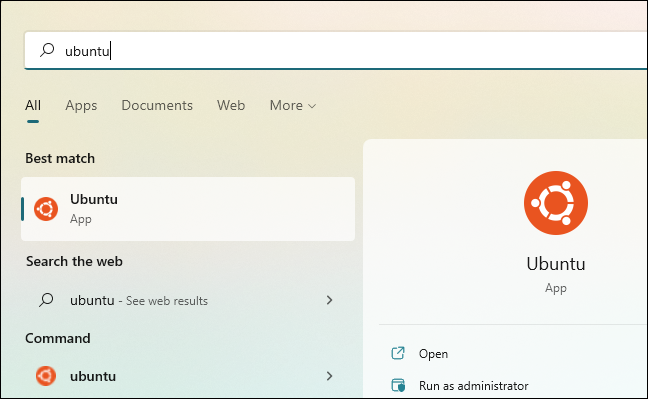
Sie finden es auch als Option in der Windows-Terminal-Anwendung. Haga clic en la flecha hacia abajo a la derecha del botón “+” de la nueva pestaña en la barra de pestañas y seleccione la distribución de Linux que instaló.
Spitze: Wenn die von Ihnen installierte Linux-Distribution im Windows-Terminal nicht angezeigt wird, Starten Sie es zuerst aus Ihrem Startmenü. Sobald Sie den Einrichtungsprozess für den ersten Lauf abgeschlossen haben, wird hier erscheinen.
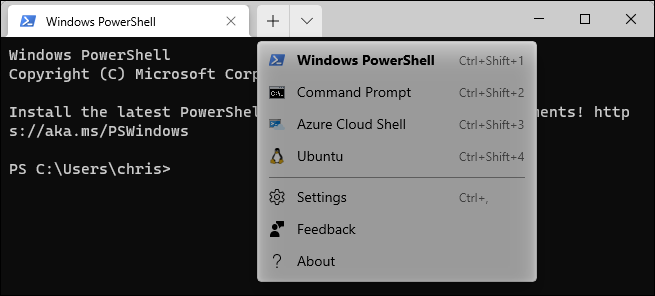
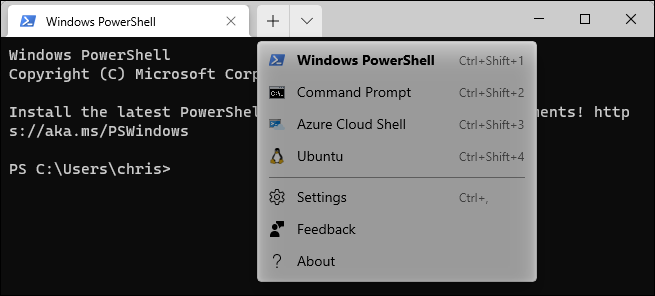
Jetzt, Sie können die Linux-Shell verwenden, als würden Sie vor einem Linux-PC sitzen, oder als ob Sie remote mit einem Server verbunden wären, auf dem Linux läuft. Sie müssen nur die Linux-Befehle kennen.
Der langsame Weg: WSL aktivieren und eine Distribution installieren
Sie können auch das Windows-Subsystem für Linux aktivieren (WSL) auf die oben beschriebene Weise. Dies erfordert mehr Klicks und wir empfehlen, den obigen Befehl auszuführen.
Um dies zu tun, abra su menú Inicio y busque “Funciones de Windows”. (Sie können die Windows-Taste drücken, um das Startmenü zu öffnen und einfach mit der Eingabe beginnen). Starten Sie die Verknüpfung “Activar o desactivar las funciones de Windows”.
Aktivieren Sie das Kontrollkästchen “Windows-Subsystem für Linux” aquí y haga clic en “Akzeptieren”. Sie werden aufgefordert, Ihren Computer neu zu starten.
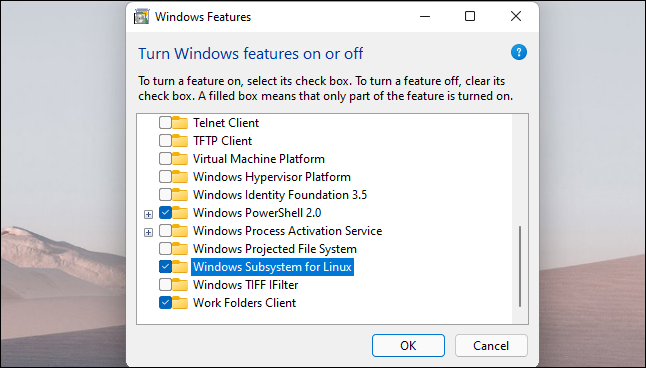
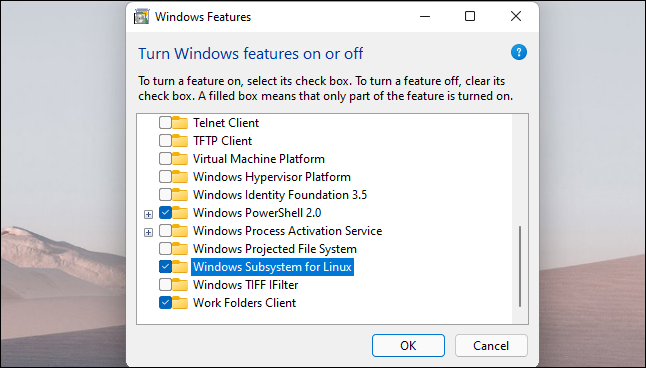
Nachdem ich es getan habe, Öffnen Sie die Microsoft Store-App und suchen Sie die Linux-Distribution, die Sie verwenden möchten. Zum Beispiel, du kannst suchen “Ubuntu”.
Installieren Sie die Linux-Distribution, die Sie verwenden möchten (wie Ubuntu) wie bei jeder anderen Anwendung. Einfach auf den Button klicken “Installieren” en su página de la tienda.
Jetzt können Sie es über Ihr Startmenü starten, als ob es mit dem obigen Befehl installiert wurde.
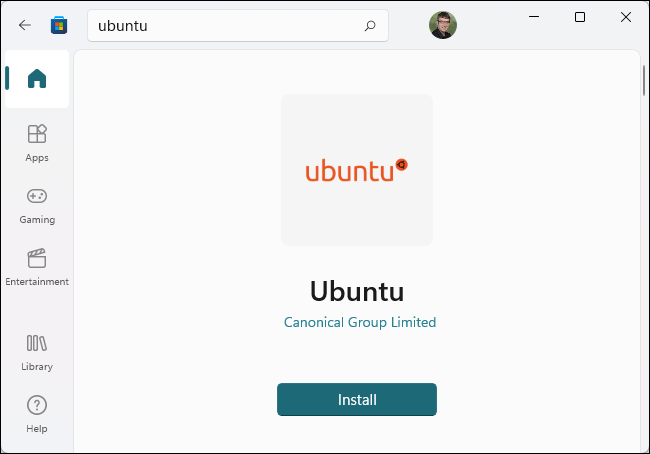
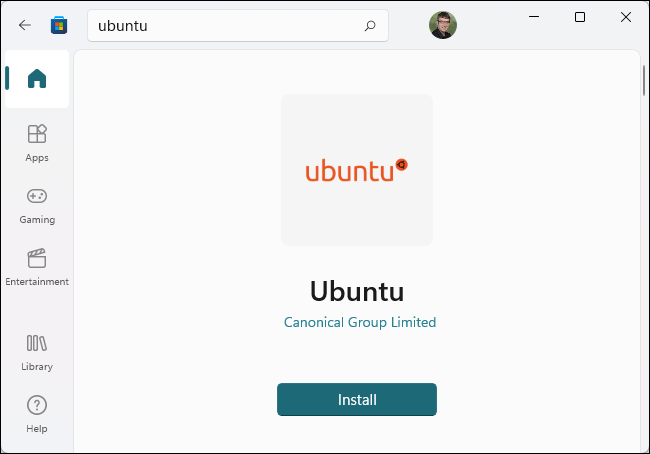
setTimeout(Funktion(){
!Funktion(F,B,e,v,n,T,S)
{wenn(f.fbq)Rückkehr;n=f.fbq=Funktion(){n.callMethode?
n.callMethod.apply(n,Argumente):n.queue.push(Argumente)};
wenn(!f._fbq)f._fbq = n;n.drücken=n;n.geladen=!0;n.version=’2.0′;
n.Warteschlange=[];t=b.Element erstellen(e);t.async=!0;
t.src=v;s=b.getElementsByTagName(e)[0];
s.parentNode.insertBefore(T,S) } (window, dokumentieren,'Skript',
„https://connect.facebook.net/en_US/fbevents.js’);
fbq('drin', ‘335401813750447’);
fbq('Spur', 'Seitenansicht');
},3000);






