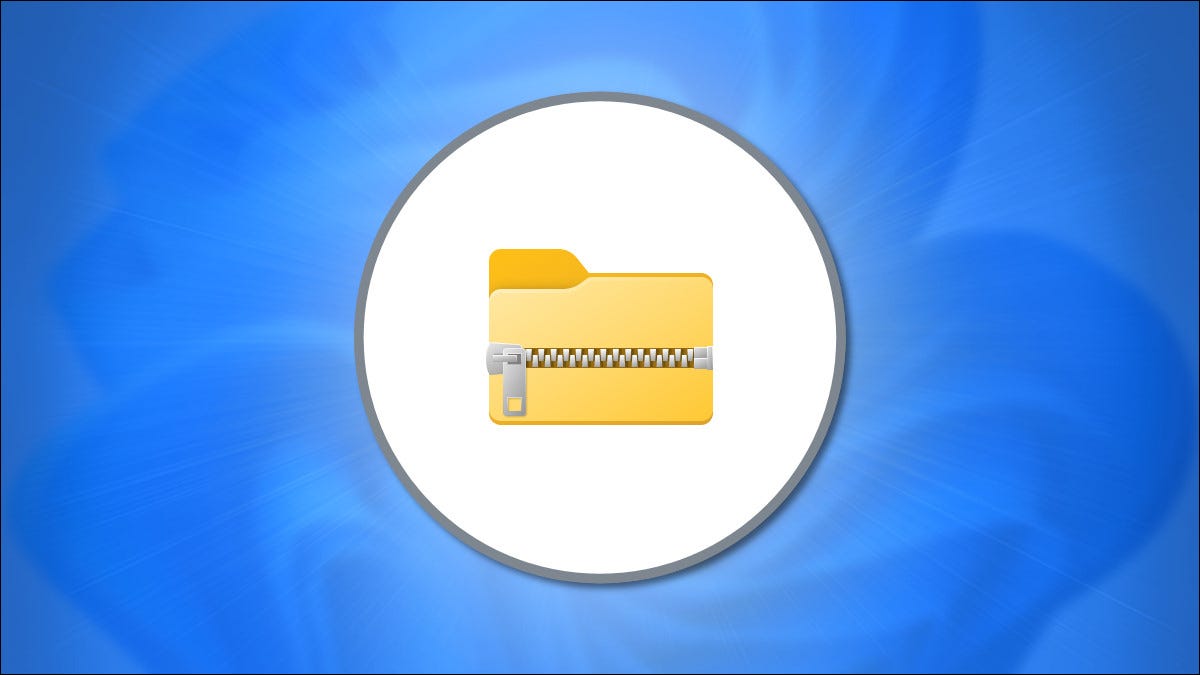
Unter Windows 11, Das ZIP-Dateiformat komprimiert Daten und verkleinert Dateien, was die Dateiübertragung beschleunigt und Speicherplatz spart. Sie können auch die ZIP-Komprimierung verwenden, um mehrere Dateien in einem kompakten Paket zu kombinieren.. So komprimieren und entpacken Sie Dateien in Windows 11.
So erstellen Sie eine Zip-Datei in Windows 11
Entscheiden , mit dem Datei-Explorer, finde die Datei (oder Dateien) die Sie komprimieren oder zu einer ZIP-Datei zusammenfassen möchten. Diese Technik funktioniert auch mit Dateien auf Ihrem Desktop. Vor dem Komprimieren, wissen, dass, wenn Sie Ordner komprimieren, ihre interne Ordnerstruktur bleibt beim späteren Entpacken erhalten.
Wenn Sie eine Gruppe von Dateien oder Ordnern komprimieren möchten, wählen Sie sie aus, indem Sie den Mauszeiger mit dem Auswahlrechteck darüber ziehen und dann mit der rechten Maustaste auf die Gruppe klicken. Wenn es sich um eine einzelne Datei handelt, Rechtsklick drauf. Im erscheinenden Menü, auswählen “In ZIP-Datei komprimieren”.
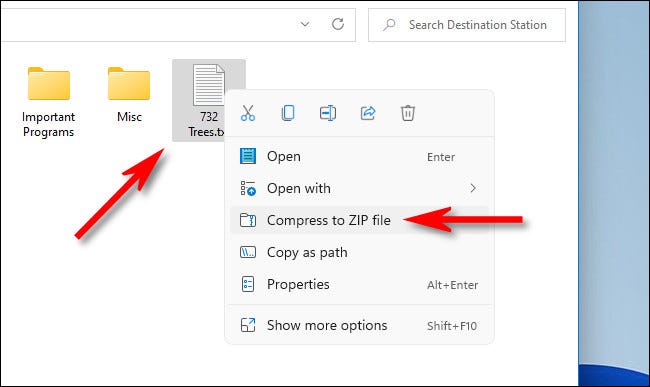
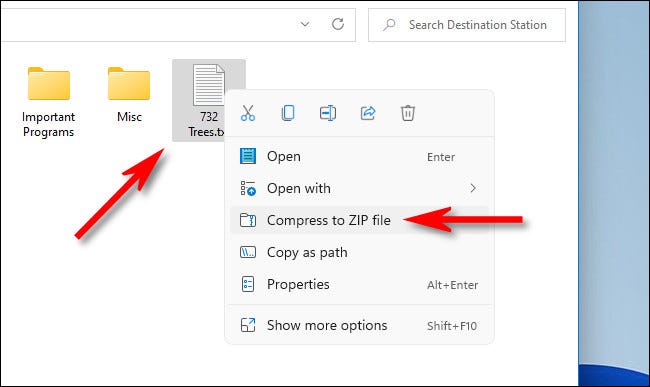
Nach einem Moment, Ihre ZIP-Datei erscheint im selben Ordner wie die Quelldateien, die Sie gerade komprimiert haben. Der ZIP-Dateiname wird hervorgehoben, Damit können Sie den gewünschten Namen eingeben. Geben Sie einen neuen Dateinamen ein oder belassen Sie stattdessen den Standardnamen. Wenn du fertig bist, Drücken Sie Enter.
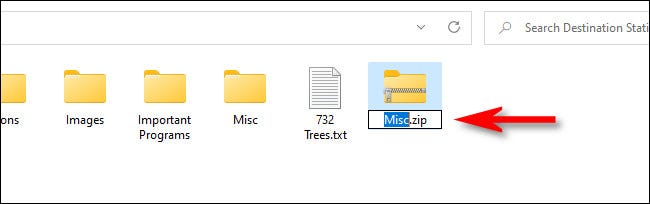
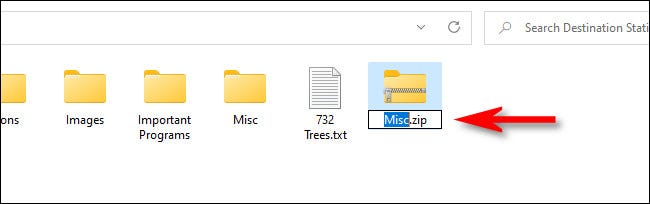
Und das ist es! Ziemlich einfach. Jetzt haben Sie eine ZIP-Datei, Sie können es wie jeden anderen Dateityp kopieren oder teilen.
VERBUNDEN: Alles, was Sie über Zip-Dateien wissen müssen
So extrahieren Sie eine Zip-Datei unter Windows 11
Extrakt (dekomprimieren) ZIP-Dateien unter Windows 11 es ist so einfach wie sie zu komprimieren. Entscheiden , Suchen Sie die ZIP-Datei, die Sie im Datei-Explorer extrahieren möchten. Nächste, Klicken Sie mit der rechten Maustaste auf die Datei und wählen Sie “Alles entfernen” auf der Speisekarte.
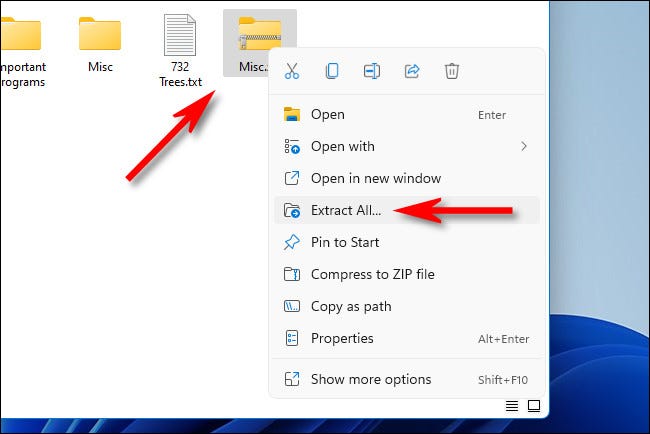
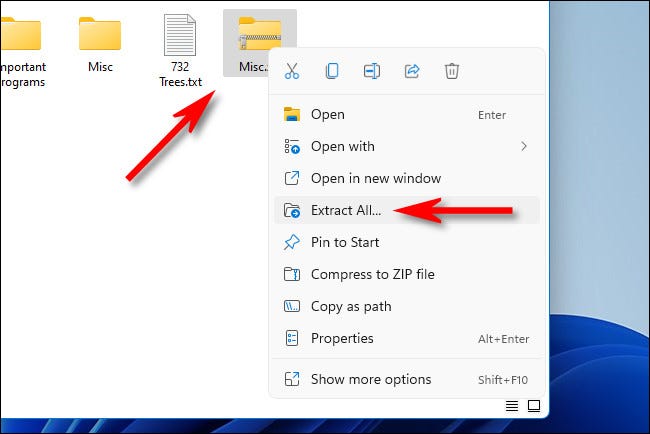
Im Fenster “Komprimierte Ordner extrahieren (und zip)” scheint so, Sie sehen den aktuellen Dateipfad als Standardspeicherort für entpackte Dateien. Wenn Sie den Speicherort ändern möchten, an dem die Dateien extrahiert werden, klicke auf “Prüfen” und navigieren Sie dann zum gewünschten Laufwerk oder Ordner.
Wenn Sie die extrahierten Dateien im Datei-Explorer sehen möchten, wenn der Vorgang abgeschlossen ist, Aktivieren Sie das Kästchen neben “Zeigen Sie die extrahierten Dateien an, wenn Sie fertig sind”. Wenn Sie mit diesen Optionen fertig sind, klicke auf “Extrakt”.
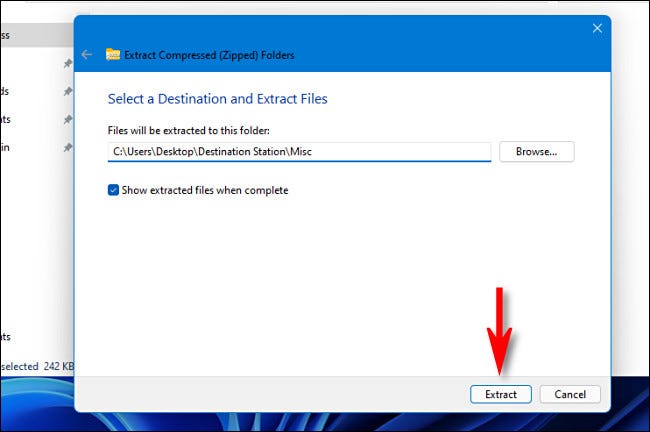
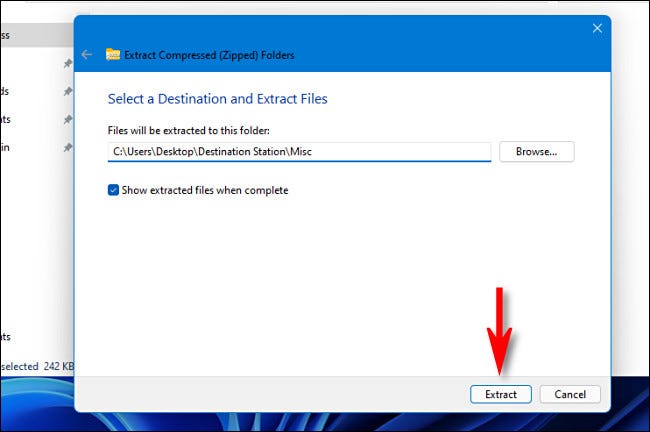
Die komprimierten Dateien im ZIP-Archiv werden nun an den ausgewählten Ort entpackt. Wenn Sie markiert haben “Zeigen Sie die extrahierten Dateien an, wenn Sie fertig sind”, dieser Speicherort wird als neues Fenster im Datei-Explorer geöffnet. Nach Bedarf wiederholen. Fröhlicher Reißverschluss!
VERBUNDEN: So sieht der neue Windows-Datei-Explorer aus 11






