
Wenn Sie einen Wechseldatenträger oder eine Speicherkarte in einen Windows-PC einsetzen 11, AutoPlay fragt, wie Windows das Laufwerk öffnen oder Ihre Medien abspielen soll. So deaktivieren oder ändern Sie die Funktionsweise von AutoPlay.
Entscheiden , Öffnen Sie die Windows-Einstellungen durch Drücken von Windows + Ich auf deiner Tastatur. Oder Sie können mit der rechten Maustaste auf die Schaltfläche Start klicken und die Option auswählen “Einstellung” in der angezeigten Liste.
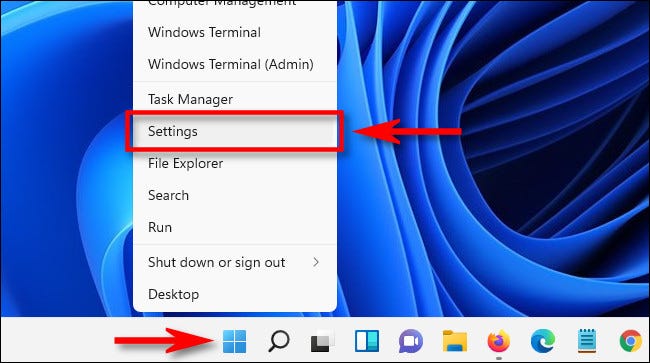
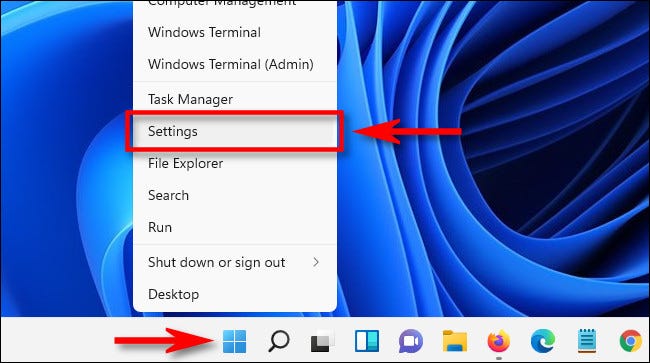
Wenn die Einstellungen geöffnet werden, klicke auf “Bluetooth und Geräte” in der Seitenleiste, dann wählen “Automatisches Abspielen”.
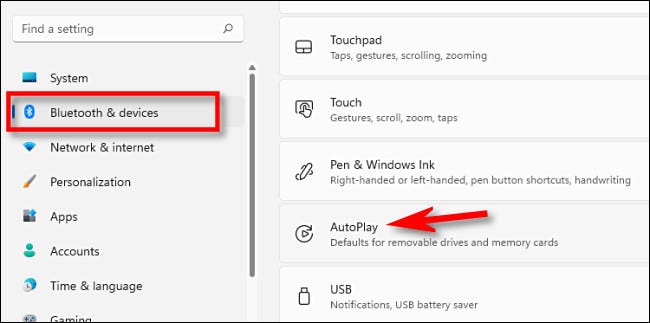
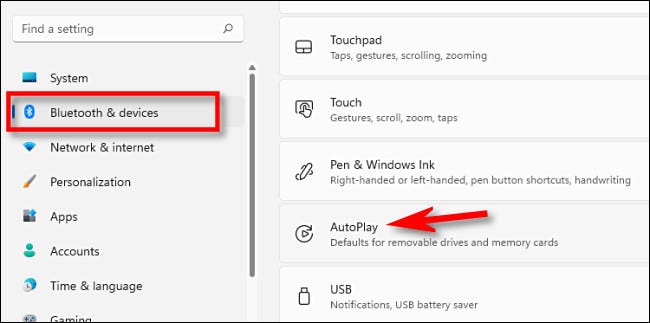
In den AutoPlay-Einstellungen, Sie können die Funktionsweise von AutoPlay konfigurieren oder vollständig deaktivieren. So deaktivieren Sie die automatische Wiedergabe, schalte den Schalter unter “Autoplay für alle Medien und Geräte verwenden” ein “Behinderte”.
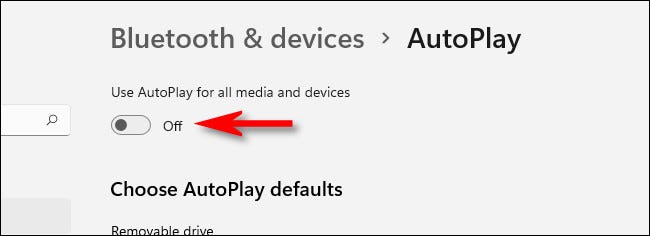
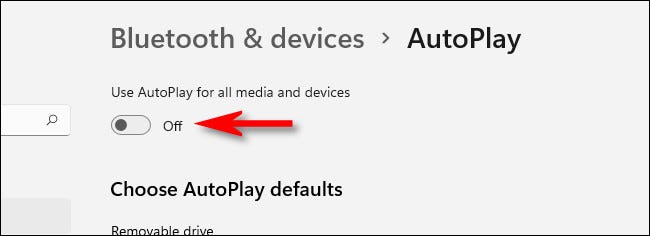
Wenn es Ihnen nichts ausmacht, Autoplay zu verwenden, aber Sie möchten den Umgang mit Wechseldatenträgern und Speicherkarten ändern, suche den Abschnitt “Wählen Sie die Standardeinstellungen für die automatische Wiedergabe”, mit zwei Dropdown-Menüs.
Wenn Sie auf das Menü unten klicken “Wechsellaufwerk”, Sie sehen die folgenden Optionen (und möglicherweise andere, abhängig von den installierten Programmen).
- Speichereinstellungen konfigurieren (Einstellungen): Dadurch gelangen Sie zu den Speichereinstellungen in der Windows-Einstellungen-App.
- Nimm keine Aktion: Das bedeutet, dass beim Anschließen des Geräts nichts mit Autoplay zu tun hat., aber Sie können es wie gewohnt im Datei-Explorer finden.
- Ordner öffnen, um Dateien anzuzeigen (Dateibrowser): Dadurch wird das soeben verbundene Wechsellaufwerk automatisch in einem Datei-Explorer-Fenster geöffnet.
- Frag mich die ganze Zeit: Es erscheint ein Menü, in dem Sie gefragt werden, wie Sie mit dem neu angeschlossenen Gerät umgehen möchten.
Wählen Sie die Option, die am besten zu Ihnen passt.
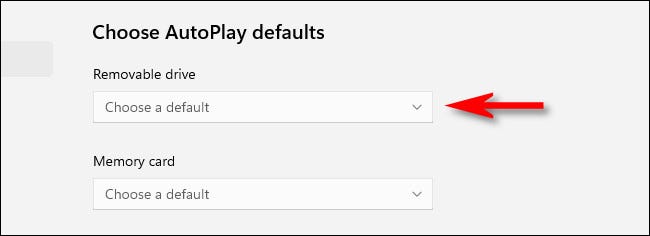
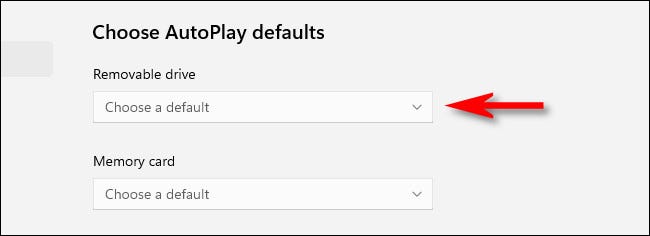
Direkt darunter, Sie sehen das Dropdown-Menü “Speicherkarte”. Wenn du darauf klickst, Sie werden diese Optionen sehen (und möglicherweise andere, nach installierten Anwendungen):
- Fotos und Videos importieren (Fotos): Dadurch werden die auf der Speicherkarte gespeicherten Fotos und Videos automatisch in die Windows-Foto-App-Bibliothek kopiert und importiert 11.
- Fotos und Videos importieren (Eine Fahrt): Dadurch werden die Fotos und Videos von der Speicherkarte in Ihren OneDrive-Cloud-Speicherplatz kopiert.
- abspielen (Windows Media Player): Dadurch werden automatisch die Mediendateien wiedergegeben, die Windows auf der Speicherkarte in der Windows Media Player-Anwendung findet..
- Nimm keine Aktion: Autoplay wird nicht aktiviert, wenn Sie eine Speicherkarte einlegen.
- Ordner öffnen, um Dateien anzuzeigen (Dateibrowser): Dadurch werden die auf der Speicherkarte gespeicherten Dateien in einem Datei-Explorer-Fenster angezeigt.
- Frag mich die ganze Zeit: Sie werden jedes Mal gefragt, wie Sie mit der Speicherkarte umgehen möchten, wenn Sie eine einsetzen..
Wählen Sie die Option, die Ihren persönlichen Vorlieben entspricht.
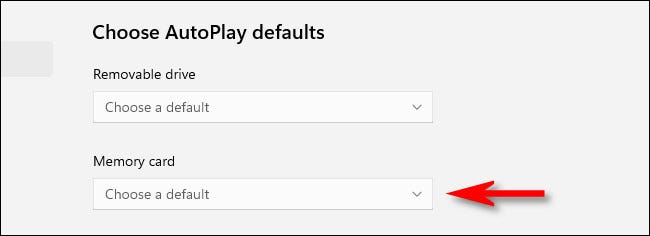
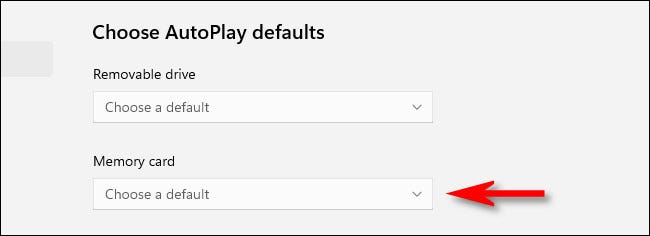
Wenn es vorbei ist, schließen Sie Einstellungen und das nächste Mal, wenn Sie eine Speicherkarte einlegen oder einen Wechseldatenträger anschließen, AutoPlay reagiert so, wie Sie es konfiguriert haben. Wenn Sie die automatische Wiedergabe zu irgendeinem Zeitpunkt erneut aktivieren oder Einstellungen ändern müssen, Öffnen Sie einfach die Einstellungen und navigieren Sie erneut zu Bluetooth-Geräte> Autoplay. Viel Glück!
VERBUNDEN: So überprüfen Sie, wie viel OneDrive-Speicher Sie noch haben






