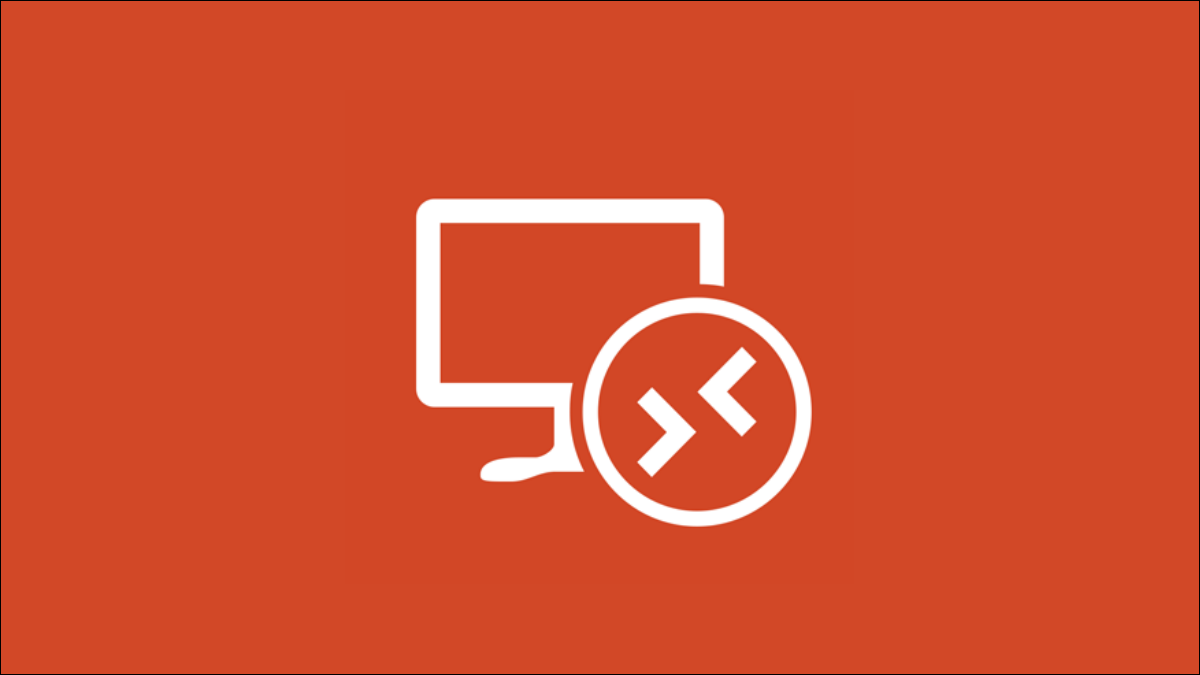
Möchten Sie Ihren Windows-Desktop verwenden? 11 in einem anderen Raum in deinem Zuhause? Anstatt dorthin zu laufen, kann aus der Ferne von Ihrem Telefon oder Tablet aus aufgerufen werden. Aber zuerst, Sie müssen Remotedesktop auf Ihrem Computer aktivieren.
So funktioniert Remotedesktop
Sie können die Remotedesktop-Funktion in Windows verwenden 11 um Ihren Computer mit einem Fernzugriffstool zu verbinden und darauf zuzugreifen. Danach, kann einfache Aufgaben wie das Überprüfen von Downloads ausführen, Anwendungsinstallationen oder sogar Dateien von Ihrem Computer kopieren.
Wir empfehlen, Remote-Desktop nur in Ihrem Heimnetzwerk mit Authentifizierung auf Netzwerkebene zu verwenden, die als sichere Login-Schicht auf Netzwerkebene fungiert. Weil, Sie müssen Ihr Windows-Benutzerkontokennwort verwenden, um sich im Netzwerk zu authentifizieren, bevor Sie auf den Remote-Computer zugreifen können.
Warnung: Wir empfehlen nicht, den Remotedesktop-Dienst direkt dem Internet zugänglich zu machen. Microsoft empfiehlt die Einrichtung eines eigenen VPN wenn Sie Remote-Desktop-Zugriff außerhalb Ihres lokalen Netzwerks haben möchten. Darüber hinaus gibt es andere Remote-Desktop-Tools von Drittanbietern, die Sie möglicherweise ausprobieren möchten..
Remotedesktop in Windows aktivieren 11
Anfangen, Drück den Knopf “Anfang” und wählen Sie “Einstellung” von gepinnten Apps. Alternative, Windows drücken + i auf Ihrer Tastatur, um die Einstellungen-App schnell zu starten.
![]()
![]()
Wählen “System” von gepinnten Apps “Remotedesktop” Auf der rechten Seite.
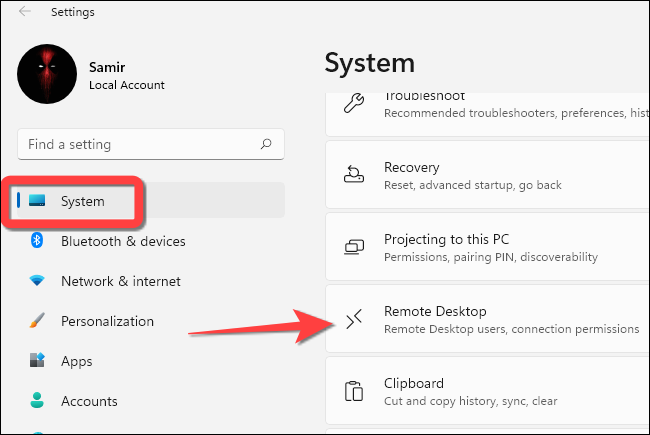
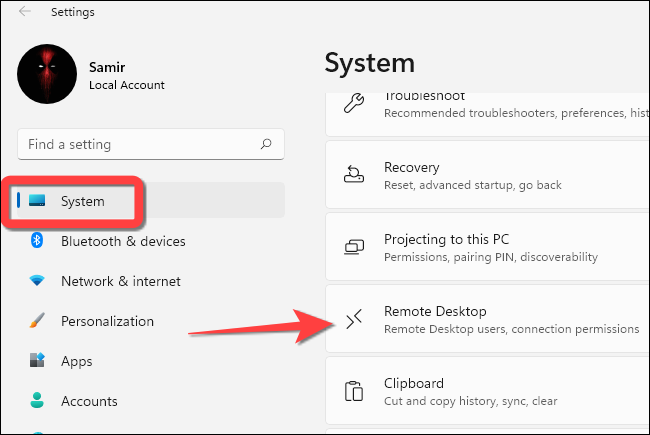
Leg den Schalter um “Remotedesktop”.
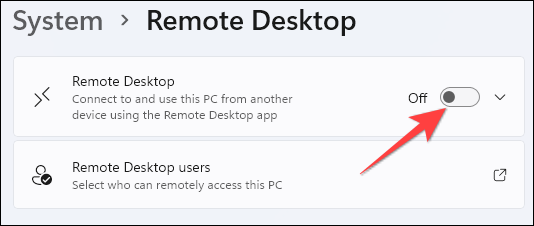
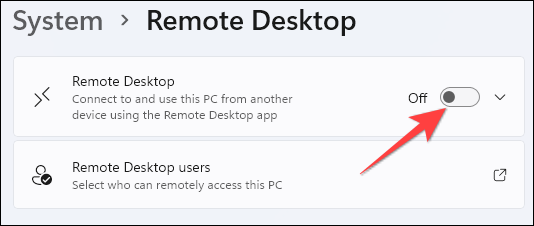
Bitte auswählen “Jawohl” von gepinnten Apps (UAC) und klicke auf den Button “Bestätigen Sie” von gepinnten Apps.
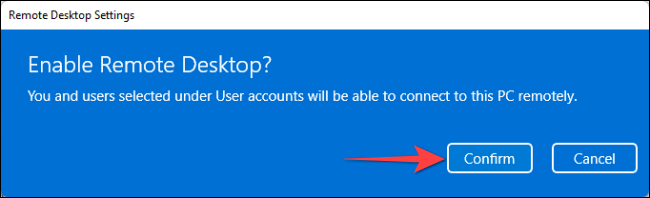
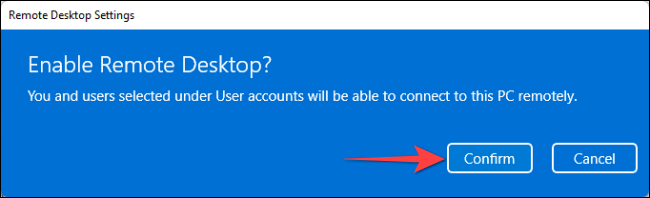
Nächste, Wählen Sie die Dropdown-Schaltfläche neben dem Schalter aus.
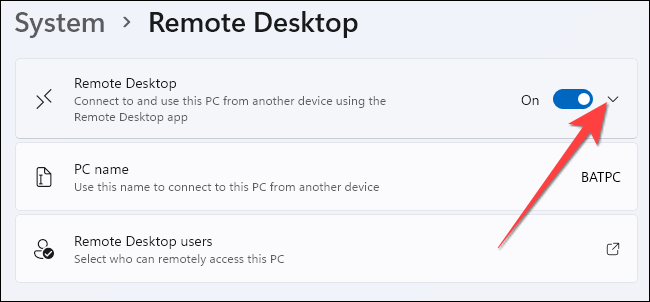
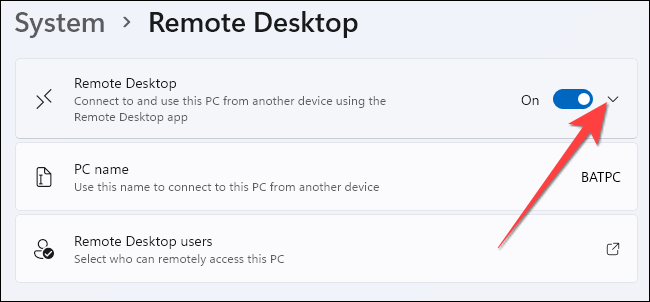
Dies würde mehr Platz auf dem Bericht schaffen und weniger bedeuten “von gepinnten Apps (empfohlen)”. Nachdem Sie diese Option aktiviert haben, Sie müssen das Passwort des Windows-Benutzerkontos des Remote-PCs hinzufügen, um sich beim lokalen Netzwerk zu authentifizieren. Erst nach erfolgreicher Authentifizierung sehen Sie den Windows-Anmeldebildschirm.
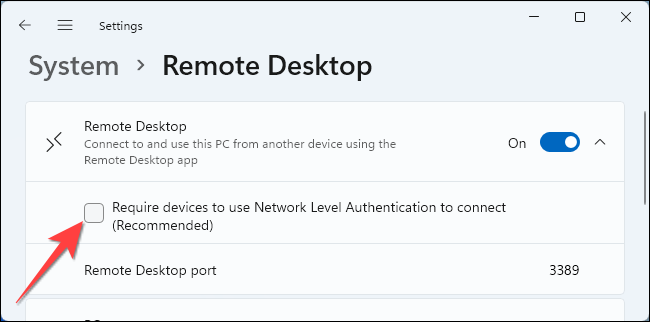
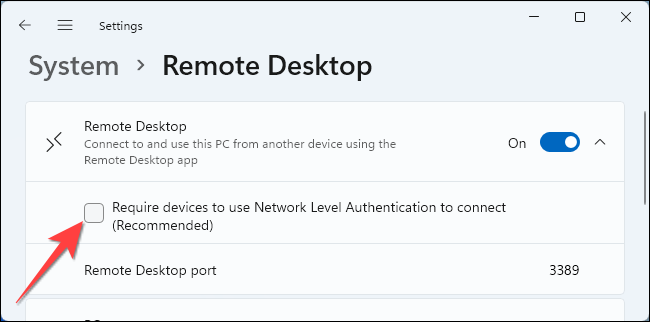
Bitte auswählen “Jawohl” von gepinnten Apps “Bestätigen Sie” von gepinnten Apps.
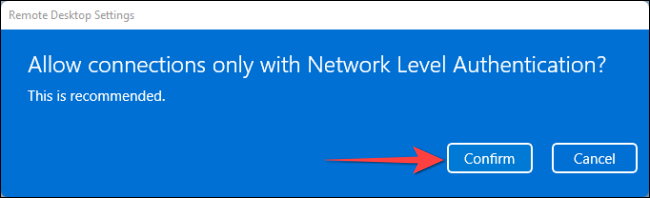
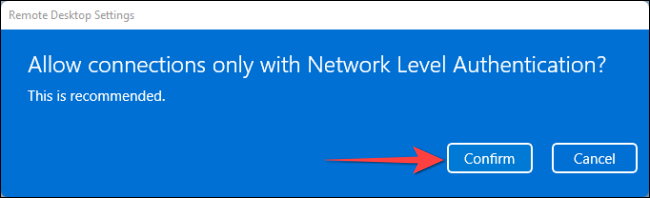
Verwenden Sie die Remote-Desktop-Anwendung, um auf Ihren PC zuzugreifen
Sie können jedes kostenlose Fernzugriffstool ausprobieren, um Ihren PC aus der Ferne zu verwenden, aber nur wenige haben eine mobile Anwendung. Wir zeigen, wie Sie mit der Remotedesktopanwendung von Microsoft, die unter verfügbar ist, auf Remote Desktop zugreifen Fenster, Mac OS, Android, iPhone, und iPad.
Öffnen Sie die Remotedesktop-App und tippen Sie auf das Plus-Symbol (+) in der oberen rechten Ecke.
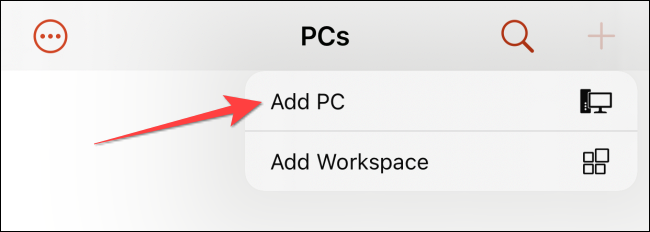
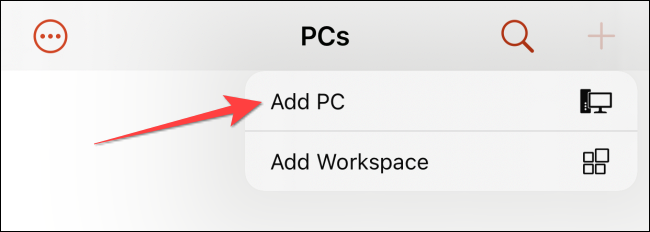
Nach, Geben Sie Ihren PC-Namen und die Details des Windows-Benutzerkontos ein. Nächste, von gepinnten Apps “Zwischenablage”, “Mikrofon”, “Lagerung” von gepinnten Apps.
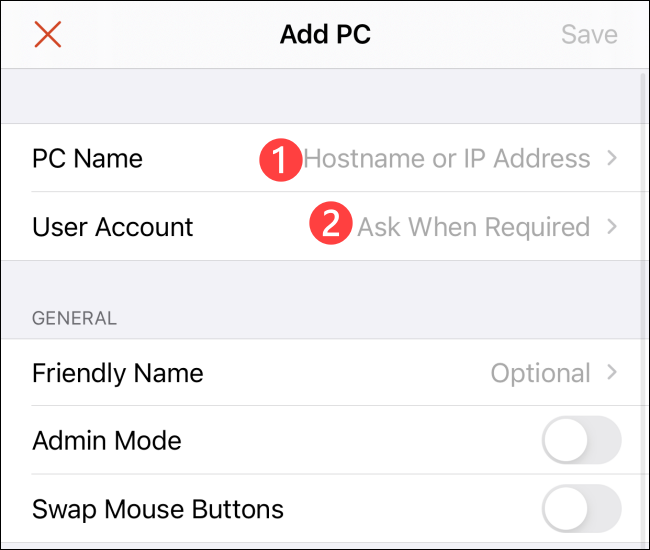
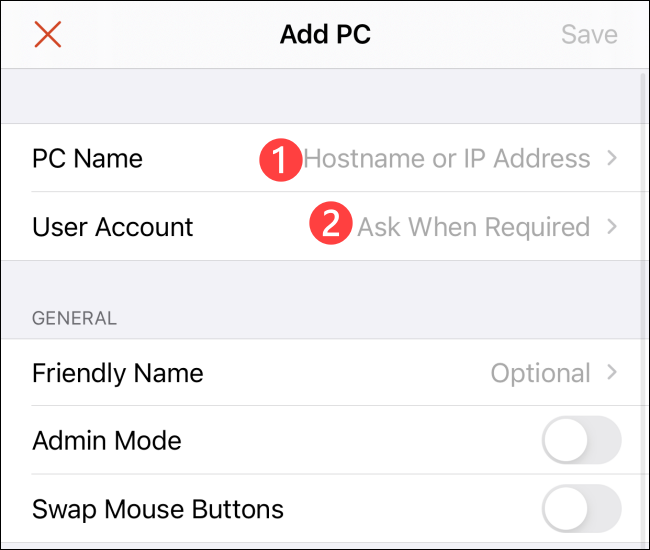
Klicke auf “Halten” von gepinnten Apps.
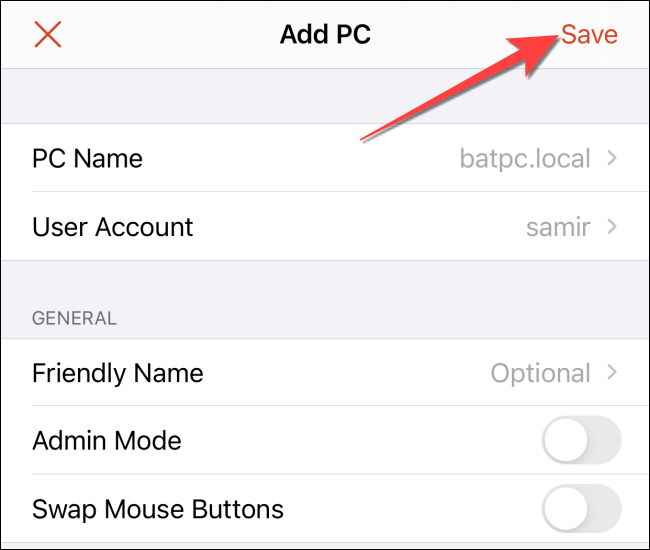
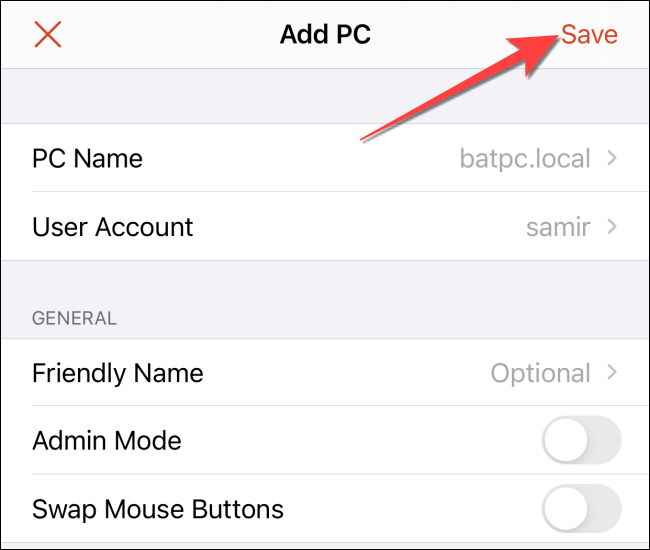
Danach, Tippen Sie auf Ihre PC-Namenskarte, um eine Remote-Desktop-Sitzung zu starten.
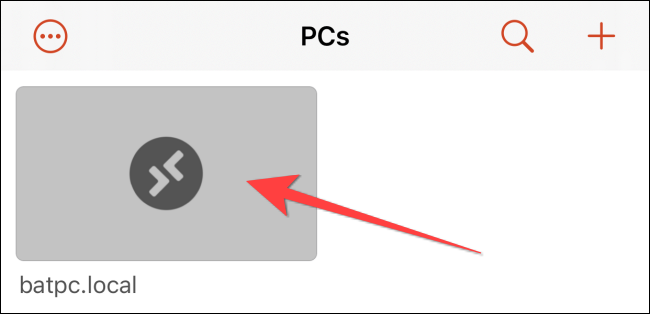
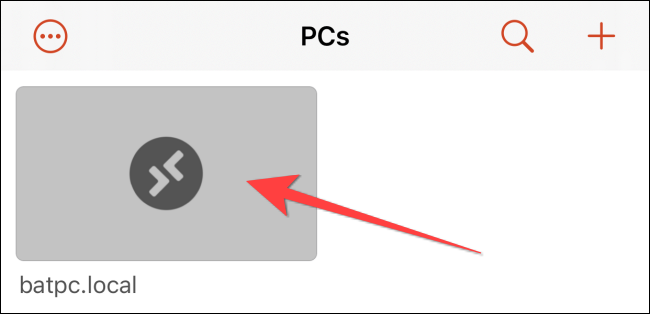
Das ist es! Beachten Sie, dass Sie Remotedesktop deaktivieren sollten, wenn Sie es für eine Weile nicht verwenden möchten.
VERBUNDEN: 5 kostenlose Tools für den Fernzugriff zum Verbinden mit einem PC oder Mac






