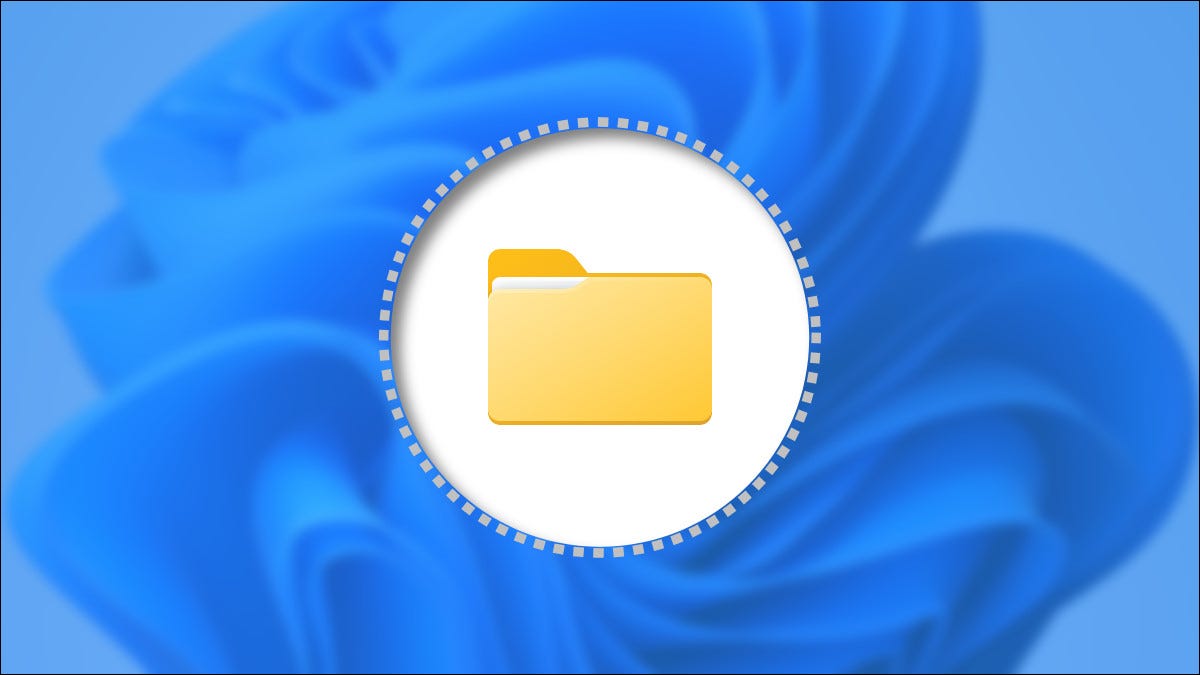
Windows 11 behandelt versteckte Dateien und Ordner fast identisch mit früheren Windows-Versionen: mit speziellen Dateiflags. Das Anzeigen dieser versteckten Dateien im Datei-Explorer ist einfach. So geht das.
Entscheiden , Starten Sie den Datei-Explorer, indem Sie Start öffnen und suchen “Dateibrowser”, oder indem Sie auf das Datei-Explorer-Symbol in Ihrer Taskleiste klicken, wenn es dort angeheftet ist.
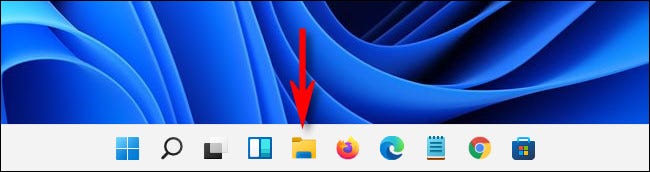
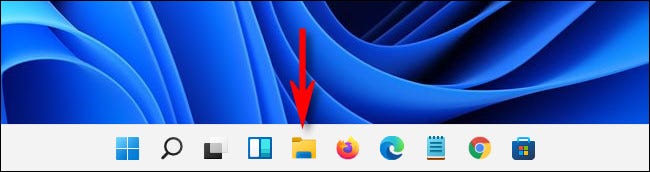
Wenn der Datei-Explorer geöffnet wird, Klicken Sie auf die Schaltfläche mit den Auslassungspunkten (drei Punkte) in der Symbolleiste am oberen Rand des Fensters. Im erscheinenden Menü, auswählen “Auswahl”.
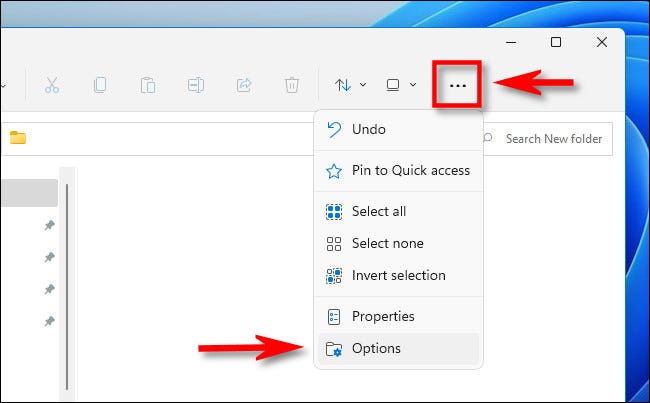
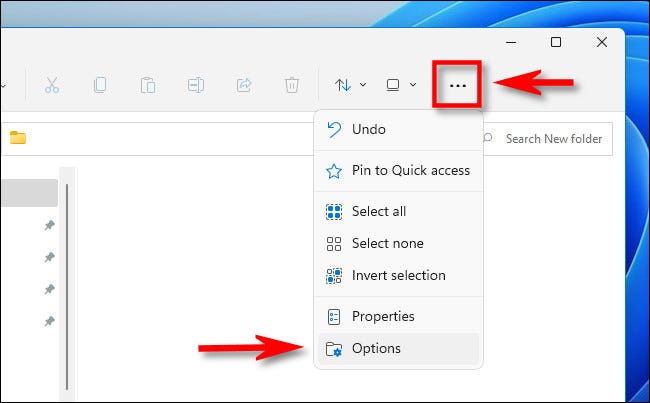
Im Fenster “Ordneroptionen” das öffnet, klicke auf den Reiter “Betrachten”.
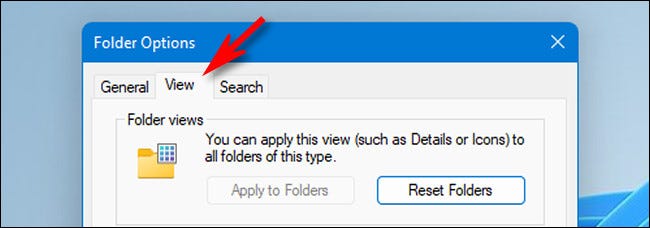
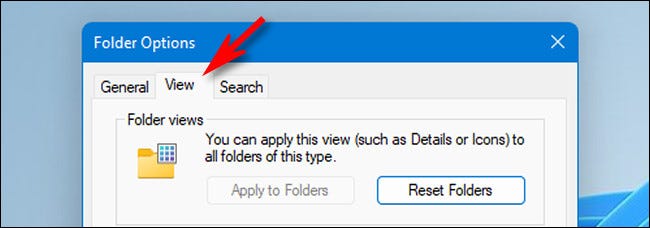
In der Auflistung “Erweiterte Einstellungen”, suchen Sie nach der Option “Versteckte Ordner und Dateien”. Mit Optionstasten, auswählen “Zeige Dateien, versteckte Ordner und Laufwerke”. Dann klicken Sie auf “Akzeptieren” unten im Fenster.
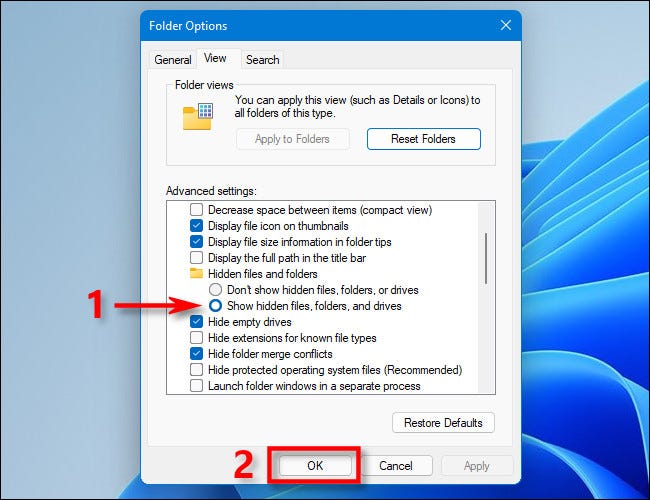
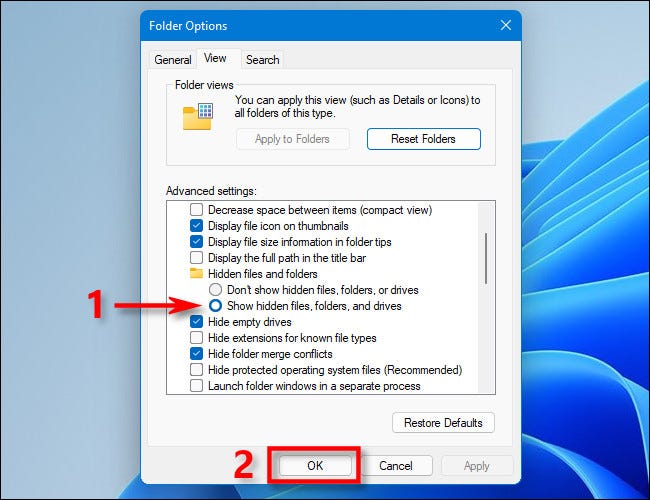
Versteckte Dateien und Ordner werden sofort im Datei-Explorer und auf Ihrem Desktop sichtbar. Wenn ich sie sehe, Ihre Symbole haben ein leicht durchscheinendes oder verblasstes Aussehen.
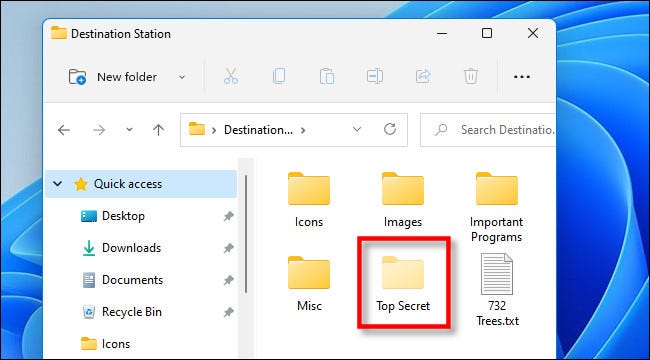
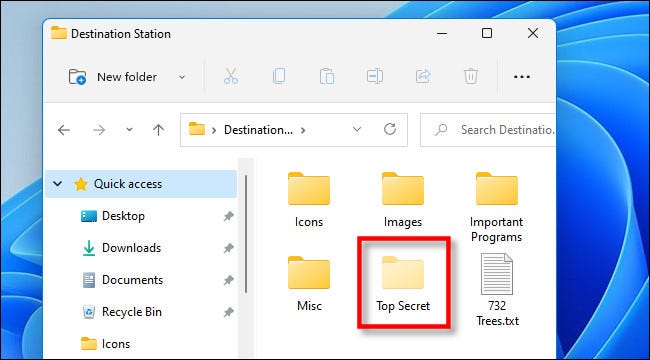
Wenn du sie später wieder ausblenden möchtest, verwenden “Auswahl” im Datei-Explorer, um die Ordneroptionen erneut zu öffnen, klicke auf “Betrachten”, auswählen “Dateien nicht anzeigen, Teppiche oder versteckte Einheiten” und klicke “Akzeptieren”.
VERBUNDEN: So zeigen Sie versteckte Dateien und Ordner in Windows an 7, 8 Ö 10
So zeigen Sie geschützte Betriebssystemdateien in Windows an 11
Unter Windows, es ist ein anderer Dateityp versteckt: eine Systemdatei, die standardmäßig ausgeblendet und geschützt ist, damit Ihr Betriebssystem ordnungsgemäß funktioniert. Wenn Sie diesen versteckten Dateityp sehen möchten, Datei-Explorer öffnen, Drück den Knopf “drei Punkte” in der Symbolleiste, dann wählen “Auswahl”.
Im Fenster Ordneroptionen, klicke auf den Reiter “Betrachten”, Scrollen Sie dann in der Liste nach unten “Erweiterte Einstellungen” Dadurch haben Sie die Möglichkeit, einen bestimmten Ordner anzugeben oder die gesendete E-Mail überhaupt nicht zu speichern “Verstecken Sie geschützte Dateien vor dem Betriebssystem (empfohlen)”.
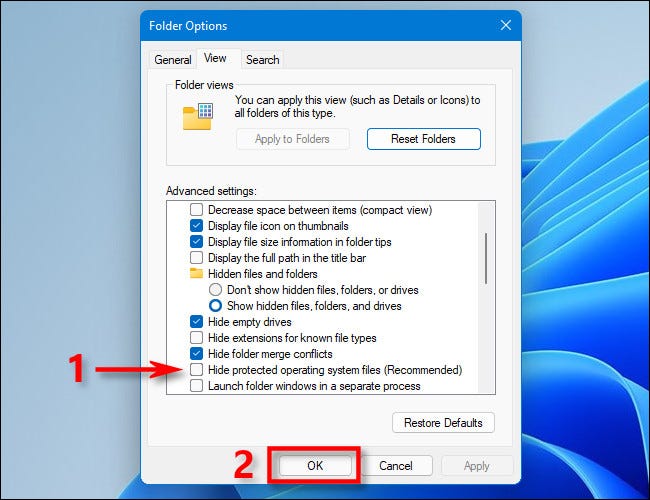
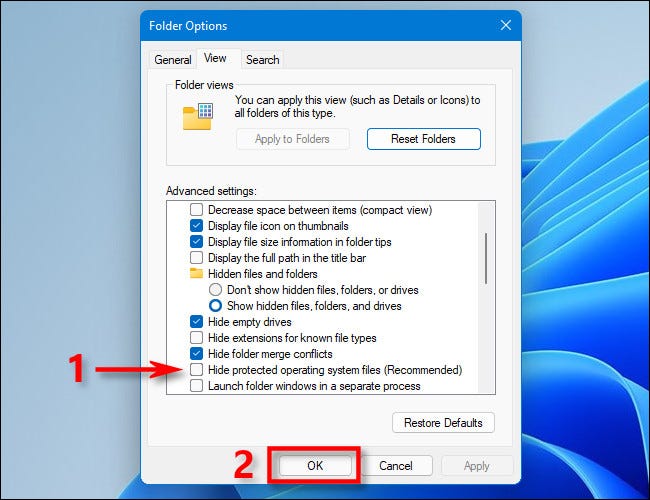
Sobald Sie das Kontrollkästchen anklicken, ein neues Dialogfenster wird geöffnet, das Sie vor den Gefahren der Offenlegung geschützter Betriebssystemdateien warnt.
Warnung: Sie sind dabei, vertrauliche Betriebssystemdateien preiszugeben. Wenn Sie versteckte Systemdateien verschieben oder löschen, könnte Ihre Windows-Installation unterbrechen 11 oder möglicherweise zu Datenverlust führen. Gehen Sie daher mit äußerster Vorsicht vor.
Wenn Sie wissen, was Sie tun, und bereit sind, die Risiken einzugehen, klicke auf “Jawohl”.
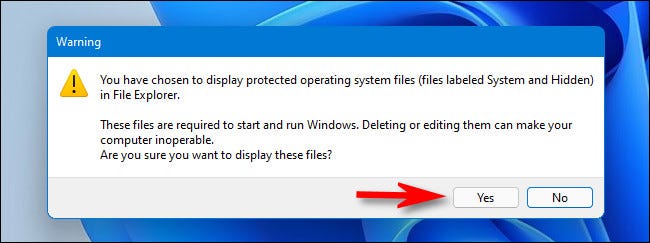
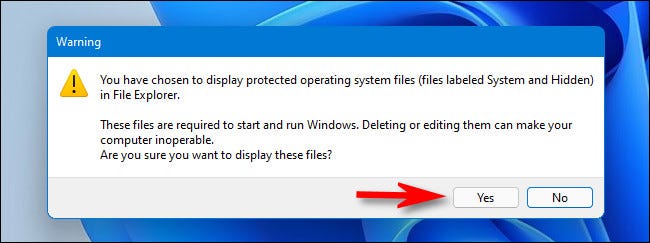
Schließen Sie dann das Fenster „Ordneroptionen“, indem Sie auf drücken “Akzeptieren”. Wie bei den versteckten Dateien, die im vorherigen Abschnitt aufgedeckt wurden, geschützte Betriebssystemdateien werden auf Ihrem Desktop und im Datei-Explorer durchscheinend angezeigt.
Wenn du mit deinen Hausaufgaben fertig bist, Generell empfiehlt es sich, die geschützten Dateien Ihres Betriebssystems wieder auszublenden. Es zu tun, Öffnen Sie die Ordneroptionen wie oben gezeigt, klicke auf den Reiter “Betrachten”, Setzen Sie dann ein Häkchen neben “Verstecken Sie geschützte Dateien vor dem Betriebssystem (empfohlen)” und klicke “Akzeptieren”. Viel Glück!
VERBUNDEN: Was ist eine Windows-Systemdatei??






