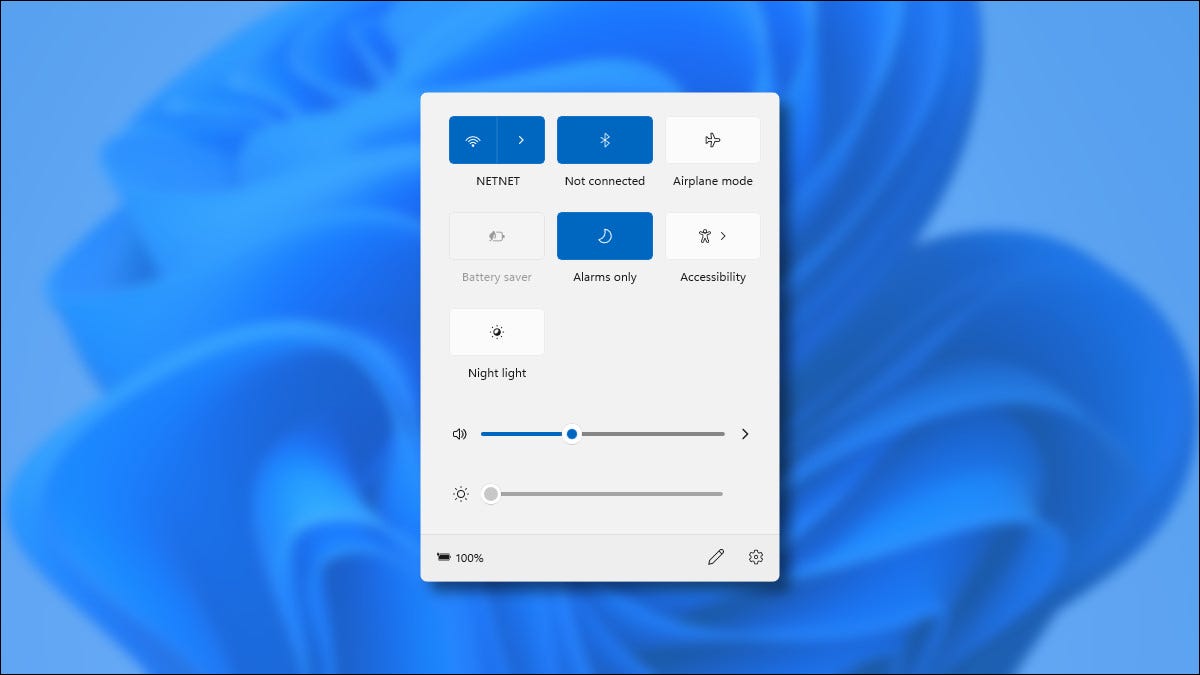
Windows 11 incluye un nuevo y útil menú de “Schnelle Einrichtung” que reemplaza la funcionalidad que se encuentra en el Centro de actividades en Windows 10. Nacktes Auge, ähnelt dem Kontrollzentrum auf einem Mac. Hier ist ein kurzer Blick darauf, was es tut und wie es funktioniert.
Ein nützliches Menü zum schnellen Ändern von Einstellungen
Bei Verwendung Ihres PCs, manchmal müssen Sie schnell eine Einstellung ändern, aber Sie möchten wahrscheinlich nicht die Menüs oder die gesamte Windows-Einstellungs-App durchsuchen, um sie zu ändern. Dann, Schnelleinstellungen in Windows 11 ist genau das was du brauchst. Wir laden Windows 11 Insider Preview für einen ersten Blick.
So rufen Sie das Schnelleinstellungsmenü in Windows auf 11, Alles, was Sie tun müssen, ist auf eine Reihe von Statussymbolen zu klicken (W-lan, Lautsprecher und Batterie in unserem Beispiel) in der unteren rechten Ecke des Bildschirms. Es befindet sich direkt links neben Datum und Uhrzeit in der Taskleiste. Oder Sie können Windows drücken + A auf der Tastatur (Was ist die Verknüpfung des Action Centers in Windows? 10).
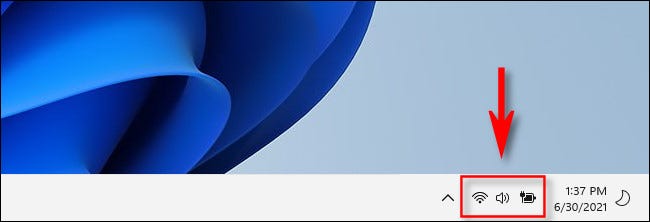
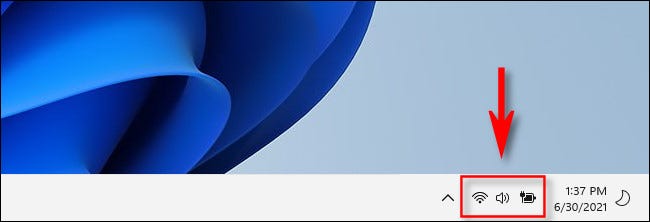
Sobald du darauf klickst, Es erscheint sofort ein kleines Menü mit abgerundeten Ecken. Enthält Tasten, mit denen Sie WLAN und Bluetooth schnell verbinden oder trennen können, eine Taste für den Flugmodus, Batterieschonung, Fokushilfe, Zugänglichkeit und Nachtlicht (das ändert die Farbtemperatur des Bildschirms) standardmäßig.
Außerdem gibt es einen Lautstärkeregler und einen Bildschirmhelligkeitsregler, eine kleine Batterieladeanzeige (auf den entsprechenden Geräten) und ein schneller Link zu den Windows-Einstellungen (ein kleiner Gang).
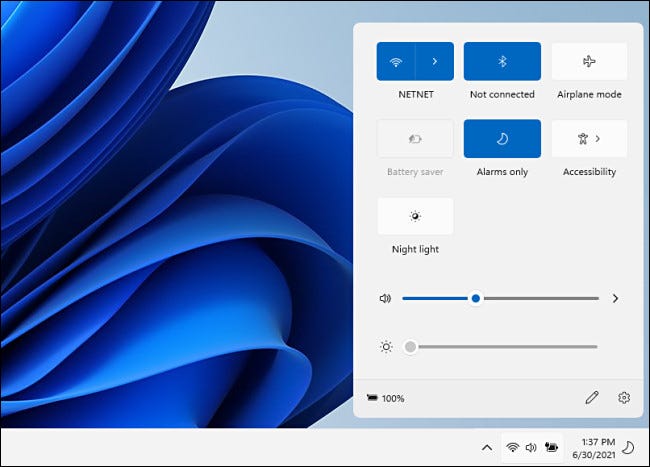
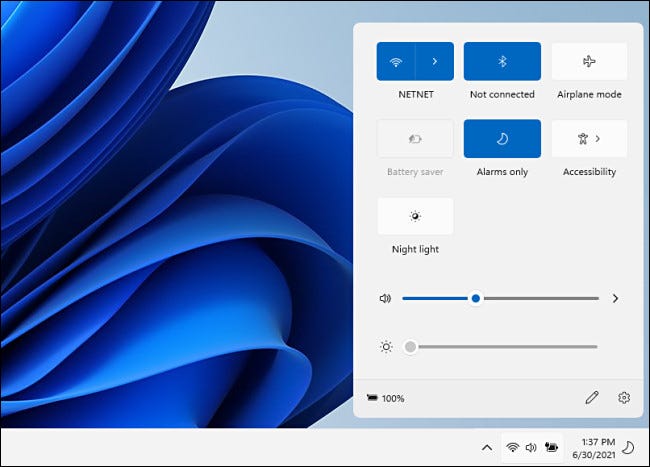
Für Menüpunkte wie Barrierefreiheit, die sekundäre Optionen haben, wenn du auf deinen Hauptbutton klickst, Das Menü „Schnelleinstellungen“ ändert sich und enthält die neuen Optionen. Eine Zurück-Schaltfläche in der oberen linken Ecke bringt Sie zurück zum normalen Bildschirm mit den Schnelleinstellungen.
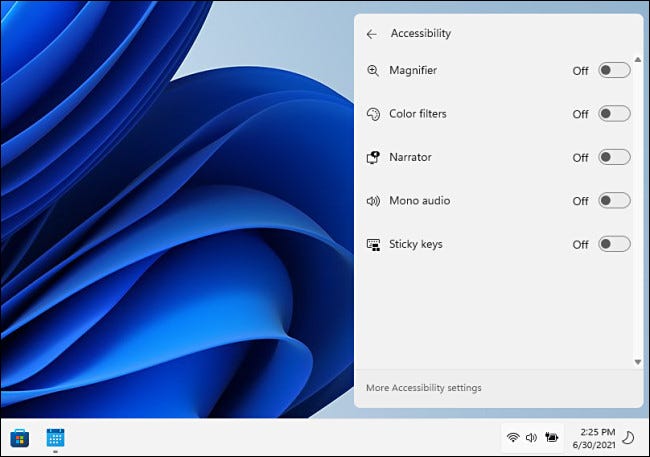
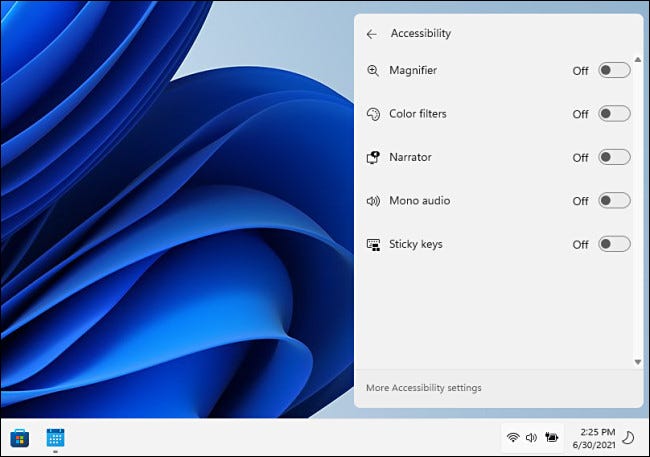
So ändern Sie den Inhalt des Schnelleinstellungsmenüs, Klicken Sie auf ein kleines Stiftsymbol in der unteren rechten Ecke des Menüs.
![]()
![]()
Nach dem Klicken auf das Bleistiftsymbol, los iconos del menú se volverán grises y puede borrar ítems del menú haciendo clic en pequeños iconos para “desanclar” (die aussehen wie eine durchgestrichene Reißzwecke).
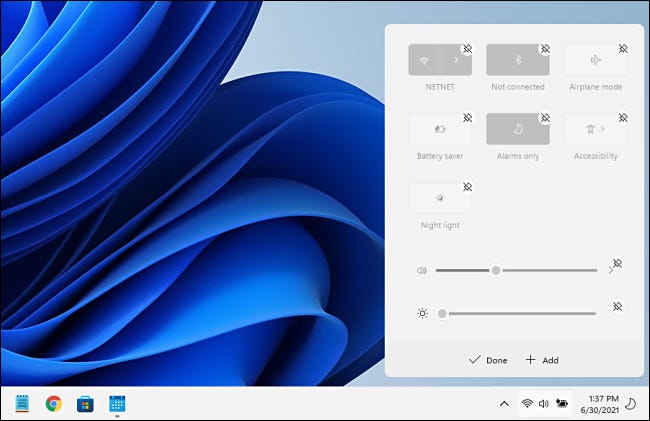
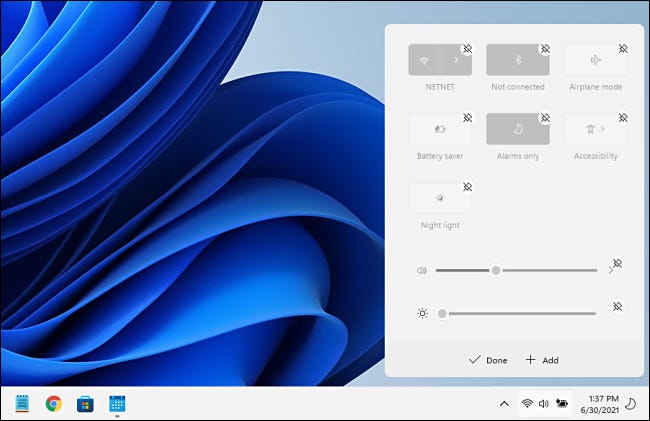
Además puede hacer un clic en un botón “Hinzufügen” para agregar nuevos controles de Configuración rápida desde una lista emergente. Für den Moment, estos incluyen “Verbinden” (die das Streaming auf Miracast-Geräte steuert) “Diseño del teclado”, “Mobiler Hotspot”, “Uso compartido cercano”, “Projekt” und “Bloqueo de rotación”.
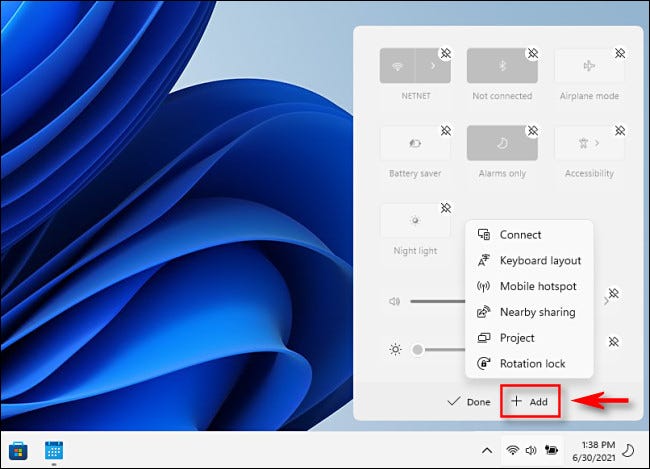
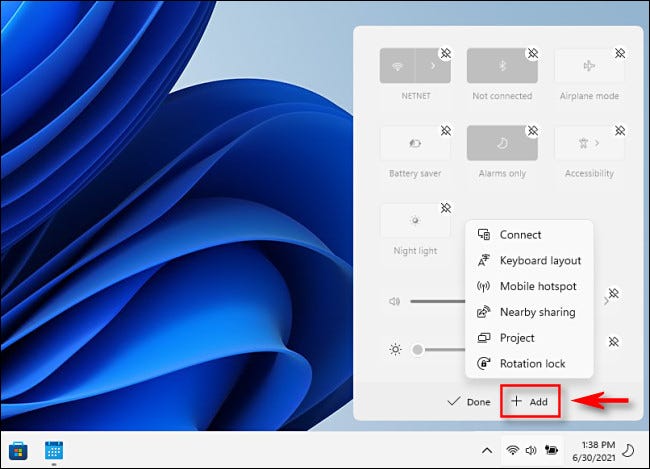
Wenn du sie alle hinzufügst, das Schnelleinstellungsmenü wird vertikal erweitert, um die neuen Tasten aufzunehmen.
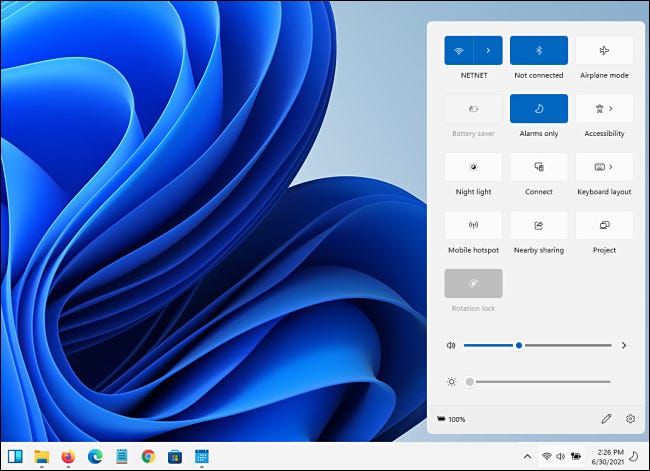
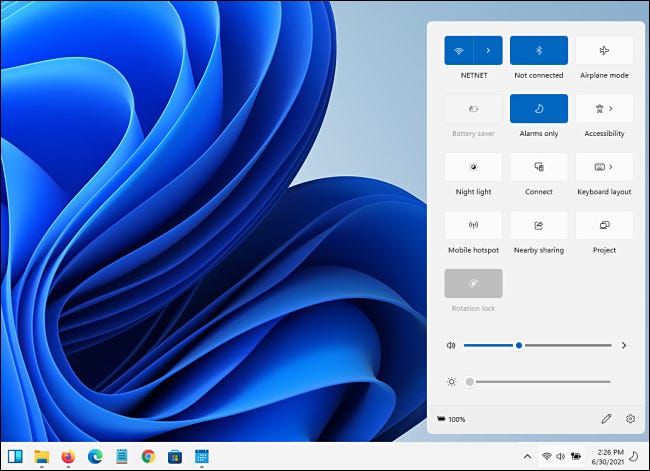
So schließen Sie das Schnelleinstellungsmenü, Klicken Sie außerhalb des Menübereichs auf dem Bildschirm oder drücken Sie Escape. Das Umschalten des Menüs durch Klicken auf den Schaltflächenbereich für die Schnelleinstellungen in der Taskleiste funktioniert nicht durchgehend, aber das könnte ein Fehler in der Windows-Vorschau sein 11 Insider, den wir hier verwenden.
Sogar so, bis jetzt sieht alles gut aus, und Schnelleinstellungen werden sich im Laufe der Zeit wahrscheinlich weiter verbessern, da Windows 11 nähert sich seiner endgültigen Veröffentlichung. Hier ist die Hoffnung!
VERBUNDEN: So verwenden und passen Sie das Windows Action Center an 10






