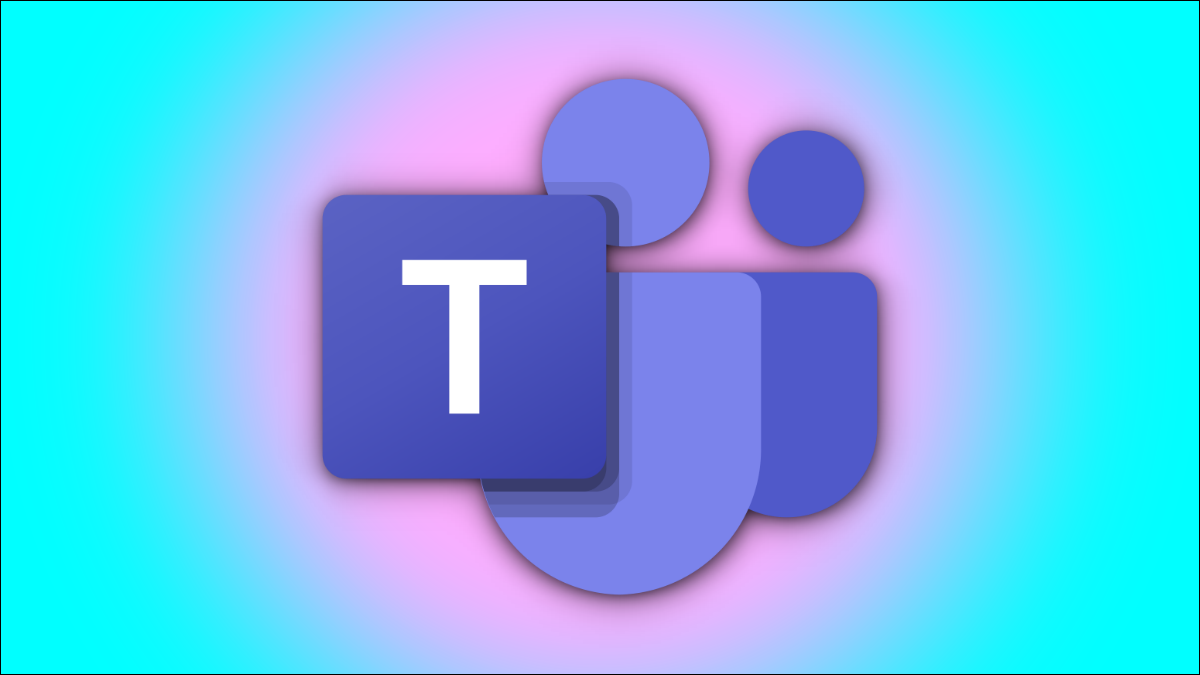
Gönnen Sie Ihren Augen eine Pause vom Lesen von Text in Microsoft Teams. Stattdessen, Sie können sich diese Nachrichten von der Teams-App in Windows vorlesen lassen, Mac, iPhone, iPad und Android. So geht das.
Wie funktioniert der Immersive Reader?
Mit der Immersive Reader-Funktion in der Microsoft Teams-App können Sie sich eine lange Nachricht laut anhören. Text-to-Speech-Engine in natürlicher Sprache ermöglicht es Ihnen, Nachrichten mit einer nicht-Roboter-Stimme abzuhören. Zur selben Zeit, Sie können die Wiedergabegeschwindigkeit anpassen und zwischen einer männlichen oder weiblichen Stimme wählen.
Die Immersive-Modus-Funktion von Microsoft Team ist in Windows aktiviert, Mac, iPhone, iPad und Android.
Notiz: Zum Zeitpunkt des Schreibens dieses Beitrags im August 2021, Dies ist mit der Windows Team Chat-App nicht möglich 11.
Verwenden Sie Immersive Reader in Microsoft Teams auf dem Desktop
Anfangen, Öffnen Sie die Microsoft Teams-App unter Windows oder Mac. Anschließend, Gehen Sie zu der Nachricht, die der Computer laut vorlesen soll. Klicken Sie auf die Nachricht, um das Reaktionsmenü in der oberen rechten Ecke anzuzeigen, und wählen Sie das Ellipsenmenü (drei horizontale Punkte).
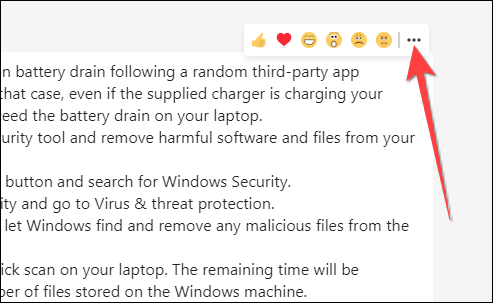
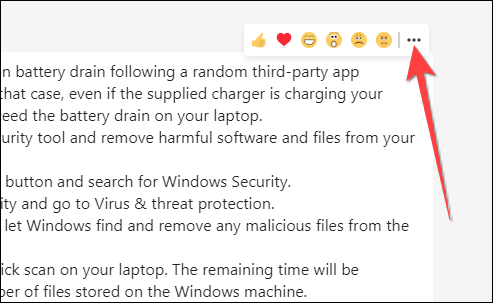
Wählen “Immersiver Leser” im Dropdown-Menü.
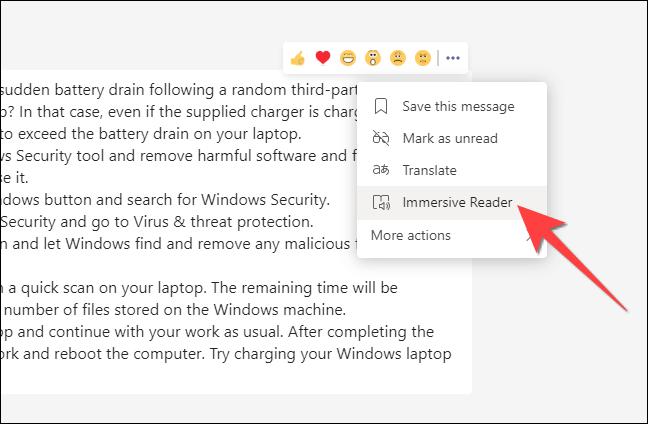
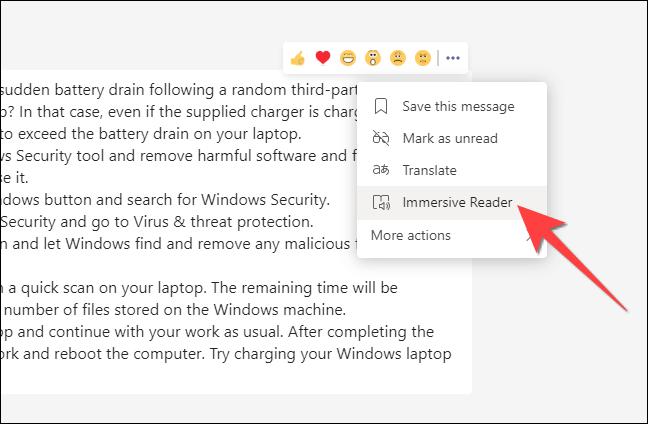
Die Nachricht wird in großen Schriftarten geöffnet und deckt den gesamten Anwendungsbereich von Microsft Teams ab. Sie sehen eine Schaltfläche “abspielen” auf der Unterseite, also klick drauf. Die Microsoft Teams-App beginnt, die Nachricht laut auszusprechen, von oben nach unten, während die Benutzeroberfläche ausgeblendet wird, um das gesprochene Wort hervorzuheben.
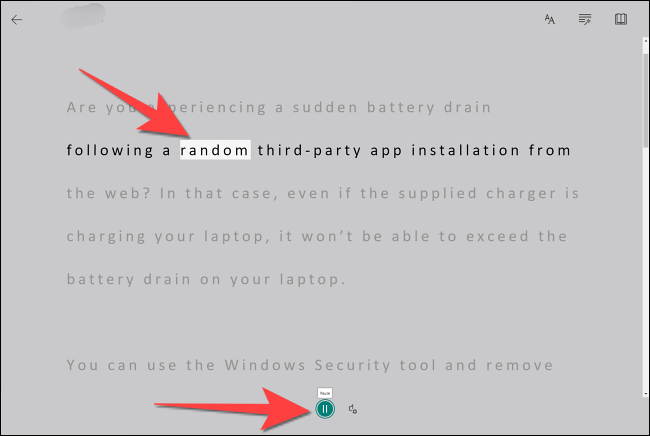
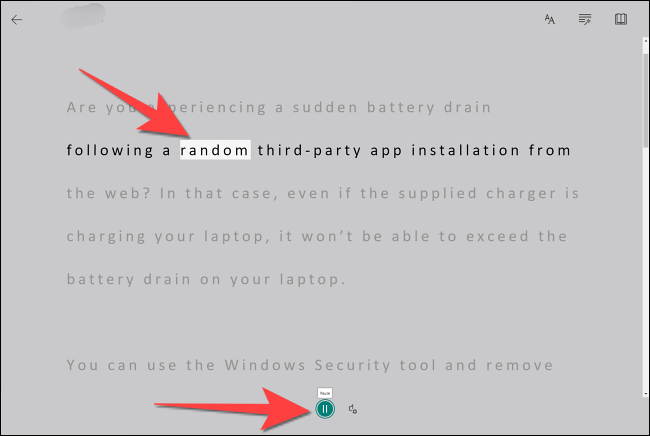
Sie können auf jedes Wort klicken, um es noch einmal anzuhören. Sie werden ein Bild unter einigen Wörtern sehen, um Ihnen zu helfen, ihre Bedeutung visuell zu verstehen.
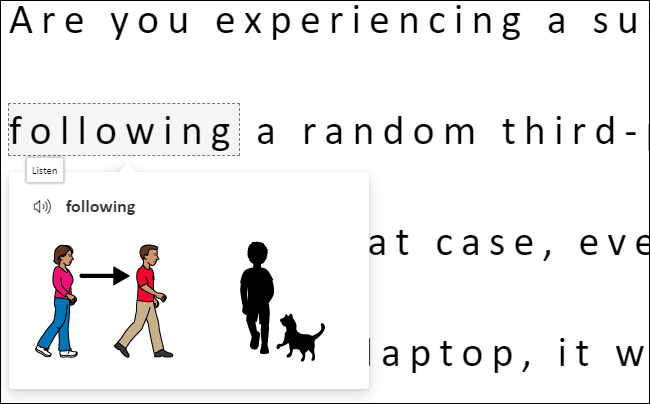
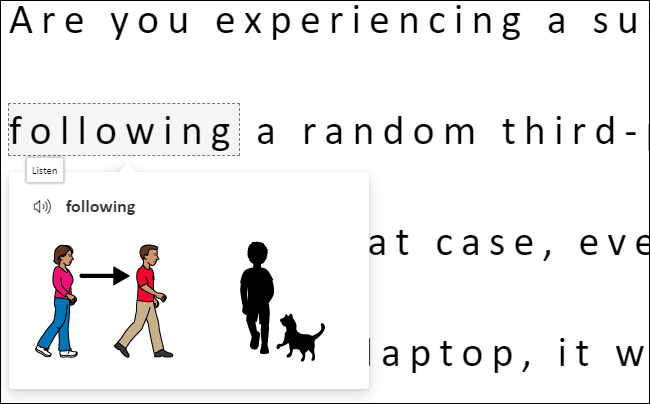
VERBUNDEN: So benennen Sie Microsoft Teams um
Verwenden von Immersive Reader in Microsoft Teams auf mobilen Geräten
Öffnen Sie die Microsoft Teams-App auf Ihrem iPhone, iPad oder Android und gehen Sie zu der Nachricht, die Sie vorlesen möchten.
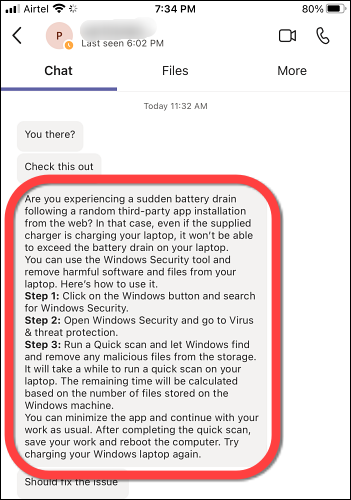
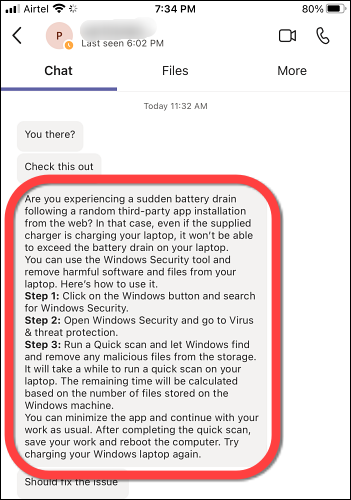
Drücken Sie lange auf die Nachricht, die Sie hören möchten. Anschließend, wähle eine Option “Immersiver Leser” im sich öffnenden Menü.
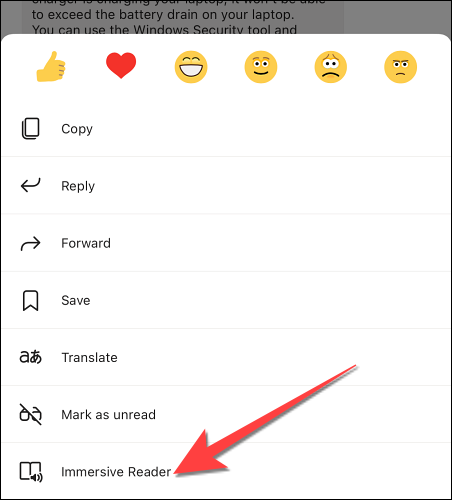
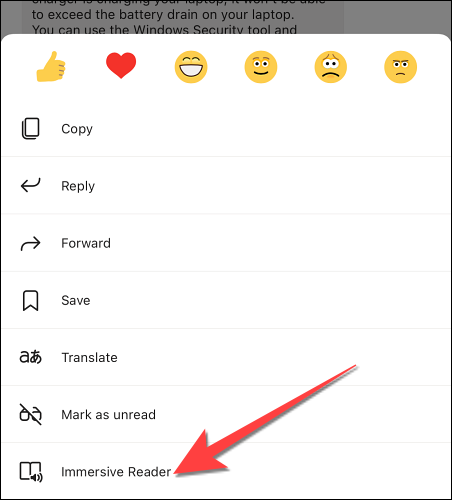
Sie können die Wiedergabetaste unten verwenden, um die Wiedergabe anzuhalten und fortzusetzen.
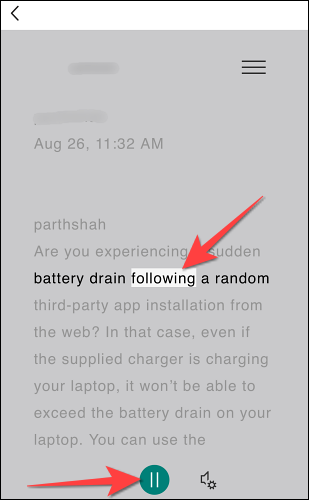
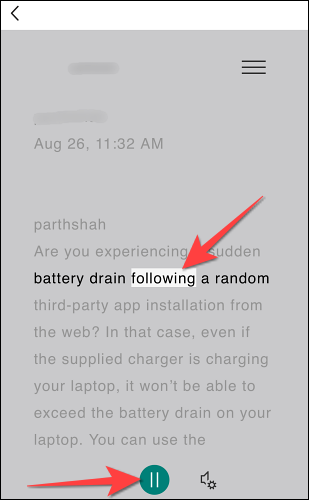
Anpassen der Spracheinstellungen in der Microsoft Teams-App
Sie können die Wiedergabegeschwindigkeit und das Geschlecht der Stimme an Ihre Bedürfnisse anpassen. Im Immersive Reader-Modus, du kannst auf den Button klicken “Spracheinstellungen” neben “abspielen” auf der Unterseite.
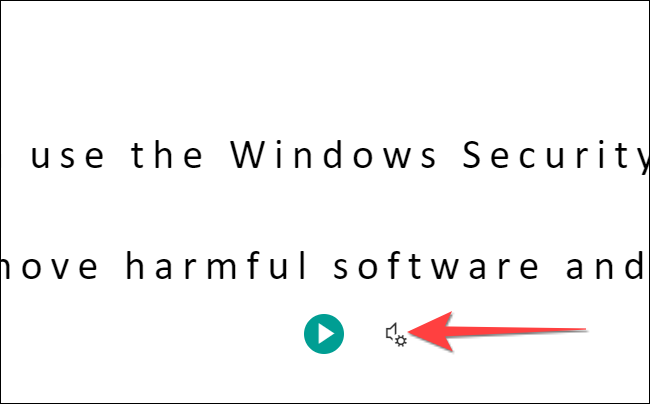
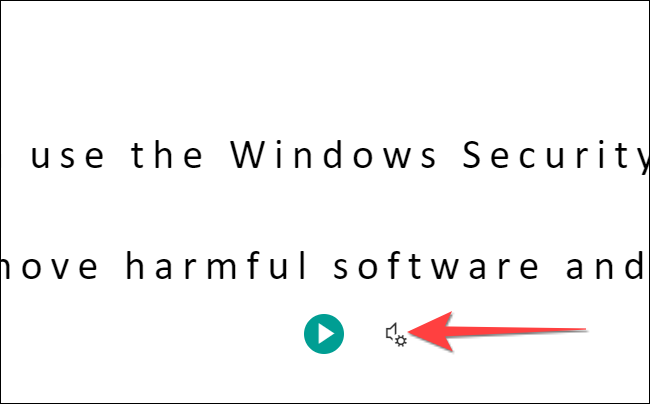
Wenn Menüalternativen erscheinen, Sie können zwischen männlicher und weiblicher Stimme wählen. Zur selben Zeit, Sie können die Wiedergabegeschwindigkeit über den Schieberegler anpassen.
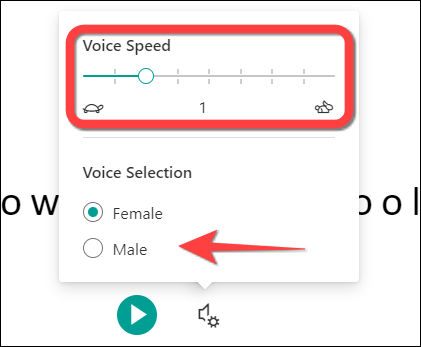
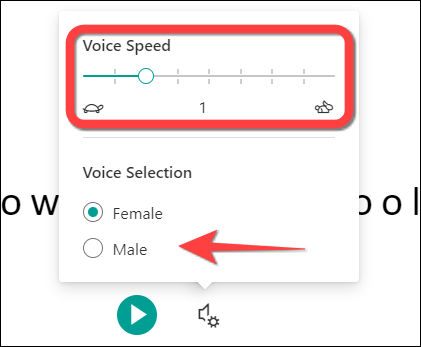
Dieselbe Taste und Optionen “Spracheinstellungen” sind in der Microsoft Teams-App für iPhone verfügbar, iPad und Android.
Das ist alles! Wussten Sie, dass Sie Immersive Reader auch in anderen Microsoft Office-Anwendungen verwenden können??
VERBUNDEN: So verwenden Sie den immersiven Reader in Microsoft Word, Outlook und OneNote
setTimeout(Funktion(){
!Funktion(F,B,e,v,n,T,S)
{wenn(f.fbq)Rückkehr;n=f.fbq=Funktion(){n.callMethode?
n.callMethod.apply(n,Argumente):n.queue.push(Argumente)};
wenn(!f._fbq)f._fbq = n;n.drücken=n;n.geladen=!0;n.version=’2.0′;
n.Warteschlange=[];t=b.Element erstellen(e);t.async=!0;
t.src=v;s=b.getElementsByTagName(e)[0];
s.parentNode.insertBefore(T,S) } (window, dokumentieren,'Skript',
„https://connect.facebook.net/en_US/fbevents.js’);
fbq('drin', ‘335401813750447’);
fbq('Spur', 'Seitenansicht');
},3000);






