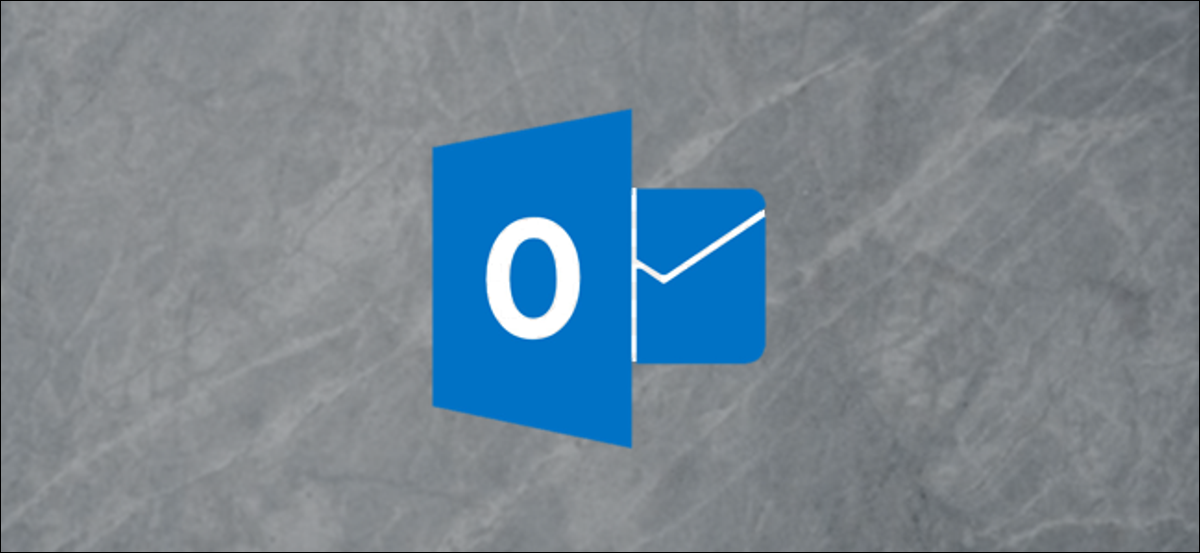
Der Outlook-Lesebereich, auch als Vorschaufenster bekannt, zeigt den Text einer von Ihnen ausgewählten Nachricht an, verhindert, dass Sie die eigentliche Nachricht öffnen müssen, um damit zu arbeiten. Nächste, erklärt, wie Sie den Lesebereich an Ihre Bedürfnisse anpassen können.
Outlook wird mit einigen verschiedenen Panels geliefert, einschließlich der, die Sie standardmäßig sehen, die Navigationsleiste, als Beispiel, und andere, mit denen du dich vielleicht nicht so viel beschäftigst, wie die To-Do- und People-Panels. Jede dieser Funktionen wurde entwickelt, um die Suche zu erleichtern., Anzeigen und Verwalten von Elementen in Outlook. Wir werden uns diese Panels in mehreren Beiträgen ansehen., zeigt Ihnen, wie Sie darauf zugreifen können, mit ihnen arbeiten und sie anpassen. Und wir beginnen mit der Lesetafel.
Der Lesebereich ist standardmäßig aktiviert. Wenn Sie in einem beliebigen Ordner auf eine Nachricht klicken, das Panel zeigt den Inhalt dieser Nachricht an, zusammen mit grundlegenden Steuerelementen zum Beantworten und Weiterleiten der Nachricht.
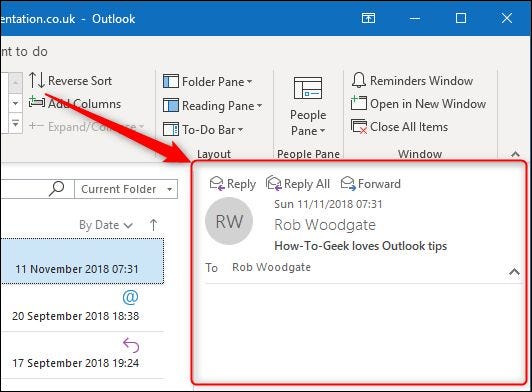
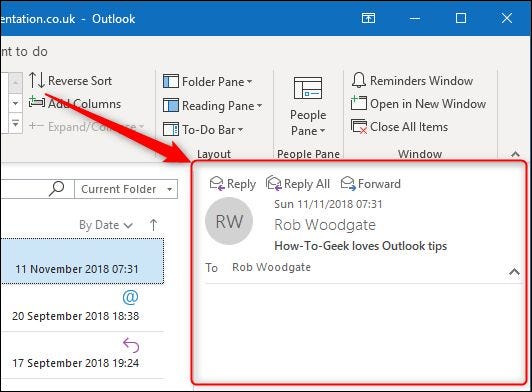
Standardmäßig, Outlook zeigt den Lesebereich rechts neben Ordnern und Nachrichten an, Sie können es jedoch ändern, indem Sie zu Ansicht> Lesebereich gehen.
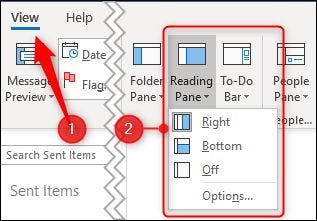
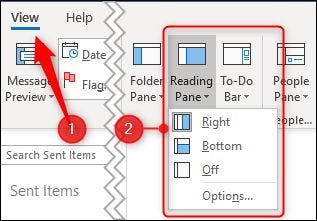
Sie haben die Möglichkeit, die Position zu ändern “Minderwertig” (damit Outlook den Lesebereich unter Nachrichten anzeigt) Ö “Behinderte”, das verbirgt den Lesebereich. Diese Optionen gelten für den Lesebereich, egal in welchem Ordner er sich befindet, Sie können also keine unterschiedlichen Positionseinstellungen für verschiedene Ordner festlegen.
Stellen Sie Dashboard auf ein “Minderwertig” Das bedeutet, dass Sie weniger Nachrichten im Ordner sehen werden, Sie werden jedoch mehr Details zu dieser Nachricht und mehr ihres Inhalts im Lesebereich sehen. Dies war die traditionelle Ansicht vor dem Aufkommen von Breitbildmonitoren., und viele Leute bevorzugen es immer noch.
Stellen Sie Dashboard auf ein “Behinderte” maximiert die Anzahl der Elemente, die Sie im Ordner sehen können, aber Sie sehen keinen der E-Mail-Inhalte. Dies ist eine nützliche Alternative, wenn Sie E-Mails löschen., vor allem, wenn Sie es in Verbindung mit der Funktion Ansicht> Nachrichtenvorschau verwenden.
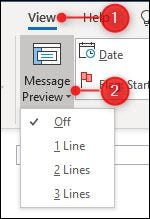
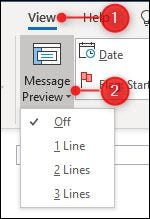
In der Standardordneransicht, Nachrichtenvorschau ist deaktiviert. Das bedeutet, dass Sie nur die Informationen sehen, die in den Spalten des Ordners angezeigt werden: Zum, Von, Affäre, Empfangen, etc. Aber wenn Sie die Nachrichtenvorschau auf 1 Leitung, 2 Linien oder 3 Linien, du wirst auch sehen 1, 2 Ö 3 Zeilen des Inhalts jeder Nachricht, kein Lesefeld erforderlich. Manche Leute lieben diese Umgebung; manche finden es zu chaotisch. Sie sollten damit experimentieren, um zu sehen, was Sie denken.
VERBUNDEN: So erstellen und passen Sie eine Ordneransicht in Outlook an
Aber der Lesebereich zeigt Ihnen nicht nur den Inhalt Ihrer Nachricht an. Es bestimmt auch, wie Outlook Nachrichten als gelesen markiert und ermöglicht es Ihnen, mit einem einzigen Schlüssel durch Ihre Nachrichten zu navigieren.. Standardmäßig, Outlook markiert eine E-Mail als “lesen” sobald Sie fünf Sekunden damit verbracht haben, es ausgewählt zu haben, Sie können dies jedoch ändern, indem Sie zu Ansicht > Lesebereich gehen und auswählen “Auswahl”.
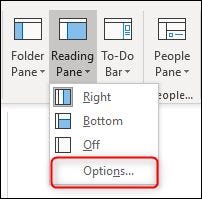
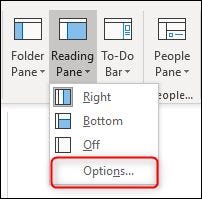
Auf jeden Fall, wenn es um Outlook geht, Es gibt andere Alternativen, um auf diese Optionen zuzugreifen. Sie können auch zu Datei> Optionen> Mail> Lesebereich gehen (o Erweitert> Lesebereich) um die gleichen Optionen zu öffnen.
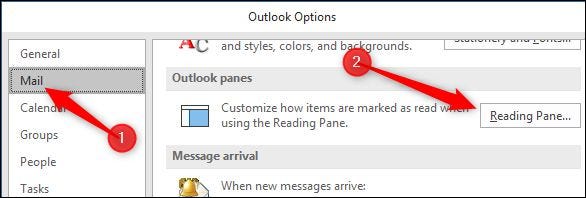
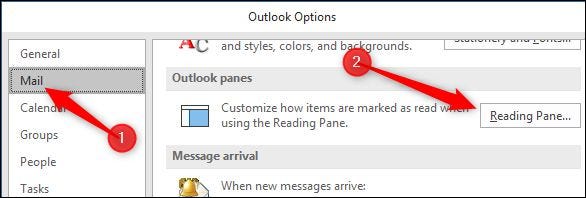
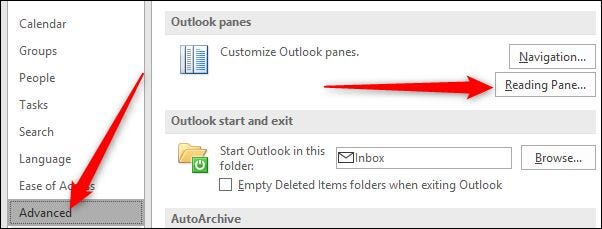
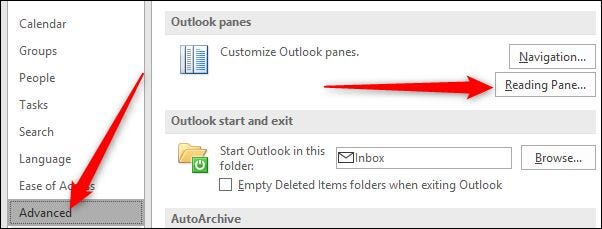
Wie auch immer du dich entscheidest, das Lesefenster wird angezeigt.
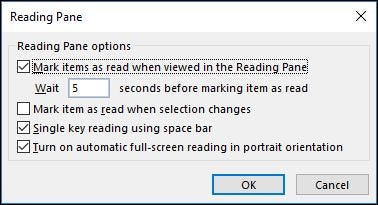
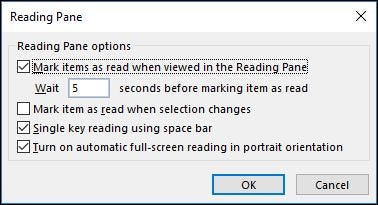
Außerhalb der Box, Outlook “markiert Elemente als gelesen, wenn sie im Lesebereich angezeigt werden” nach fünf Sekunden. Sie können diese Zeit auf einen beliebigen Wert von Null ändern (Mit anderen Worten, wird bei Auswahl sofort als gelesen markiert) ein 999 Sekunden. Wenn Outlook länger als ein paar Sekunden warten soll, es ist möglich, dass Sie die zweite Option bevorzugen, “Element als gelesen markieren, wenn sich die Auswahl ändert”. Dies ist eine Situation des einen oder anderen: Sie können Outlook anweisen, Elemente nach einer bestimmten Zeit als gelesen zu markieren, oder Sie können Outlook anweisen, Elemente als gelesen zu markieren, wenn Sie zu einem anderen Element wechseln, aber nicht beide.
Die nächste Option, “Single-Key-Lesen mit der Leertaste” Es ist wirklich nützlich, wenn Sie gerne mit der Tastatur navigieren. Wenn Sie eine Nachricht erreichen, die länger ist, als der Lesebereich anzeigen kann, Sie können die Leertaste drücken, um in dieser Nachricht eine Seite nach unten zu gehen. Wenn das Ende der Nachricht erreicht ist, Drücken der Leertaste geht zur nächsten Nachricht. Dies funktioniert gut in Verbindung mit der Verwendung der Aufwärts- und Abwärtspfeile, um in Ihrem Ordner zu navigieren; ermöglicht es Ihnen, sich durch den Ordner zu bewegen, und die Leertaste ermöglicht Ihnen, sich durch die ausgewählte Nachricht zu bewegen.
Schließlich, Es gibt die Möglichkeit “Aktivieren Sie das automatische Lesen im Vollbildmodus im Hochformat”. Dies ist für Tablet-Benutzer, und wenn es aktiviert ist, wenn sich Ihr Tablet im Hochformat befindet, Durch Klicken auf eine Nachricht wird der Navigationsbereich minimiert, der Lesebereich wird ausgeblendet und die ausgewählte Nachricht wird im Vollbildmodus angezeigt. Dies funktioniert nicht, wenn Sie die Nachricht mit den Aufwärts- und Abwärtspfeilen oder der Leertaste auswählen, nur wenn Sie die Nachricht mit dem Trackpad auswählen / Maus oder Finger.
Wenn Sie nicht im Hochformat arbeiten und etwas mehr Bildschirmfläche zum Anzeigen Ihrer Nachrichten benötigen, Sie können in den Lesemodus wechseln, indem Sie auf das Symbol unten im Outlook-Fenster klicken.
![]()
![]()
Dies minimiert alle anderen verankerten Platten (Navigation, Ausstehende Aufgaben und Personen) damit Sie sich auf Ihre Nachrichten konzentrieren können. Sie können die Panels erneut anzeigen, indem Sie auf das Symbol für den Normalmodus klicken.
![]()
![]()
Der Lesebereich kann Ihnen auch dabei helfen, Nachrichten mit einer kleineren Schriftart als üblich zu lesen oder wenn, wie wir es gelegentlich gemacht haben, hat seine Lesebrille zu Hause gelassen. Verwenden Sie das Zoom-Steuerelement am unteren Rand des Lesebereichs, um die Größe des Inhalts zu erhöhen (oder kleiner machen wenn es zu groß ist).
![]()
![]()
Sie können auch zoomen, indem Sie die Strg-Taste gedrückt halten, während Sie das Mausrad verwenden.. Das funktioniert per Nachricht, Wenn Sie also die Größe einer Nachricht erhöhen, die Zoomstufe in der nächsten von Ihnen ausgewählten Nachricht bleibt auf 100%.
Trotz dieses, Keine dieser Optionen funktioniert, wenn Ansicht > Lesebereich auf eingestellt ist “Behinderte”. Sie funktionieren nur, wenn der Lesebereich auf eingestellt ist “Rechts” Ö “Minderwertig”.
Der Lesebereich ist ein einfacher, aber grundlegender Bestandteil der Outlook-Anwendung, vollgepackt mit vielen nützlichen Funktionen, die Ihnen helfen, Ihr Leseerlebnis so zu gestalten, wie Sie es möchten. Wenn Sie es traditionell deaktiviert haben, Jetzt könnte ein guter Zeitpunkt sein, es wieder einzuschalten und zu sehen, ob es Ihren Arbeitsablauf ein wenig angenehmer und effizienter machen kann.






