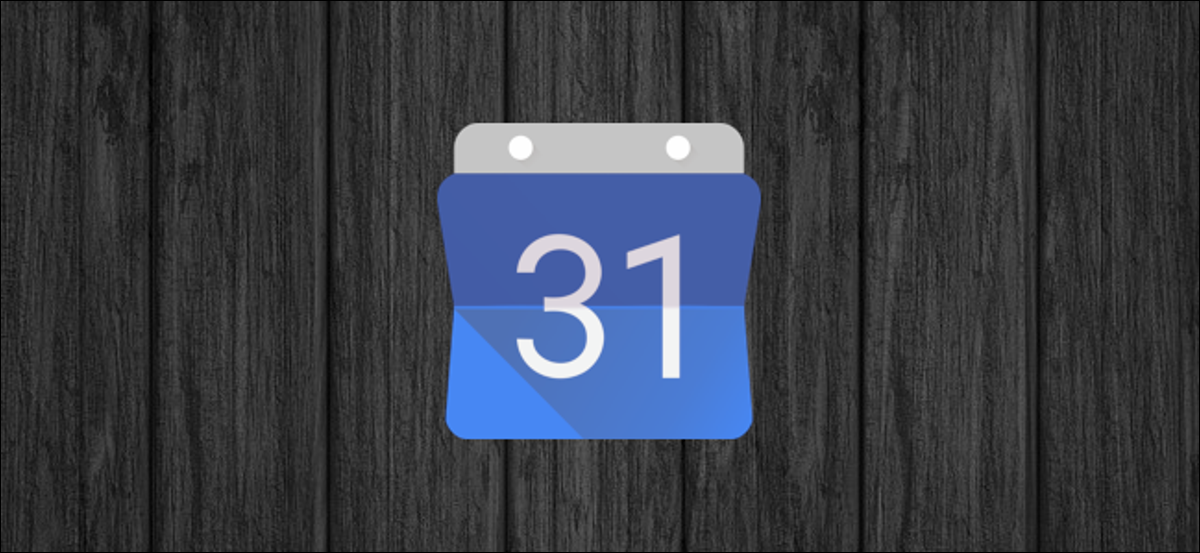
Wir haben bereits behandelt, wie Sie Ihren Google Kalender live in Outlook anzeigen, aber was ist, wenn Sie nur einen statischen Schnappschuss Ihres Kalenders mit jemandem teilen möchten?? Es gibt auch einen Weg, es zu tun.
Das Teilen eines statischen Schnappschusses kann nützlich sein, wenn Sie Ihren Google-Kalender mit einem Kollegen teilen möchten, oder mit Ihrem eigenen Arbeitskalender, damit Sie ihn sehen können, Ihre Unternehmensrichtlinien erlauben es Ihnen jedoch nicht, ihn mit einem Live-Nicht-Unternehmenskalender zu synchronisieren. . Es ist auch nützlich, wenn Sie für eine Weile an einem Ort mit zeitweiligem Wi-Fi sind und Ihren Kalender auch dann sehen möchten, wenn Sie nicht verbunden sind..
So teilen Sie einen statischen Snapshot, Sie müssen Ihren Kalender exportieren und in ein anderes Kalenderprogramm importieren.
So exportieren Sie einen Google-Kalender
Das Exportieren eines Google Kalenders ist ziemlich einfach, Melden Sie sich also zunächst bei Ihrem Google-Konto an und gehen Sie zu Kalender. Sobald ich da bin, Suchen Sie den Kalender, den Sie freigeben möchten, und fahren Sie mit der Maus darüber, um die drei Punkte anzuzeigen.
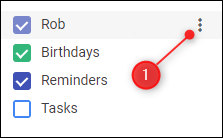
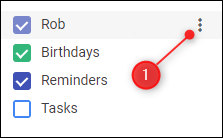
Klicken Sie auf die drei Punkte und das angezeigte Menü, klicke auf “Einstellungen und Freigabe”.
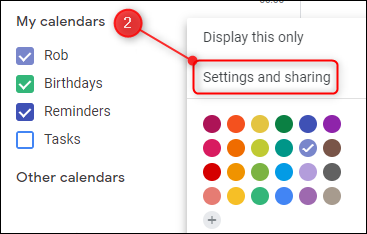
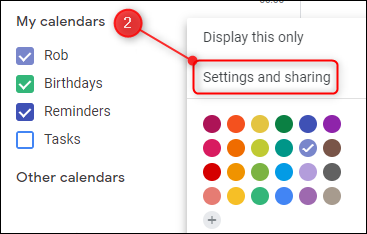
Im oberen Bereich des Setups, busque el botón “Kalender exportieren” und klicken Sie darauf.
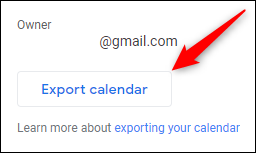
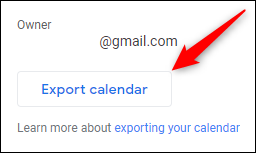
Dadurch wird eine Kopie Ihres Kalenders in einer ZIP-Datei heruntergeladen. Je nach Browser und Konfiguration, Sie werden möglicherweise gefragt, ob Sie die ZIP-Datei öffnen oder speichern möchten. Zur Zeit, speichere die Datei auf deinem Computer.
So importieren Sie einen Google-Kalender
Ihr exportierter Google Kalender liegt im ICS-Format vor, Dies ist ein offenes iCalendar-Standardformat, das von fast allen Kalenderanwendungen geöffnet werden kann. Sie müssen die ICS-Datei aus der zuvor exportierten ZIP-Datei exportieren, um darauf zugreifen zu können.
In eine E-Mail-Anwendung wie Outlook oder Apple Mail importieren
Wenn Sie Ihren Kalender in eine Anwendung auf Ihrem Computer importieren möchten, Doppelklick auf die ICS-Datei. Ihre Standard-Kalender-App, im Allgemeinen Windows Mail oder Outlook auf einem Windows-Rechner; Apple Mail auf einem Mac: öffnet und importiert die Daten automatisch, damit Sie sie als zusätzlichen Kalender anzeigen können.
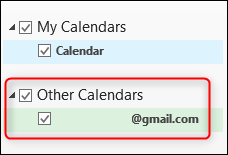
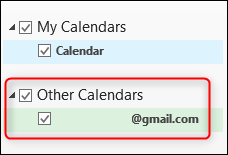
Herzliche Glückwünsche, du bist fertig.
Außerdem ist es einfach, den Kalender zu entfernen, wenn Sie ihn nicht mehr benötigen. Die Methode unterscheidet sich geringfügig je nach Ihrer E-Mail-Anwendung, aber als beispiel, und Outlook, haga clic con el botón derecho en el calendario y seleccione “Borrar calendario”.
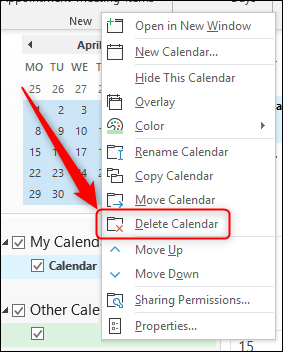
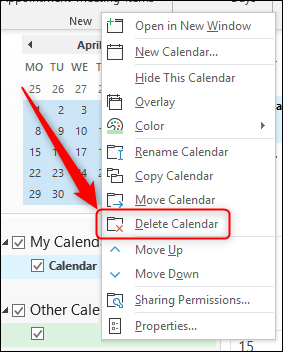
In eine Webanwendung wie einen anderen Google-Kalender importieren
Wenn Sie Ihren Kalender in eine Webanwendung importieren möchten, wie andere Google Kalender, Sie müssen es manuell importieren. Melden Sie sich bei dem Google-Konto an, in das Sie den Kalender importieren möchten, und gehen Sie zu Kalender.
In der Kalenderliste auf der linken Seite, haga clic en el signo más junto a “Andere Kalender”.
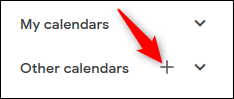
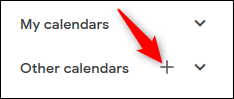
Im erscheinenden Menü, klicke auf die Option “importieren”.
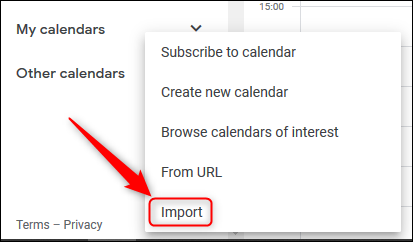
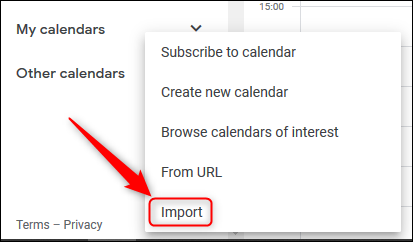
Oben auf der Seite, die sich öffnet, Sie haben die Möglichkeit, eine Datei zu importieren. Seleccione el archivo ICS que descargó previamente y después haga clic en el botón “importieren”.
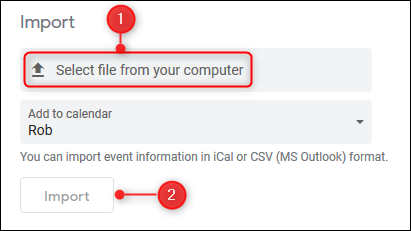
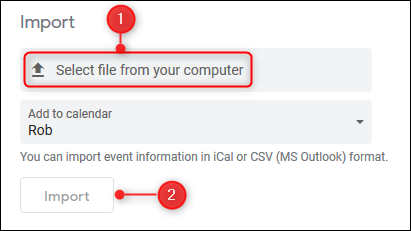
Im Gegensatz zum Importieren in eine Anwendung auf Ihrem Computer, Beim Importieren in Google Kalender werden die Ereignisse in der Datei Ihrem Kalender hinzugefügt.. Das bedeutet, dass Sie den importierten Kalender nicht einfach entfernen können; die einzige Möglichkeit, es zu entfernen, besteht darin, die Ereignisse einzeln zu entfernen.






