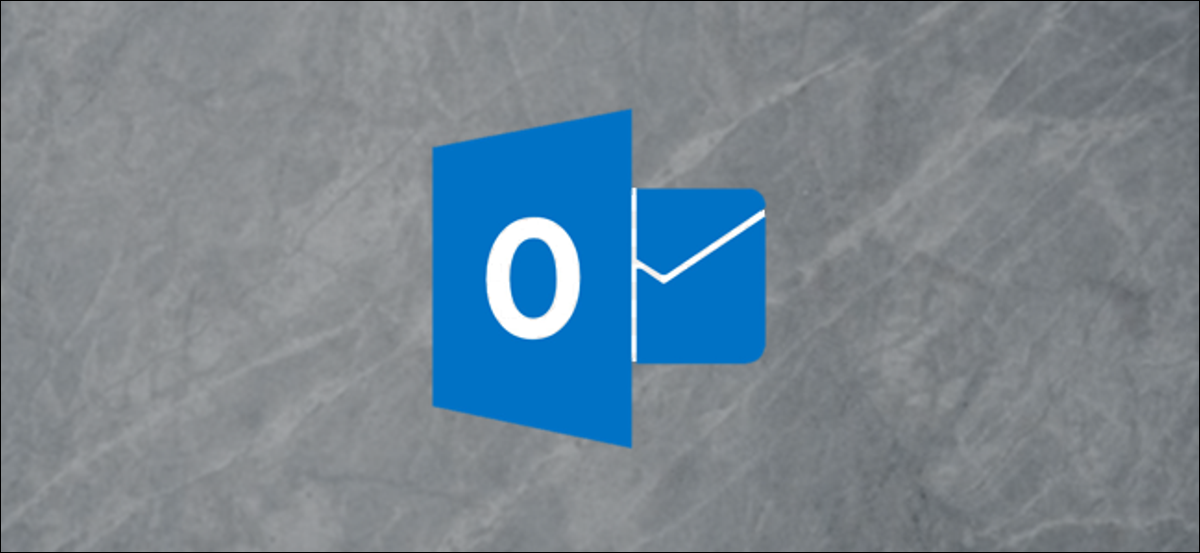
Wenn Outlook eine neue Nachricht erhält, verwendet eine Standardglocke. Diese Türklingel wird in Windows verwaltet, statt Outlook, und es wird auch von der Mail-Anwendung verwendet, der Standard-Mail-Client (das ist nicht von Outlook) das ist in Windows enthalten 10. Klingeln ist in Outlook standardmäßig aktiviert, aber Sie können es einschalten, ausschalten oder ändern, um etwas anderes abzuspielen. So geht das.
Schalten Sie den Summer aus
Wenn Sie nicht jedes Mal einen akustischen Alarm haben möchten, eine Nachricht bekommen (was besonders störend sein kann, wenn du Kopfhörer trägst) Sie können Outlook anweisen, keine Geräusche abzuspielen. Vaya a Archivo> Opciones> Correo y desplácese hacia abajo hasta la sección “Beginnen Sie, indem Sie auf die Registerkarte wechseln”. Die Konfiguration, die Sie suchen, ist “Einen Ton abspielen”.
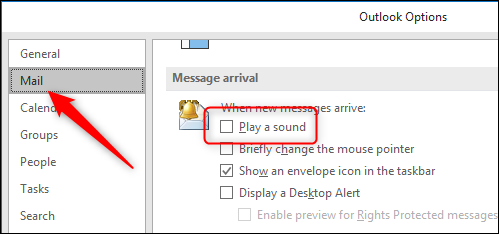
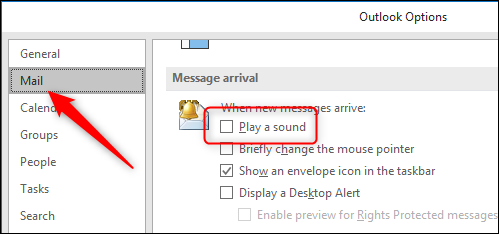
Deaktivieren Sie diese Option und, nächste, klicke auf “Akzeptieren”. Outlook spielt keinen Ton mehr ab, wenn eine Nachricht eingeht.
VERBUNDEN: So deaktivieren Sie die Benachrichtigungen über neue Nachrichten in Microsoft Outlook 2016 Ö 365
Tausche die Türklingel gegen etwas anderes ein
Wenn Sie immer noch eine Audiowarnung wünschen, aber du willst etwas anderes als Standardsound, Systemsteuerung öffnen (Klicken Sie auf Start und geben Sie Folgendes ein: “Schalttafel”) und klicken Sie dann auf die Option “Klang”.
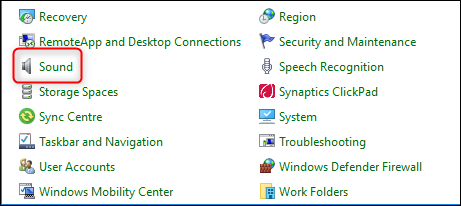
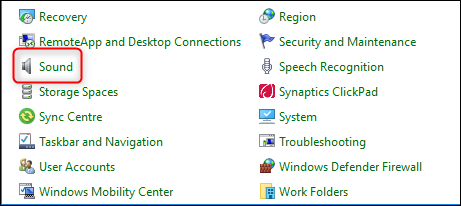
Im sich öffnenden Sound-Fenster, zur Registerkarte wechseln “Geräusche”, Scrollen Sie in der Box ein wenig nach unten “Programm-Veranstaltungen” und wähle die Option “Benachrichtigung über neue E-Mails”.
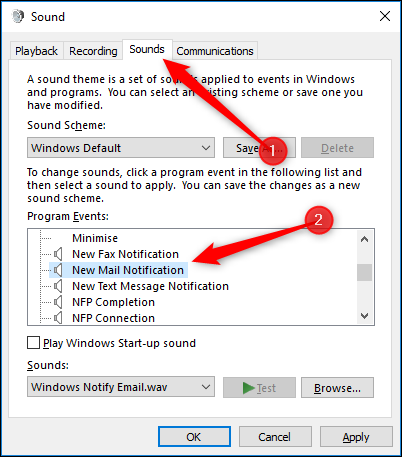
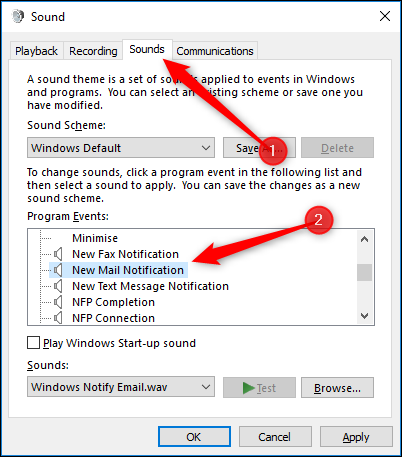
Standardmäßig, Windows verwendet die integrierte Audiodatei “Windows-E-Mail benachrichtigen.wav”. Öffnen Sie das Dropdown-Menü, um einen anderen installierten Sound auszuwählen, oder klick “Prüfen” So wählen Sie Ihre eigene Sounddatei aus.
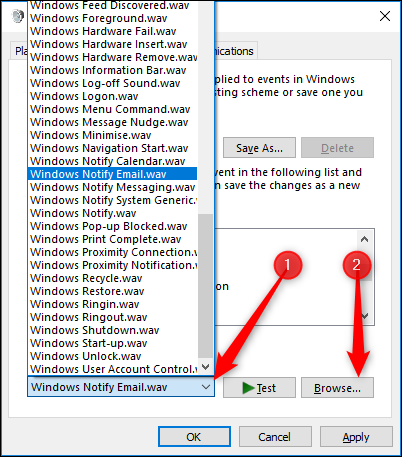
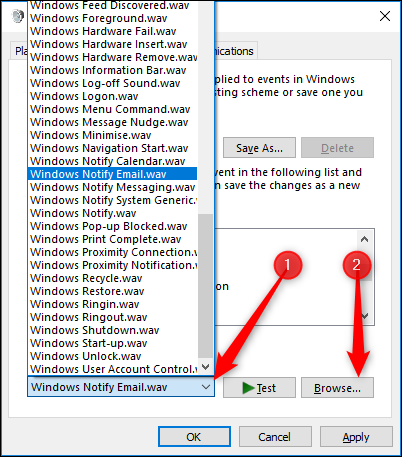
Der Ton muss eine WAV-Datei sein, Wenn Sie also einen anderen Dateityp haben, möchte es benutzen, werde es umbauen müssen (Wir sind große Fans von Unverfrorenheit Ö VLC für Audioarbeiten, aber benutze das Werkzeug, das du bevorzugst). Wenn es vorbei ist, klicke auf “Akzeptieren” zu ihm, Speichern Sie Ihre Änderung und verlassen Sie das Sounds-Fenster. Starten Sie Outlook neu und Ihr neuer Sound wird abgespielt, wenn eine Nachricht eingeht.






