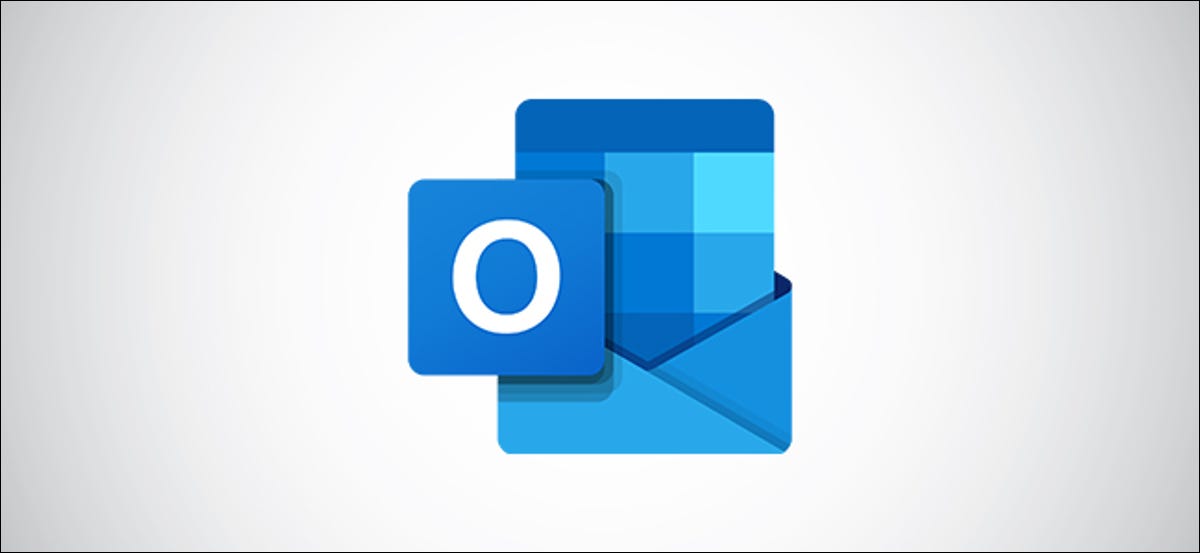
Microsoft Outlook 365 habe im Herbst ein schönes Update für Mac erhalten 2020. Zusammen mit einem verbesserten Erscheinungsbild, neue und verbesserte Funktionen erschienen. Mit allem, von einer anpassbaren Symbolleiste und einer besseren Suche bis hin zur Möglichkeit, E-Mails zu verschieben, Werfen wir einen Blick auf alle Neuerungen in Outlook 365 für Mac.
Probieren Sie das neue Outlook aus
Wenn Sie bereits das Herbst-Update für . installiert haben 2020 von Microsoft Outlook (16.42 (20101102) das spätere), kann ganz einfach auf den neuen Look wechseln. In der oberen rechten Ecke des Fensters, neben dem Bild “Suche”, Aktivieren Sie die Option “Neuer Ausblick”.
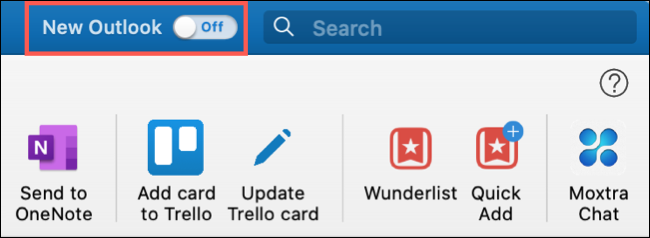
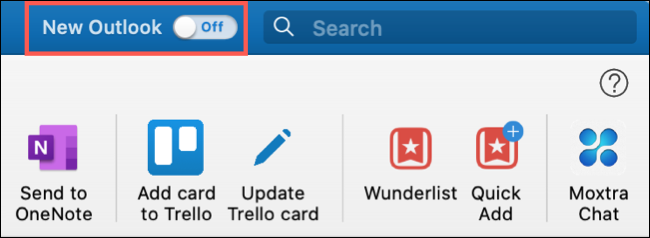
Bestätigen Sie, dass Sie zum neuen Erscheinungsbild wechseln möchten, indem Sie auf klicken “Wechseln Sie zu neuem Outlook”.
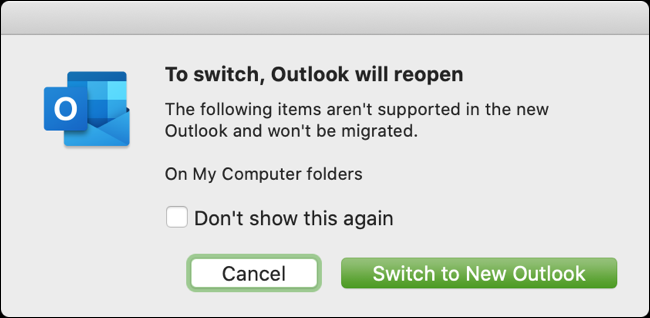
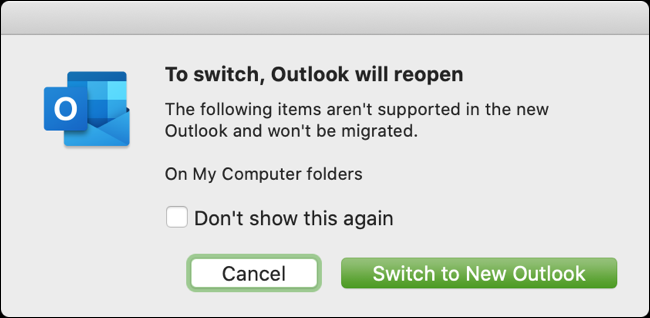
Sobald ich mich verändere, Sie können zur vorherigen Version zurückkehren. Deaktivieren Sie einfach die Option “Neuer Ausblick” und bestätige, dass du wieder ändern möchtest.
Wenn Sie den Schalter nicht sehen, Sie können Outlook auf dem Mac aktualisieren, indem Sie auf Hilfe klicken> In der Menüleiste nach Updates suchen. Wählen Sie die Schaltfläche “Nach Updates suchen”.
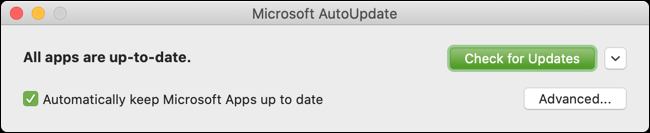
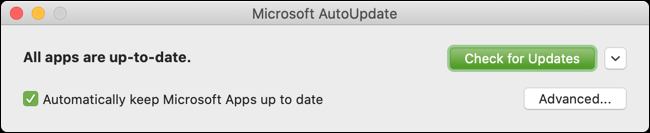
Passen Sie Ihre Symbolleiste an
Fügen Sie nur die Schaltflächen hinzu, die Sie benötigen und in die Microsoft Outlook-Symbolleiste möchten. Klicke auf “Weitere Artikel anzeigen” (drei Punkte) in der Symbolleiste und wählen Sie “Symbolleiste anpassen”.
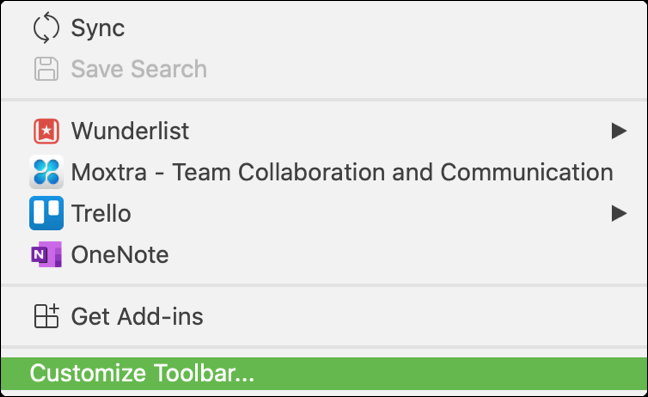
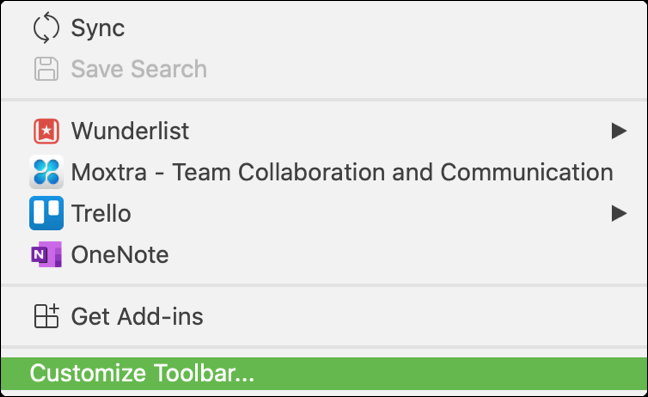
Ziehen Sie die Schaltflächen von unten nach oben, um sie hinzuzufügen, oder machen Sie das Gegenteil, um sie aus der Symbolleiste zu entfernen. Klicke auf “Bereit” wenn ich fertig bin.
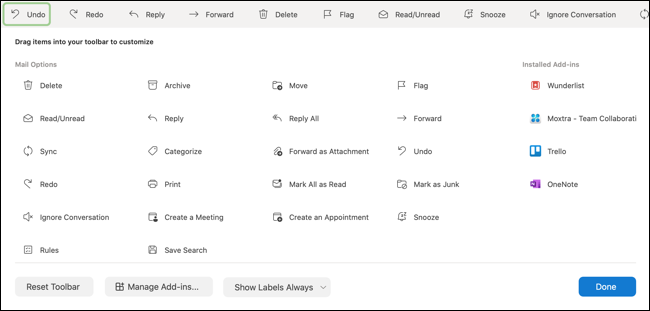
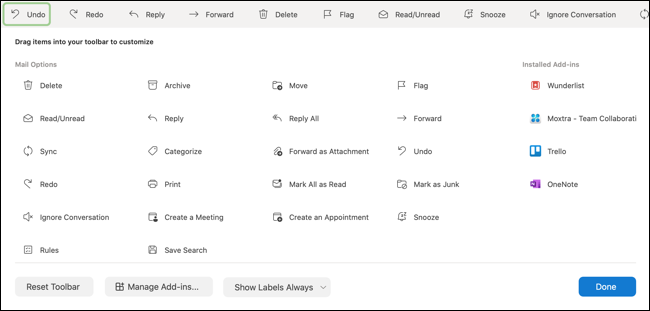
Genießen Sie eine verbesserte Suche
Wenn Sie nach E-Mails von bestimmten Personen suchen oder diese an bestimmten Tagen oft erhalten, Sie werden die verbesserte Suche in Outlook mögen. Jetzt powered by Microsoft-Suche, Sie erhalten bessere Suchergebnisse und Vorschläge.
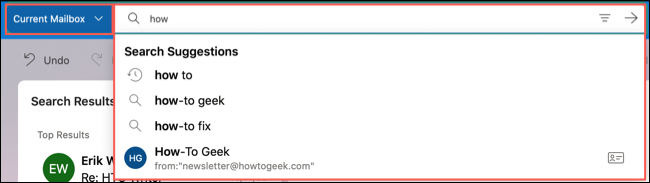
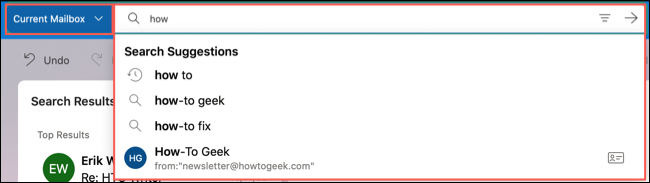
Klicke auf das Kästchen “Suche” um zu finden was du brauchst. Sie werden feststellen, dass Sie weiterhin Filter verwenden und ein Postfach oder einen Ordner auswählen können.
Zeigen Sie Ihre Office-Gruppen an 365
Wenn Sie Mail oder Kalender in Microsoft Outlook verwenden, Sie können alle Ihre Office-Gruppen sehen 365 in der Seitenleiste. Klick einfach “Gruppen” um die Liste zu erweitern und die gewünschte auszuwählen. Klicken Sie noch einmal, um Gruppen wieder zu reduzieren.
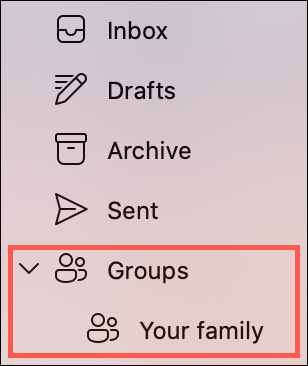
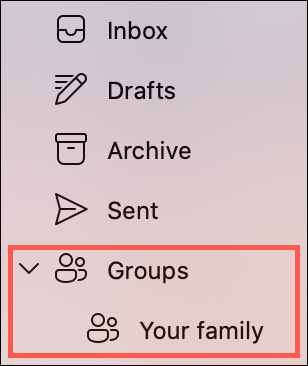
E-Mails im selben Fenster beantworten oder weiterleiten
Wenn Sie die Antwortalternativen verwenden, Allen antworten oder für eine E-Mail weiterleiten, Sie können es zu Ihrer Nachricht im selben Fenster anstelle eines neuen hinzufügen. So bleibt alles sauber und ordentlich, ohne dass ein neues Zeichenfenster benötigt wird.
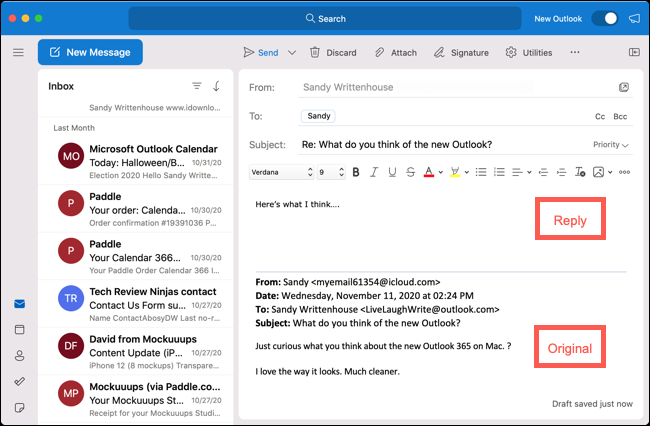
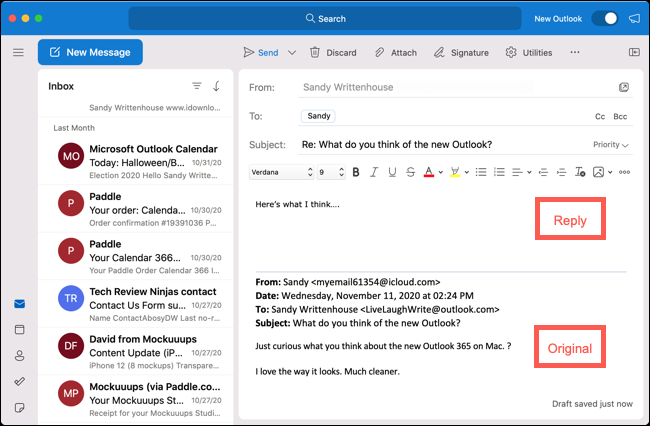
Unterhaltungen ignorieren
Möchten Sie ein oder zwei E-Mails loswerden, einschließlich neuer Nachrichten von derselben Person? Sie können Konversationen mit einem Klick ignorieren. In der Symbolleiste, Nachrichtenmenü oder Nachrichten-Kontextmenü, auswählen “Konversation ignorieren”. Bereits gelesene oder später eintreffende E-Mails werden automatisch gelöscht.
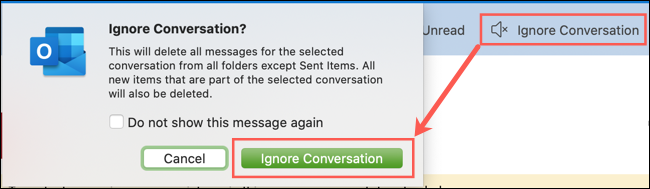
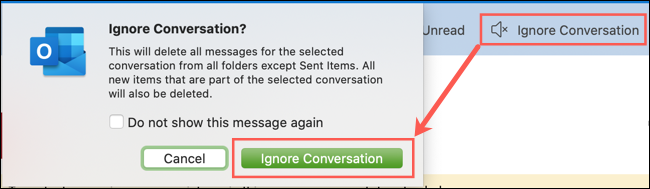
Spitze: Wenn Sie die Schaltfläche nicht sehen “Konversation ignorieren”, Verwenden Sie die Schritte, um die Symbolleiste oben anzupassen, um sie hinzuzufügen.
Snooze-E-Mails
Ist es einer dieser Tage, an denen Sie zu viele Benachrichtigungen von Outlook erhalten?? Lass sie einschlafen!
Wählen Sie eine E-Mail aus und dann, oben im Fenster, klicke auf “Verschieben” in der Symbolleiste. Wählen Sie einen Zeitraum und Sie erhalten diese E-Mail zum angegebenen Zeitpunkt als ungelesene Nachricht in Ihrem Posteingang.
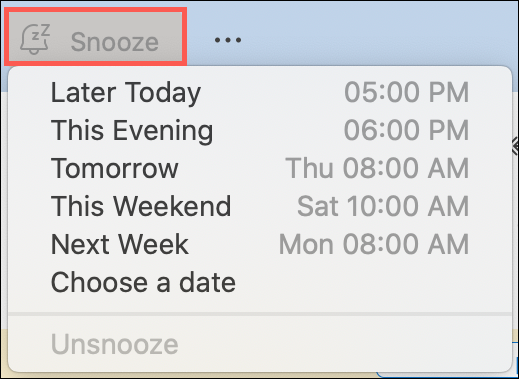
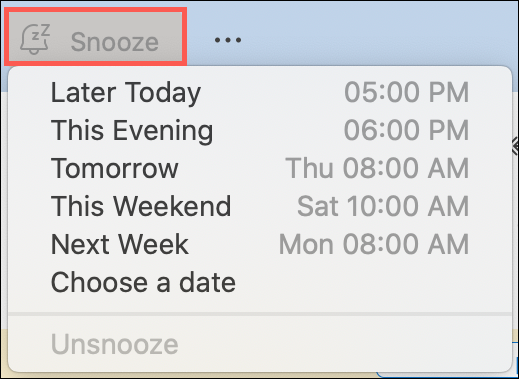
Wenn Sie die Schaltfläche nicht sehen “Verschieben”, Verwenden Sie die Schritte, um die Symbolleiste oben anzupassen, um sie hinzuzufügen.
Neue Ansichten für Events
Sie haben zwei neue Ansichten für Ihre Mail- und Kalenderplanung mit der aktualisierten Outlook für Mac-App.
Und Mail, kann sehen “Mein Tag”, die deine Agenda für den aktuellen Tag auflistet. Einfach auf den Button klicken “Aufgabenbereich” das sehen> Aufgabenbereich in der Menüleiste.
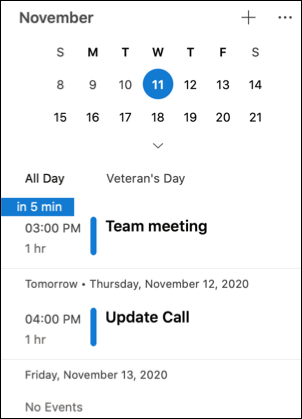
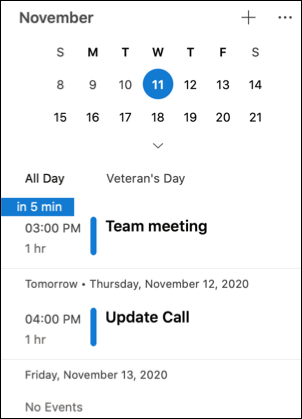
Im Kalender, Sie können eine komprimierte Drei-Tage-Kalenderansicht verwenden. Klicken Sie oben auf das Dropdown-Feld und wählen Sie “3 Tage”.
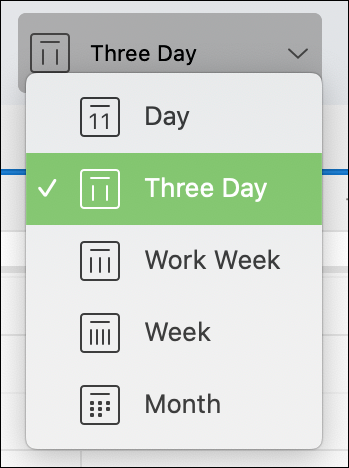
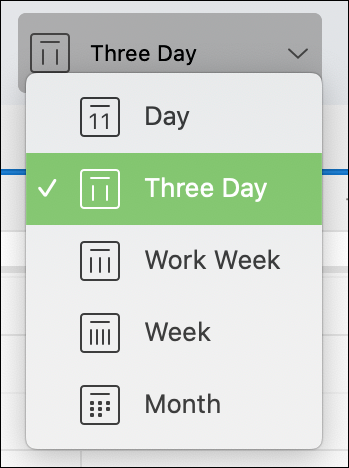
Verschiedene Outlook-Kalender-Updates
Zusammen mit den wichtigen Updates von Mail und den Paaren, die hier für den Kalender erwähnt wurden, finden Sie weitere Verbesserungen am Outlook-Kalender.
- Treffen mit Aussichten: Outlook schlägt E-Mails und Dateien vor, die Sie möglicherweise für bevorstehende Ereignisse in Ihrem Kalender benötigen.
- Verbesserte Terminplanung: Verbesserungen helfen Ihnen, Kalendertermine effizienter zu erstellen. Verwenden Sie Zeitblöcke, Details hinzufügen und die Verfügbarkeit der Mitglieder in einem einzigen Fenster anzeigen.
- Verbesserte Reaktion auf Ereignisse: Bleiben Sie am selben Ort, wenn Sie auf eine Veranstaltungseinladung antworten. Ob ich akzeptiere, ablehnen oder einen neuen Zeitplan vorschlagen, Sie müssen die Einladung nicht verlassen.
- Arbeitsstatus woanders: Statt beschäftigt oder frei, kann als woanders arbeiten markiert werden.
Zusammen mit einem stark verbesserten Erscheinungsbild, Outlook 365 für Mac bietet einige großartige Funktionen. Wenn du es probierst und eine Idee hast, Klicken Sie auf Hilfe> Schlagen Sie eine Funktion in der Menüleiste vor, um Ihren Vorschlag mit Microsoft zu teilen.
setTimeout(Funktion(){
!Funktion(F,B,e,v,n,T,S)
{wenn(f.fbq)Rückkehr;n=f.fbq=Funktion(){n.callMethode?
n.callMethod.apply(n,Argumente):n.queue.push(Argumente)};
wenn(!f._fbq)f._fbq = n;n.drücken=n;n.geladen=!0;n.version=’2.0′;
n.Warteschlange=[];t=b.Element erstellen(e);t.async=!0;
t.src=v;s=b.getElementsByTagName(e)[0];
s.parentNode.insertBefore(T,S) } (window, dokumentieren,'Skript',
„https://connect.facebook.net/en_US/fbevents.js’);
fbq('drin', ‘335401813750447’);
fbq('Spur', 'Seitenansicht');
},3000);






