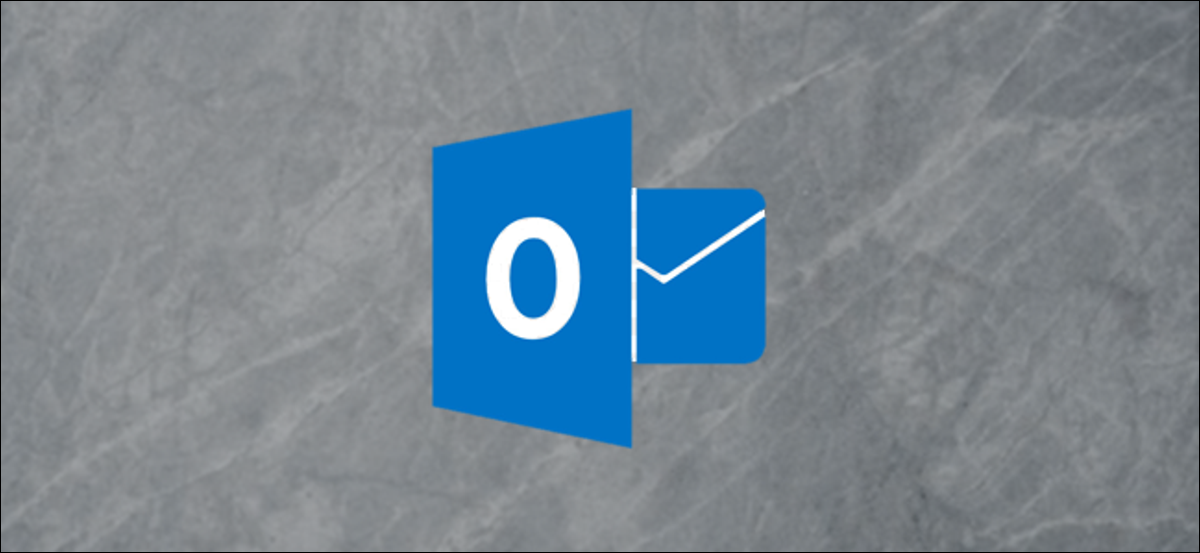
Outlook enthält eine Quick-Steps-Funktion, mit der Sie mit einem einzigen Klick verschiedene Aktionen auf eine Nachricht anwenden können. Outlook enthält mehrere standardmäßige Quick Steps, aber du kannst auch deine eigenen erstellen (und löschen Sie die Standardeinstellungen, wenn Sie sie nicht benötigen). Wenn Sie regelmäßig die gleichen Aktionen ausführen, Wenn Sie einen Quick Step erstellen und ihm einen Hotkey zuweisen, können Sie viel Zeit sparen. So funktionieren sie.
Die Standard-Schnellschritte
Puede hallar Pasos rápidos en la pestaña “Anfang” der Outlook. Wenn ich zum ersten Mal starte, Sie sehen dort die standardmäßigen Quick Steps. Sie können auf einen von ihnen klicken, um die enthaltenen Aktionen auf eine ausgewählte Nachricht anzuwenden.
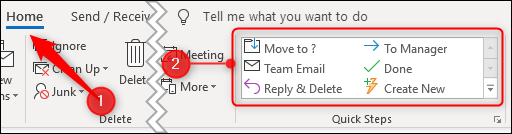
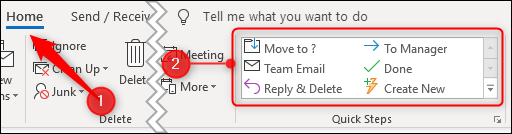
Die Standard-Schnellschritte umfassen:
- Ziehen nach ?: Öffnet ein Fenster, in dem Sie einen Ordner auswählen können, in den Sie die Nachricht verschieben möchten.
- Zum Leiter: Erstellen Sie noch heute eine weitergeleitete Kopie der ausgewählten Nachricht mit der Adresse Ihres Vorgesetzten.
- Team-E-Mail: Erstellen Sie eine leere Nachricht an Ihre Teammitglieder. (Wenn Ihr Arbeitgeber Ihre E-Mail verwaltet, je nachdem, wie Ihre Exchange-Administratoren Ihr Postfach konfiguriert haben, Outlook weiß möglicherweise bereits, wer Ihr Vorgesetzter und Ihre Teammitglieder sind. Gegenteiliger Fall, Sie müssen sie bei der ersten Verwendung ausfüllen. Schnelle Schritte.)
- Fertig: Markieren Sie die Nachricht als gelesen und abgeschlossen und senden Sie sie später an einen bestimmten Ordner. Wenn Sie das zum ersten Mal verwenden, Sie müssen den Ordner angeben, aber von da an merkt sich Outlook Ihre Auswahl und sendet sie jedes Mal an diesen Ordner, wenn Sie Quick Step verwenden.
- Abspielen und löschen: Öffnet heute eine Antwort auf die ausgewählte Nachricht und löscht die ausgewählte Nachricht heute nach dem Absenden der Lösung.
Outlook zeigt nur die verfügbaren Quick Steps an. Wenn Sie keine Nachricht ausgewählt haben, als Beispiel, solo se muestra el paso rápido “Team-E-Mail” debido a que los otros valores predeterminados funcionan en un mensaje existente.
So erstellen Sie einen schnellen Schritt
So fügen Sie einen neuen Schnellschritt hinzu, klicke auf die Option “Erstelle neu” en el cuadro Pasos rápidos.
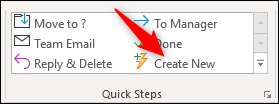
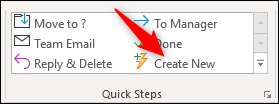
Dies öffnet ein neues Fenster, in dem Sie Ihren Quick Step benennen und die gewünschten Aktionen auswählen können.
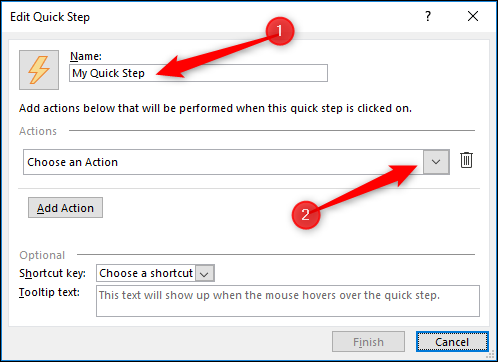
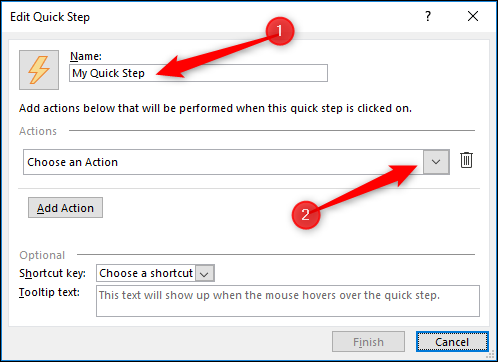
Cuando hace clic en el menú desplegable “Seleccionar una acción”, eine Liste möglicher Aktionen erhalten, jede davon kann Ihnen zusätzliche Optionen zur Auswahl geben.
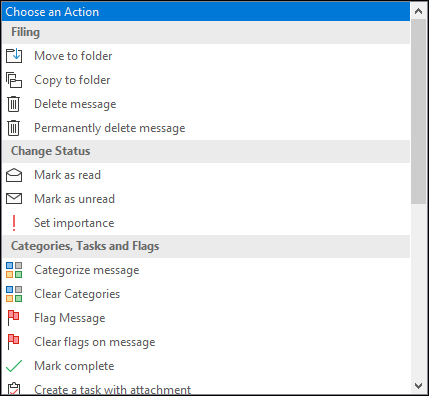
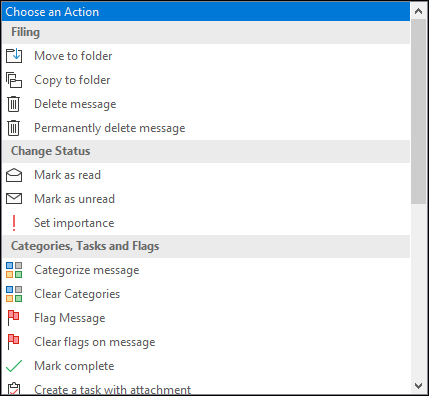
Wir werden zwei Aktionen hinzufügen: eine, um die Nachricht in einen Ordner zu verschieben und eine, um sie als gelesen zu markieren.
Seleccione la acción “Mover a carpeta” y elija la carpeta a la que desea mover los mensajes.
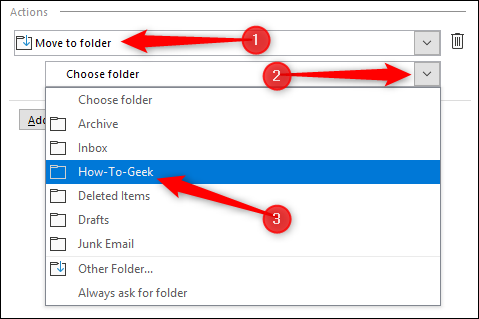
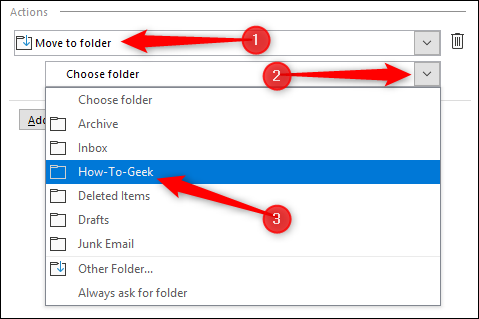
Nächste, klicke auf “Aktion hinzufügen” para agregar una segunda acción.
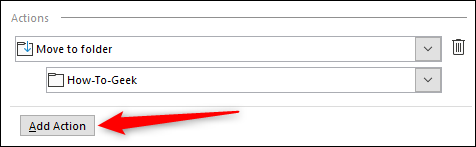
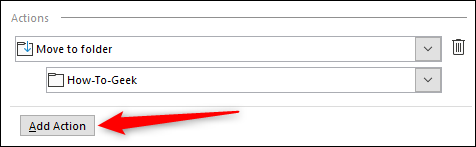
Bitte auswählen “als gelesen markieren” im Dropdown-Menü.
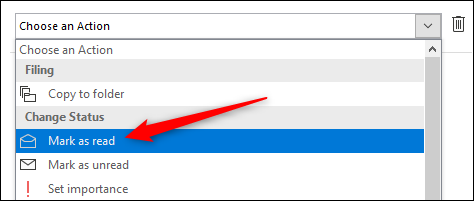
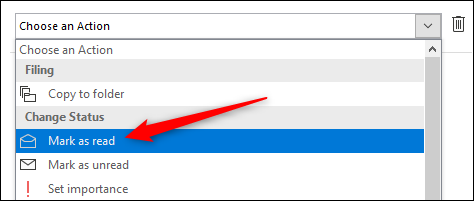
Optional, Sie können eine der integrierten Tastenkombinationen auswählen und Text zur Anzeige hinzufügen, wenn Sie den Mauszeiger über den Quick Step bewegen (eine kurze Beschreibung ist hilfreich, um Sie an die Aktionen zu erinnern, die der Quick Step ausführt).
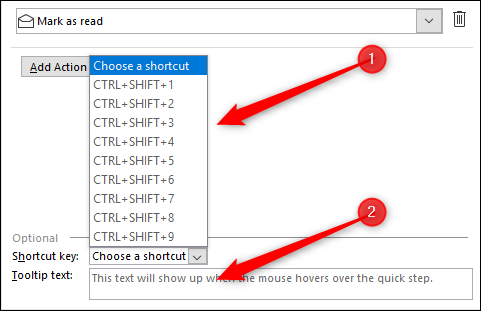
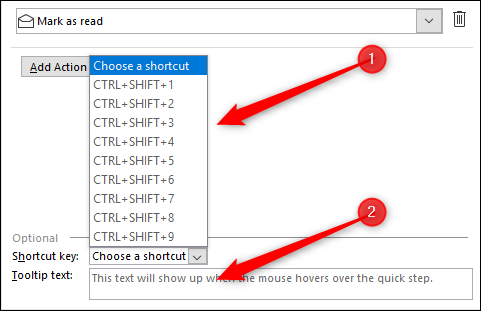
Klicke auf “Abschließen” y su nuevo Paso rápido aparecerá en el cuadro Pasos rápidos en Outlook. Wenn Sie den Mauszeiger über Quick Step bewegen, Sie sehen die von Ihnen gewählte Tastenkombination und den von Ihnen eingegebenen Tooltip-Text.
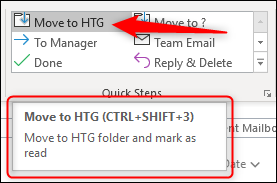
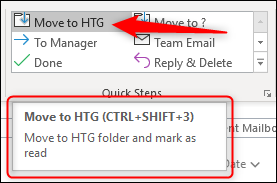
Jetzt müssen Sie nur noch Ihre Nachrichten auswählen und auf den neuen QuickStep klicken (oder drücken Sie die Hotkey-Kombination) um deine Aktionen anzuwenden.
So bearbeiten oder löschen Sie einen Schnellschritt
Wenn Sie einen Quick Step bearbeiten oder löschen möchten, Klicken Sie auf den kleinen Pfeil unten rechts in der Gruppe Quick Steps in der Multifunktionsleiste.
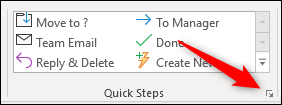
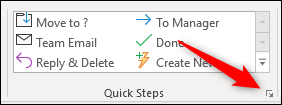
Das öffnet das Fenster “Administrar pasos rápidos”.
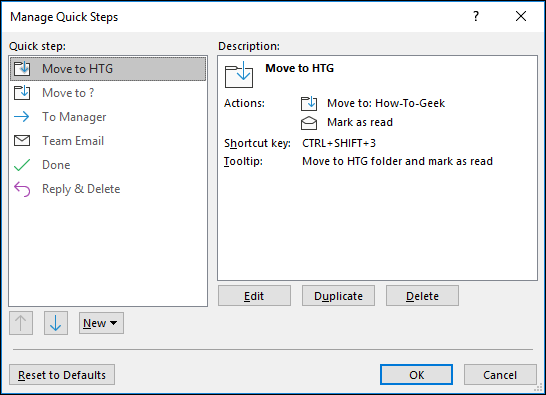
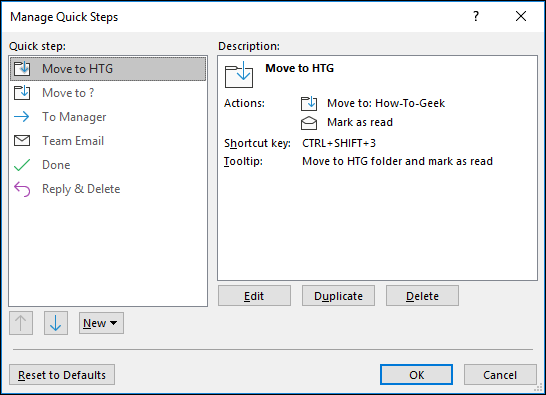
Hier haben Sie die Möglichkeit zum Bearbeiten, doppelt (wodurch eine exakte Kopie des ausgewählten Quick Steps erstellt wird, wenn Sie einen gleichwertigen, jedoch mit einer leichten Abweichung wünschen) o borrar un Quick Step.
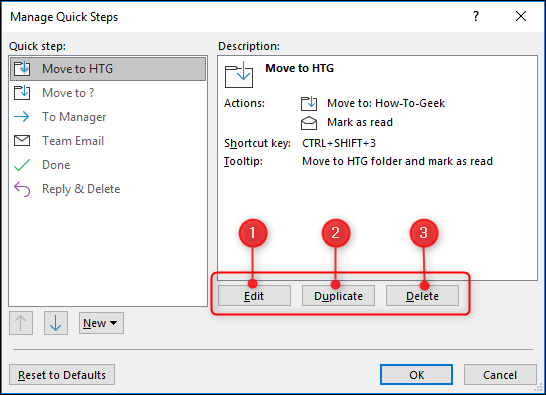
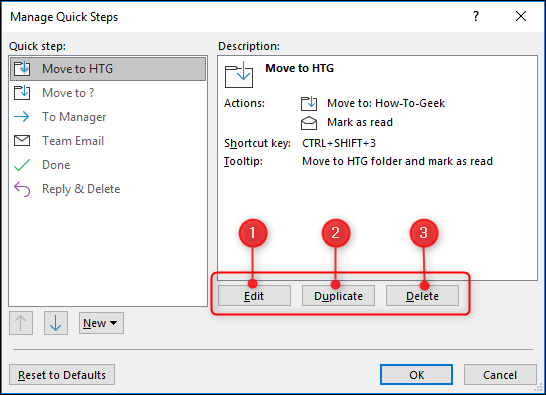
Sie können auch die Reihenfolge ändern, in der die Quick Steps in der Multifunktionsleiste „Alternativen“ angezeigt werden, oder einen neuen Quick Step erstellen.
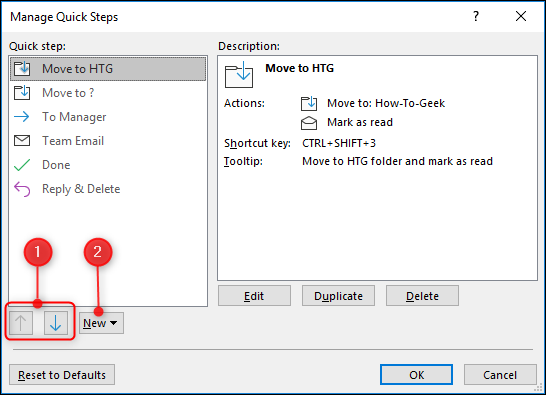
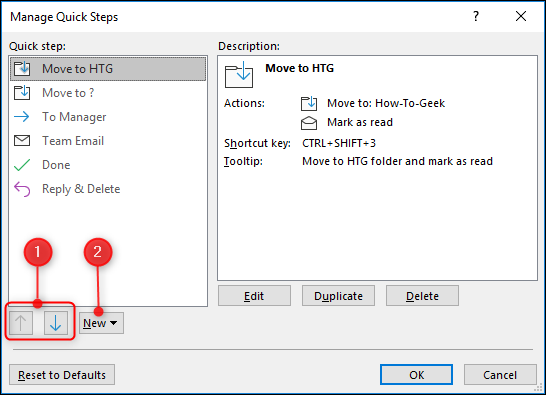
Schließlich, existe la opción de “Restablecer los valores predeterminados”.
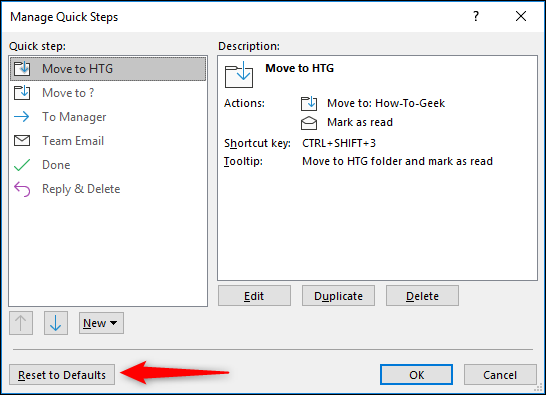
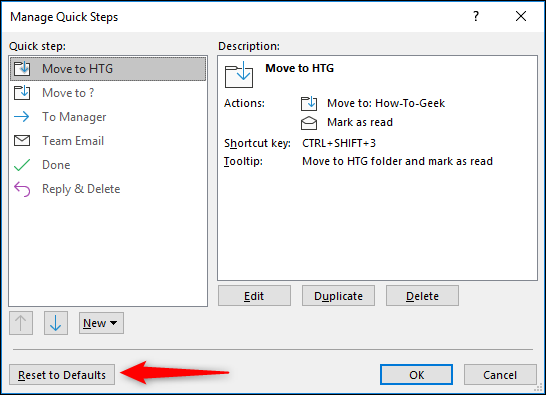
Bei der Auswahl der Option “Restablecer los valores predeterminados”, Von Ihnen erstellte Quick Steps werden gelöscht und Standard-Quick Steps, die Sie möglicherweise gelöscht haben, werden neu erstellt. Entfernt auch alle Änderungen, die Sie an den standardmäßigen Quick Steps vorgenommen haben. Wie Sie diese Aktion nicht rückgängig machen können, dir wird eine Warnung angezeigt. Klicke auf “Jawohl” para que se restablezca.


Además puede omitir la ventana “Administrar pasos rápidos” para acciones individuales de Paso rápido haciendo clic con el botón derecho en un paso rápido en la cinta. Dies öffnet ein Kontextmenü, in dem Sie bearbeiten können, Duplizieren oder Löschen von Quick Step.
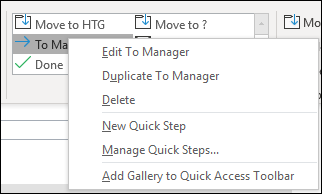
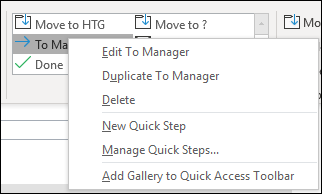
Und das sind Quick Steps. Wir haben nicht alle möglichen Aktionen überprüft, die Sie in einem kurzen Schritt hinzufügen können, da es so viele gibt und es eine ziemlich intuitive Benutzeroberfläche ist, sobald Sie wissen, wie es funktioniert. Wenn Sie möchten, dass Ihre Outlook-Erfahrung effizienter und weniger zeitaufwändig ist, Quick Steps sind ein großartiger Ausgangspunkt.






