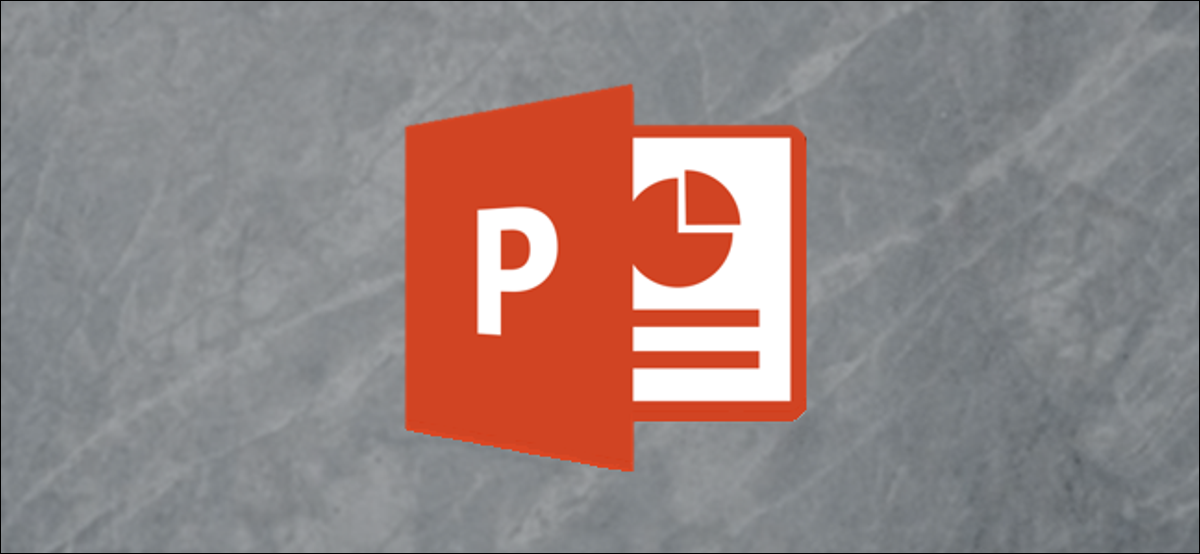
Wenn Sie einen störenden Hintergrund aus einem Bild entfernen, können sich Ihre Zuschauer auf das Motiv konzentrieren. Microsoft PowerPoint bietet eine Reihe grundlegender Bildbearbeitungswerkzeuge, einschließlich eines, mit dem Sie den Hintergrund eines Bildes löschen können.
Entscheiden , öffne PowerPoint und füge das Bild ein (Einfügung> Bild) mit dem Hintergrund, den Sie löschen möchten.
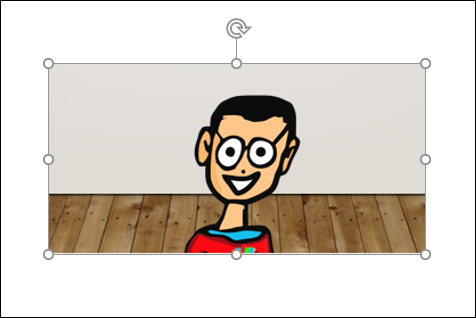
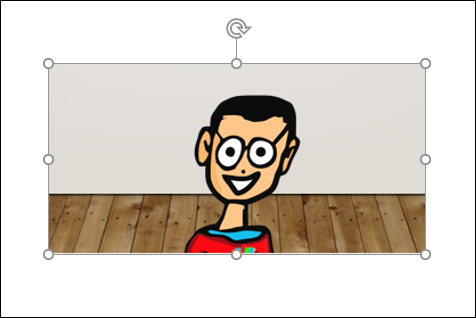
Nächste, klicke auf den Reiter “Format” die nach dem Einfügen des Bildes angezeigt wird.
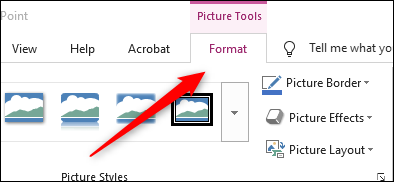
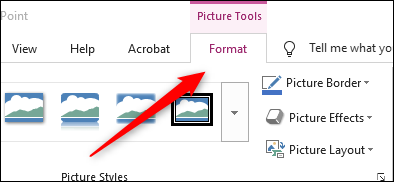
In der Gruppe “Anpassen”, wähle eine Option “Klarer Hintergrund”.
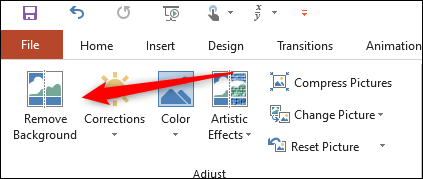
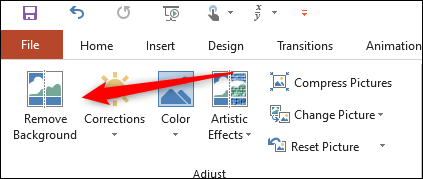
Einmal ausgewählt, der Hintergrund des Bildes wird magenta, während der Vordergrund intakt bleibt. Der mit Magenta hervorgehobene Teil des Bildes ist der zu entfernende Bereich.
PowerPoint ist im Allgemeinen ziemlich gut darin, die richtigen Bereiche genau hervorzuheben, die Sie erwarten würden, aus einem Bild zu löschen, aber wie Sie im nächsten Screenshot sehen können, Ist nicht immer 100 Prozent genau.
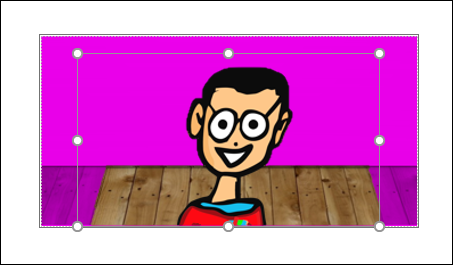
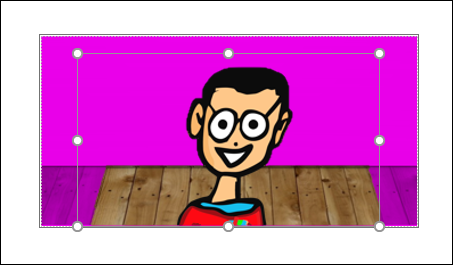
Glücklicherweise, Wir können Teile des Bildes, die wir löschen oder behalten möchten, manuell markieren, indem wir “Markieren von zu löschenden Bereichen” Ö “Markieren Sie Bereiche, die Sie erhalten möchten”, bzw, aus der Gruppe “Verfeinern”.
In diesem Beispiel, Wir werden den Rest des Holzhintergrunds aus unserem Bild entfernen, also wählen wir “Markieren von zu löschenden Bereichen”.
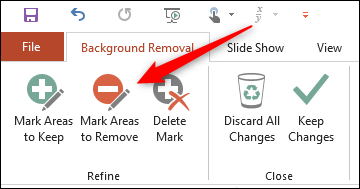
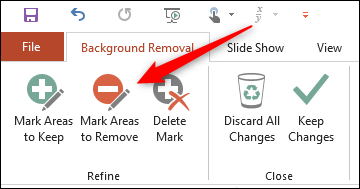
Einmal ausgewählt, Ihr Cursor verwandelt sich in einen Zeichenstift. Klicken und ziehen Sie den Cursor um die Bereiche, die Sie löschen möchten (dich halten). Einmal fertig, Klicken Sie irgendwo außerhalb des Bildes und Ihre Änderungen werden automatisch übernommen.
Stellen Sie sicher, dass Sie Ihre Präsentation speichern (Datei> Halten), damit du die Änderungen nicht verlierst.
VERBUNDEN: So erhalten Sie ein Bild hinter dem Text in PowerPoint
setTimeout(Funktion(){
!Funktion(F,B,e,v,n,T,S)
{wenn(f.fbq)Rückkehr;n=f.fbq=Funktion(){n.callMethode?
n.callMethod.apply(n,Argumente):n.queue.push(Argumente)};
wenn(!f._fbq)f._fbq = n;n.drücken=n;n.geladen=!0;n.version=’2.0′;
n.Warteschlange=[];t=b.Element erstellen(e);t.async=!0;
t.src=v;s=b.getElementsByTagName(e)[0];
s.parentNode.insertBefore(T,S) } (window, dokumentieren,'Skript',
„https://connect.facebook.net/en_US/fbevents.js’);
fbq('drin', ‘335401813750447’);
fbq('Spur', 'Seitenansicht');
},3000);






