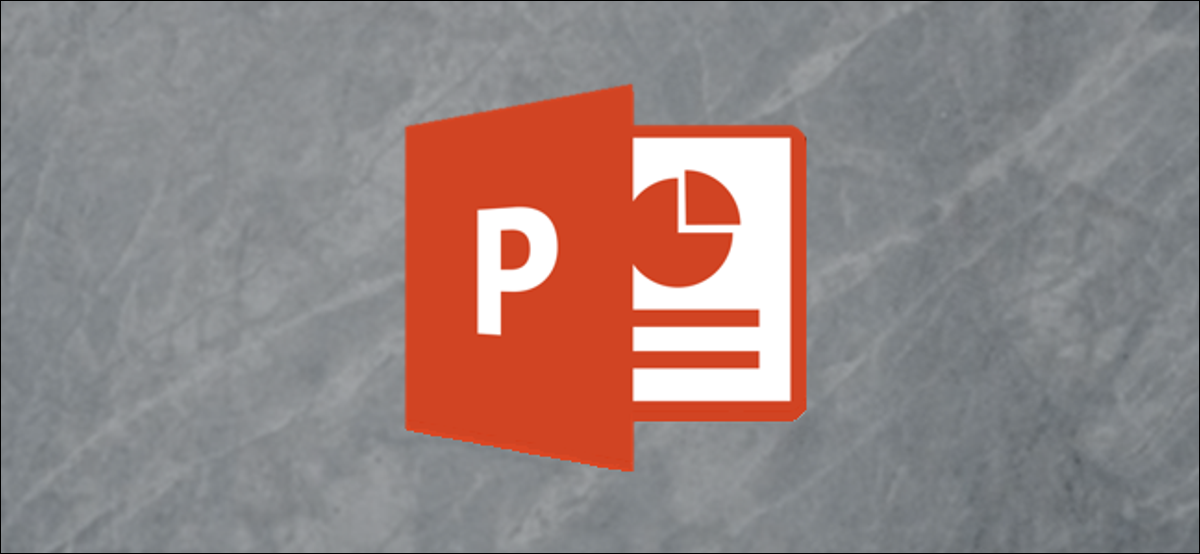
Ein Gantt-Diagramm ist ein Balkendiagramm, das den Zeitplan eines Projekts anzeigt. Glücklicherweise, Microsoft PowerPoint bietet verschiedene Gantt-Diagrammvorlagen zur Auswahl. Nächste, Wir zeigen Ihnen, wie Sie eine Vorlage auswählen und Ihr Gantt-Diagramm anpassen.
Anfangen, Öffnen Sie die Microsoft PowerPoint-Anwendung und wählen Sie die Registerkarte “Neu” im linken Bereich.
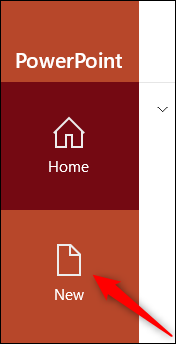
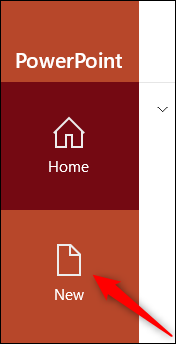
Im Vorlagensuchfeld, Schreiber “Gantt-Diagramm” und drücken Sie die Taste “Betreten”.
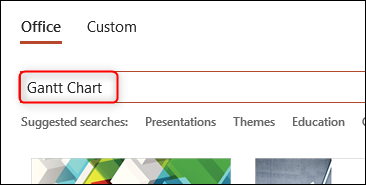
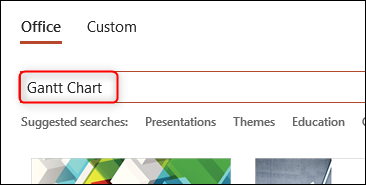
Fünf Gantt-Diagrammvorlagen werden in den Suchergebnissen angezeigt. Wählen Sie das Gantt-Diagramm aus, das am besten zu Ihrer Projektzeitachse passt, indem Sie darauf klicken. In diesem Beispiel verwenden wir das "Blaue Zweijahres-Gantt-Diagramm"..
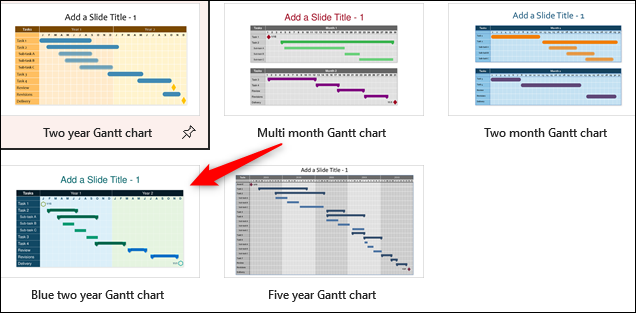
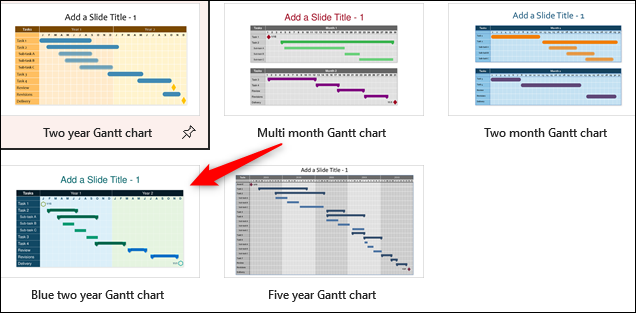
Es erscheint ein Fenster mit einer Vorschau der ausgewählten Vorlage. Klicke auf “Schaffen”.
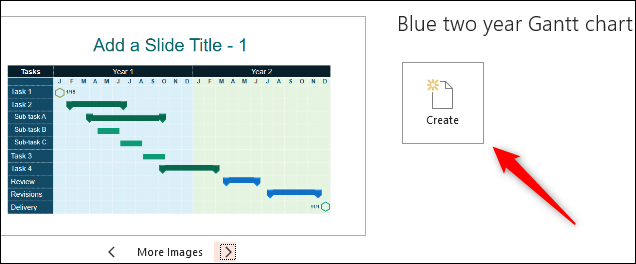
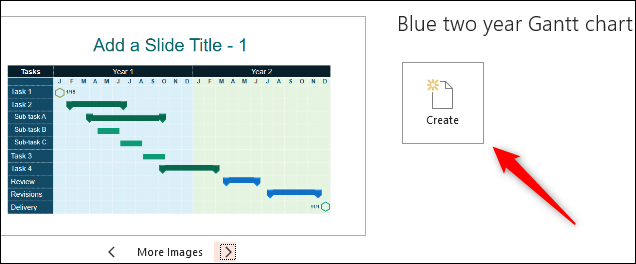
Einmal ausgewählt, Sie können mit der Anpassung Ihres Gantt-Diagramms beginnen, das auf der ersten Folie Ihrer PowerPoint-Präsentation angezeigt wird.
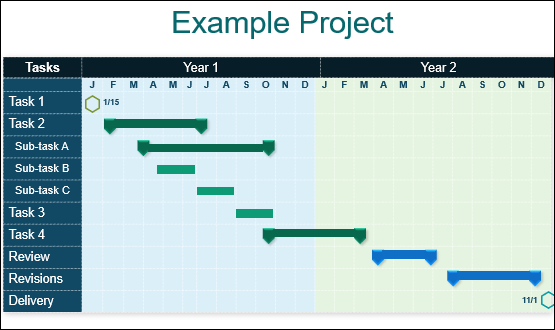
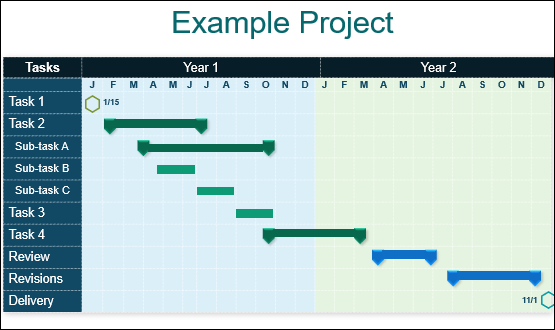
Als erstes sollten Sie die Inhaltsplatzhalter bearbeiten, um den Inhalt Ihres Projekts widerzuspiegeln. Mit anderen Worten, Jahre und Aufgaben bearbeiten. Es zu tun, Klicken Sie einfach auf das Textfeld und geben Sie Ihren Inhalt ein.
Die Symbole in der oberen linken und unteren rechten Ecke des Gantt-Diagramms stehen für Datumsangaben (1) starten und (2) Projektstart. Sie können die Daten bearbeiten, indem Sie auf die Daten klicken und das Start- und Startdatum Ihres Projekts eingeben, bzw.
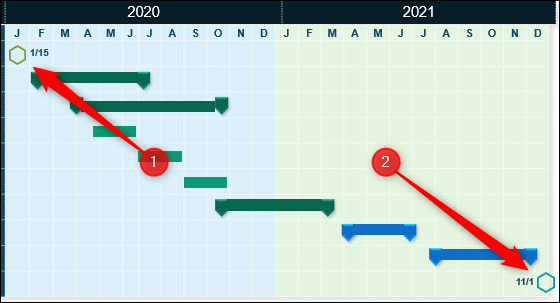
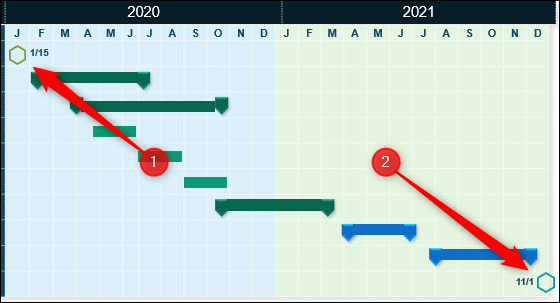
Nachdem Sie den Inhalt bearbeitet haben, kann die länge anpassen (was den Umfang der Aufgabe repräsentiert) aus den Taskleisten. Es zu tun, Klicken Sie auf die Taskleiste, um sie auszuwählen, und klicken und ziehen Sie, um die Länge entsprechend anzupassen. Sie können auch die Startmarkierungen setzen / stoppen Sie, indem Sie darauf klicken und sie an die entsprechende Position ziehen.
Wenn Sie die Farben an Ihr Corporate Design anpassen möchten, Wählen Sie das Element aus, dessen Farbe Sie ändern möchten, indem Sie darauf klicken, und klicken Sie dann auf “Form füllen” in der Gruppe “Formstile” der Registerkarte “Format”. Im angezeigten Dropdown-Menü, Wählen Sie die Farbe aus, die Sie verwenden möchten.
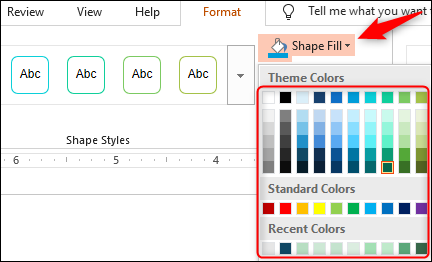
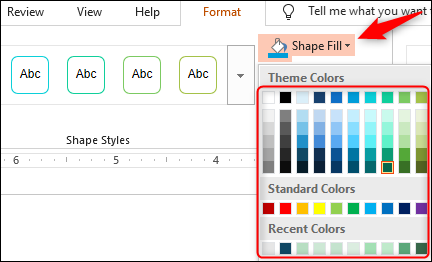
Es gibt auch andere Stilanpassungsoptionen, Ändern der Farbe des Formumrisses durch Auswählen einer Farbe in “Formkontur” oder fügen Sie der Form sogar Effekte hinzu, wie man ihm einen schatten gibt, Auswählen eines Effekts auf “Effekt "Form"”. “
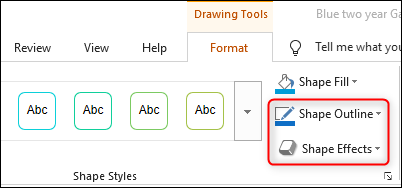
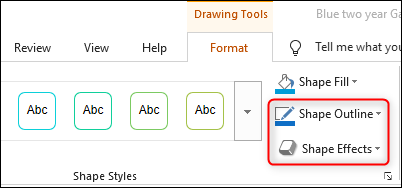
Das ist alles, was Sie tun müssen, um ein Gantt-Diagramm in PowerPoint zu erstellen. Wie Sie das Diagramm gestalten, liegt bei Ihnen, aber die allgemeine Faustregel ist, dem Corporate Styleguide zu folgen und die Grafik so ablenkungsfrei wie möglich zu halten, indem nur das Wesentliche hinzugefügt wird.






