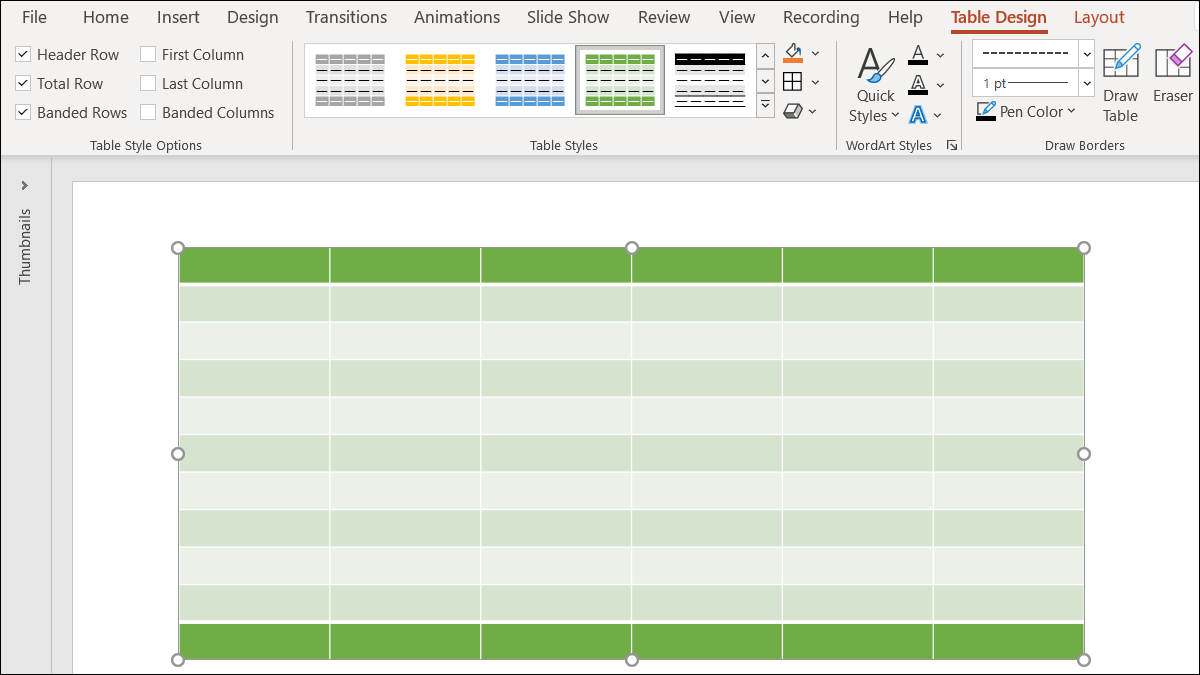
Tabellen sind flexible, aber saubere Werkzeuge zum Anzeigen von Daten. Dann, wenn Sie etwas Struktur brauchen, um Zahlen anzuzeigen, Abbildungen oder Text in Ihrer Microsoft PowerPoint-Diashow, Ziehe in Erwägung, eine Tabelle zu verwenden.
Wenn Sie bereits über die benötigten Daten verfügen, Sie können sicherlich eine Excel-Tabelle in eine PowerPoint-Folie einbetten. Aber wenn Sie keine Datentabelle haben oder nur neue Elemente nur für die Präsentation strukturieren möchten, Sie können Ihre Tabelle einfach einfügen und anschließend mit einer Reihe von Funktionen formatieren.
Eine Tabelle in PowerPoint einfügen
Es gibt zwei einfache Möglichkeiten zum Einfügen einer Tabelle auf einer Folie in PowerPoint. Dann, je nachdem, ob Sie mit einer Folie beginnen, die ein Inhaltsfeld hat, oder eine leere Folie, Verwenden Sie eine dieser Methoden.
Einfügen einer Tabelle mithilfe eines Inhaltsfelds
In einem Folieninhaltsfeld, Sie können alle Arten von Medien und Elementen mit einem einfachen Klick hinzufügen. Bewegen Sie den Cursor über das Tabellensymbol im Inhaltsfeld und klicken Sie auf.
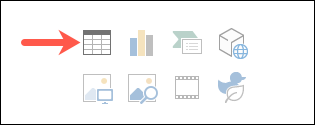
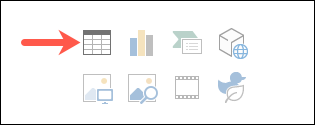
Wenn sich das kleine Fenster Tabelle einfügen öffnet, Wählen Sie die Anzahl der Spalten und Zeilen aus, die Sie für Ihre Tabelle benötigen, und klicken Sie auf “Akzeptieren”.
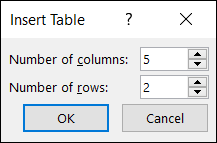
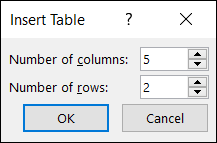
Fügen Sie eine Tabelle auf einer leeren Folie ein
Wenn Sie eine leere Folie verwenden, Wechseln Sie zur Registerkarte Einfügen, und klicken Sie auf das Dropdownfeld “Tisch”. Sie können den Cursor bewegen, um die Anzahl der Spalten und Zeilen abzudecken, die Sie einfügen möchten, oder klicken Sie auf “Tabelle einfügen” und verwenden Sie das oben gezeigte kleine Fenster.
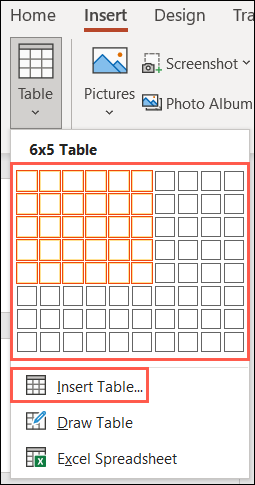
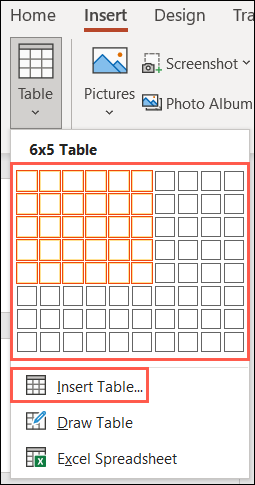
Das Schöne an der Verwendung des Rasters in der Dropdown-Liste Tabelle ist, dass beim Ziehen der Spalten und Zeilen, Sie sehen eine Vorschau der Tabelle auf Ihrer Folie.
Formatieren einer Tabelle in PowerPoint
Sobald Sie Ihre Tabelle in PowerPoint eingefügt haben, es ist möglich, dass Sie ein Anfangsformat sehen. Dies kann eine mit wechselnden Farben schattierte Tabelle und eine Kopfzeile sein. Sie können dieses Format beibehalten oder Ihr eigenes zusammen mit vielen anderen Funktionen auswählen.
Wählen Sie Ihre Tabelle aus und klicken Sie dann auf die Registerkarte Tabellendesign, um mit der Reparatur zu beginnen.
Optionen für den Tabellenstil
Beginnend auf der linken Seite des Bandes, Sie sehen Optionen für den Tabellenstil. Wenn Sie beim Einfügen der Tabelle das erwähnte Format gesehen haben, hier fing alles an. Weil, Möglicherweise sehen Sie, dass die Alternativen Kopfzeile und Bandzeilen aktiviert sind.
Zusammen mit diesen beiden, Sie können eine Gesamtzeile verwenden, Erste Spalte, Letzte Spalte und gebänderte Spalten. Jede Option hebt den entsprechenden Teil der Tabelle hervor.
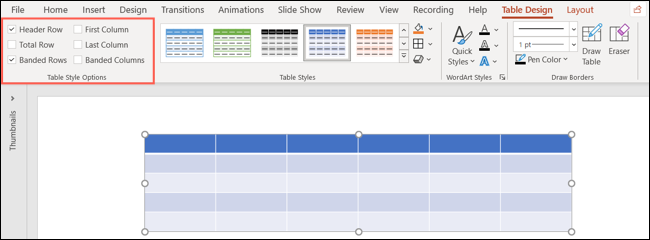
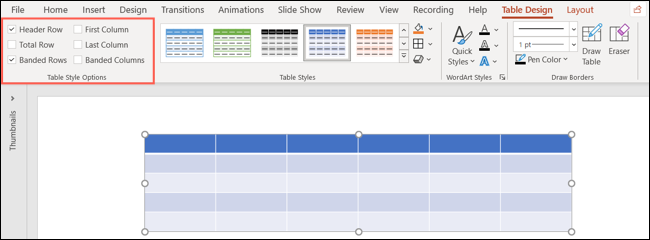
Notiz: Gebänderte Zeilen und gebänderte Spalten beziehen sich auf alternative Farben.
Tabellenstile
Je nach Thema oder Farbschema, das Sie in Ihrer Diashow verwenden, Vielleicht möchten Sie einen passenden Tabellenstil auswählen. Verwenden Sie die Auf- und Abwärtspfeile, um einen schnellen Blick auf die Stile zu erhalten.
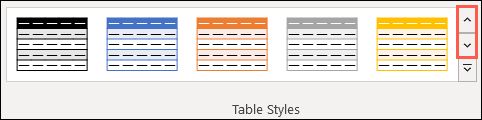
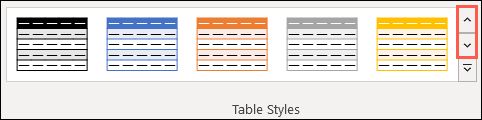
Oder klicken Sie unten auf den linierten Pfeil, um alle verfügbaren Stile anzuzeigen. Wenn Sie einen sehen, den Sie verwenden möchten, Wählen Sie es einfach aus und Ihre Tabelle wird sofort aktualisiert.
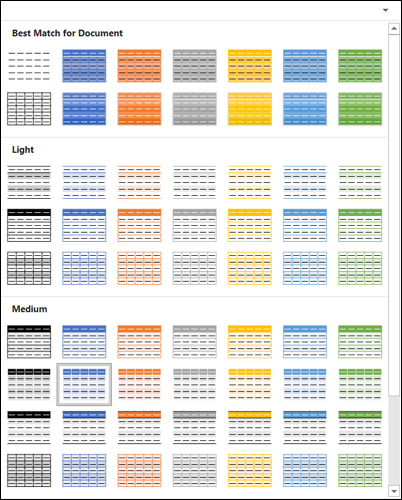
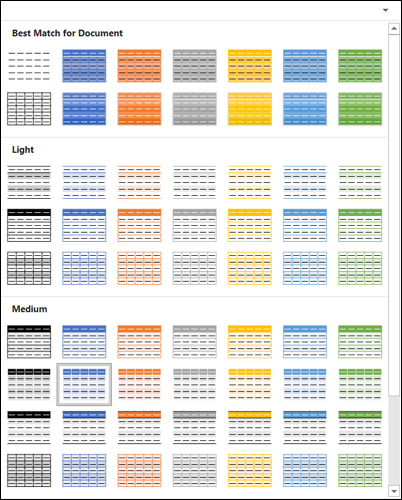
Rechts neben Tabellenstile, hat Optionen für die Schattierung, Grenzen und Effekte.
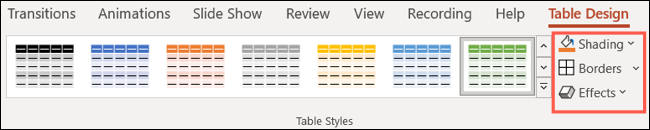
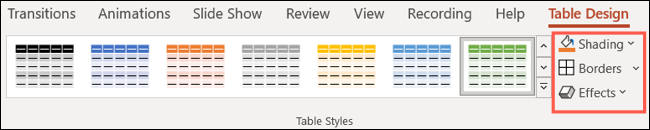
Mit Schattierung können Sie einen Hintergrund mit Farbverlauf anwenden, Textur, Bild oder Tabelle. Dies kann Ihrem Tisch ein einzigartiges Aussehen verleihen oder an Ihre Präsentation angepasst werden..
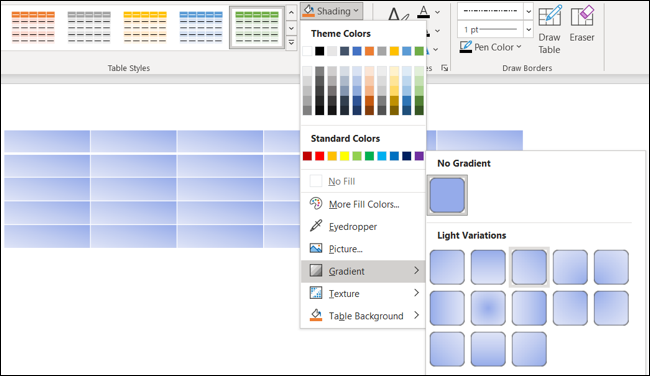
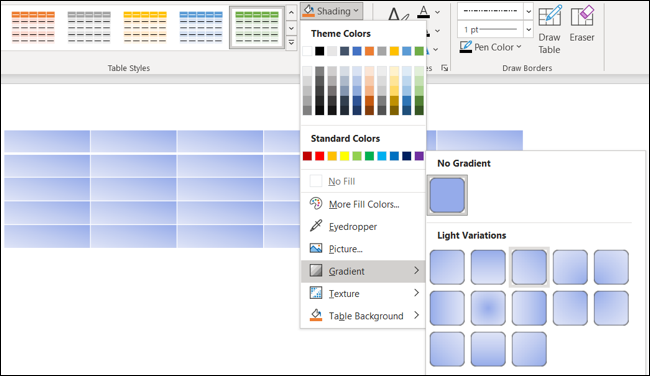
Ränder bieten Ihnen grundlegende Optionen für obere Kanten, minderwertig, links, rechts, außerhalb des Alls. Diese können Ihnen helfen, die Daten in den Zellen zu unterscheiden oder bestimmte Teile der Tabelle aufzurufen.
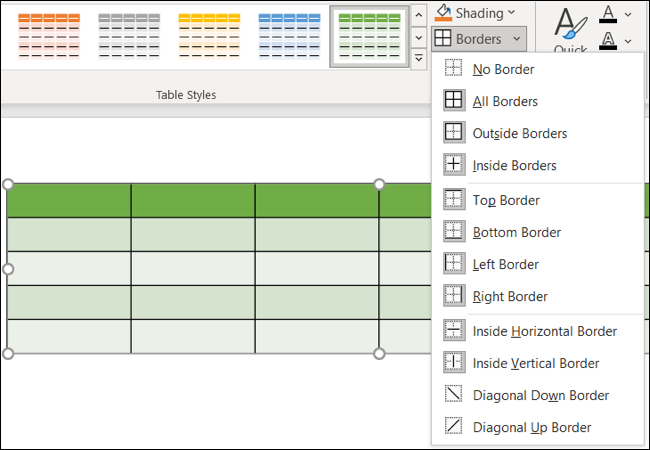
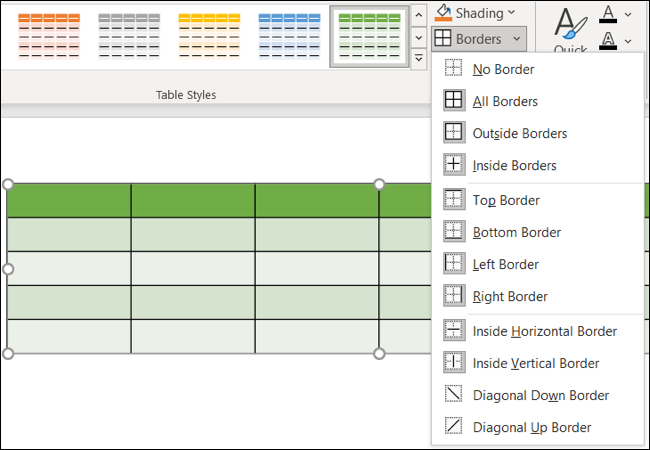
Und wenn Sie viele Details mit Ihren Tabellen- oder Zellenrändern erhalten möchten, Integrieren Sie den Abschnitt „Ränder zeichnen“ ganz nach rechts in die Multifunktionsleiste. Sie können einen Stil auswählen, Liniengröße und -farbe und zeichnen Sie dann die Ränder genau dort, wo Sie sie haben möchten.
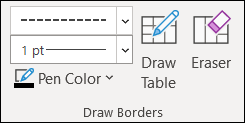
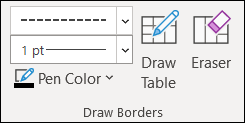
Effekte ermöglichen das Hinzufügen einer Abschrägung, ein Spiegelbild oder ein Schatten auf deinem Tisch. Eine davon kann Ihrem Tisch die zusätzliche Note verleihen, die zu seinem Aussehen beiträgt..
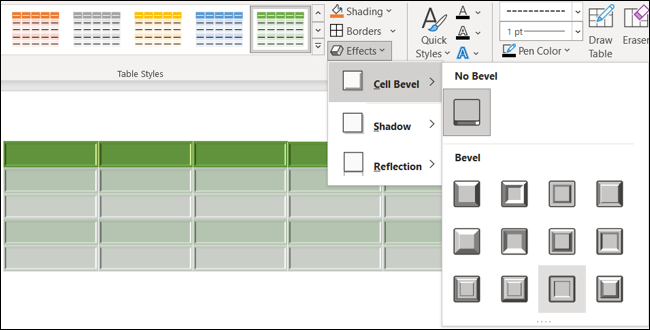
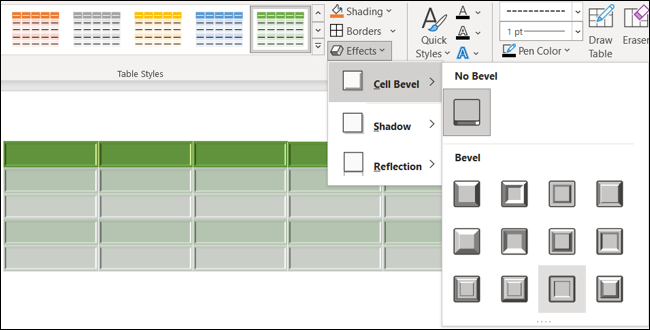
WordArt-Stile
Vielleicht gehen Sie bei der Tabellenformatierung subtil vor. Oder vielleicht haben Sie die Tabelle von irgendwo wie Word kopiert. Mit dem Styles-Bereich von WordArt . können Sie Ihren Inhalten einen Präsentationsschub verleihen.
VERBUNDEN: So kopieren Sie eine Tabelle von Word nach PowerPoint
Genauso wie die Schattierung, der Rand und die Auswirkungen des Tisches selbst, Sie können den Tabelleninhalt animieren, indem Sie einen der Schnellstile auswählen, Füll- und Linienfarben, oder ein Spezialeffekt.


Egal, ob Sie einen Tisch zum Star der Show machen oder den Inhalt darauf in Ihrer PowerPoint-Diashow erstrahlen lassen möchten, hat viele flexible Funktionen. Und merke dir, Sie können andere Dinge einfügen, um Ihre Präsentationen hervorzuheben, als nützlicher Kalender oder nützliches Organigramm.
setTimeout(Funktion(){
!Funktion(F,B,e,v,n,T,S)
{wenn(f.fbq)Rückkehr;n=f.fbq=Funktion(){n.callMethode?
n.callMethod.apply(n,Argumente):n.queue.push(Argumente)};
wenn(!f._fbq)f._fbq = n;n.drücken=n;n.geladen=!0;n.version=’2.0′;
n.Warteschlange=[];t=b.Element erstellen(e);t.async=!0;
t.src=v;s=b.getElementsByTagName(e)[0];
s.parentNode.insertBefore(T,S) } (window, dokumentieren,'Skript',
„https://connect.facebook.net/en_US/fbevents.js’);
fbq('drin', ‘335401813750447’);
fbq('Spur', 'Seitenansicht');
},3000);






