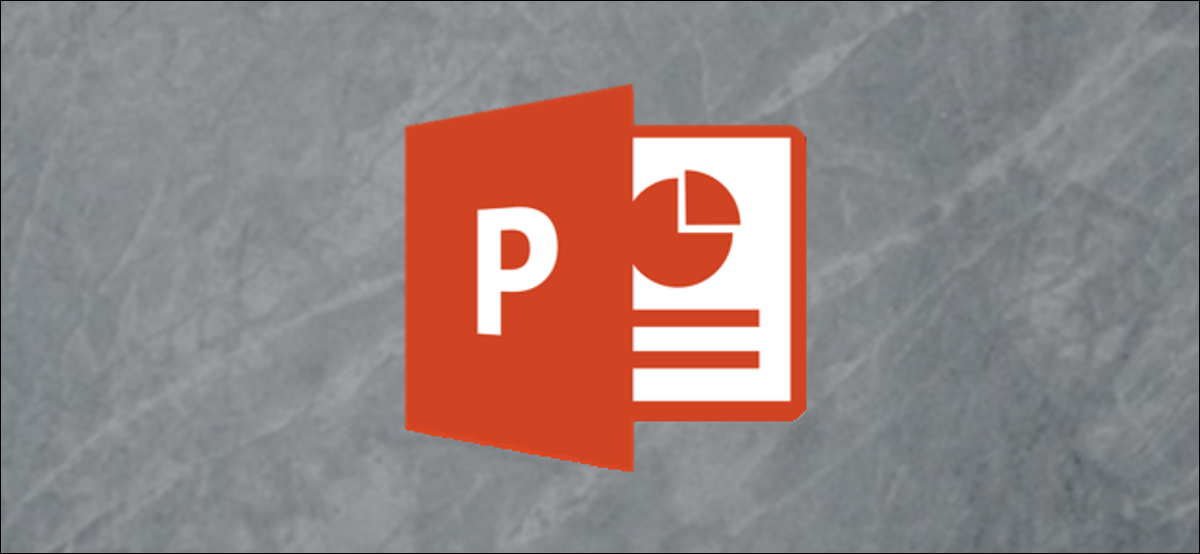
Wenn Sie andere davon abhalten möchten, Änderungen an Ihrer Microsoft PowerPoint-Präsentation vorzunehmen, oder sie wissen lassen, dass die von Ihnen eingereichte Datei die endgültige Version ist, Sie können es tun, indem Sie es schreibgeschützt machen. Das ist wie man es macht.
Notiz: Obwohl es eine gute Abschreckung für andere ist, Ihre PowerPoint-Präsentation schreibgeschützt zu machen, Ihre Inhalte zu bearbeiten, Einfaches Entsperren einer schreibgeschützten Präsentation. Es ist in keiner Weise nicht editierbar.
Öffnen Sie die Präsentation, die schreibgeschützt sein soll, posteriormente haga clic en la pestaña “Datei”.
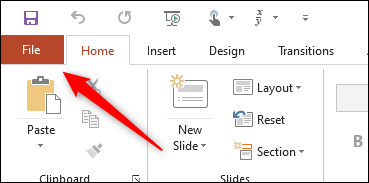
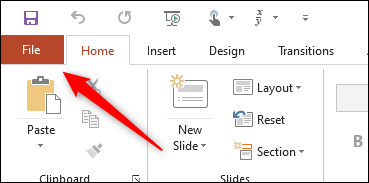
Nächste, im linken Bereich, auswählen “Information”.
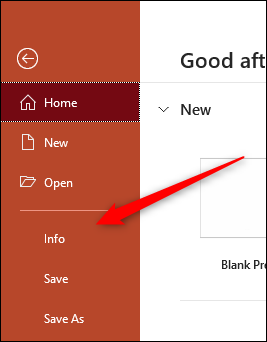
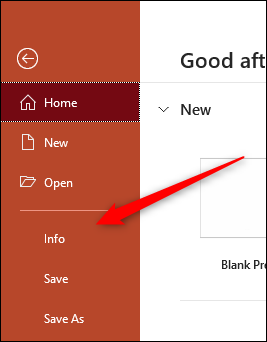
Ahora verá una sección “Proteger presentación”, was macht es möglich (bis zu einem bestimmten punkt) Schützen Sie sich vor jeder Bearbeitung Ihrer Präsentation. Klicke auf “Proteger presentación”.
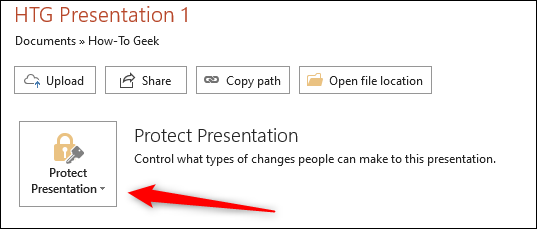
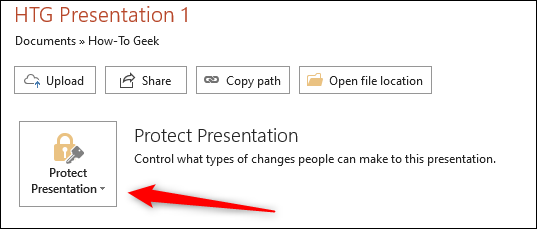
Einmal ausgewählt, ein Dropdown-Menü mit diesen vier Optionen wird angezeigt:
- Immer schreibgeschützt öffnen: Dies fordert den Leser auf, die Präsentation zu bearbeiten. Dies verhindert versehentliche Bearbeitungen.
- Mit Passwort verschlüsseln: Dieses Passwort schützt Ihre Präsentation.
- Fügen Sie eine digitale Signatur hinzu: Dies fügt Ihrer Präsentation eine unsichtbare digitale Signatur hinzu.
- Als endgültig markieren: Dies ermöglicht dem Leser zu wissen, dass dies die endgültige Version der Präsentation ist..
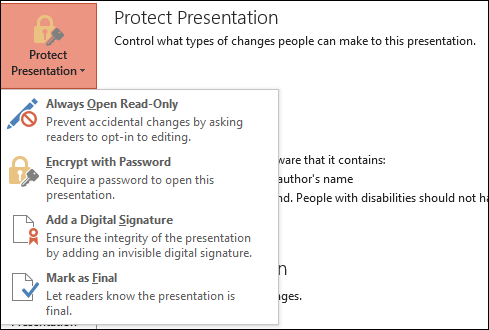
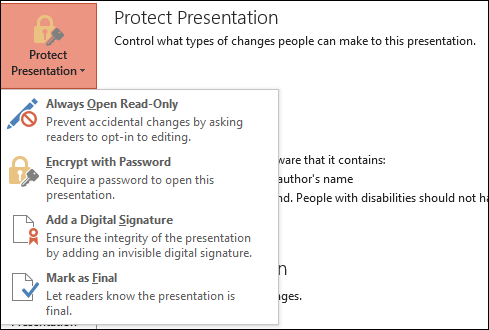
Alle diese Optionen sind gut, um die Integrität Ihres Microsoft PowerPoint zu schützen., aber die beiden, die wir hier brauchen, um die Präsentation schreibgeschützt zu machen, sind (1) Immer schreibgeschützt öffnen und (2) Als endgültig markieren.
Wenn Sie eine der Alternativen auswählen, wird der Leser daran gehindert, die Präsentation zu bearbeiten., es sei denn, du entscheidest dich dafür.
Wenn Sie die Option Immer schreibgeschützt öffnen auswählen, Der Leser wird diese Nachricht beim Öffnen der Präsentation sehen:
“Para evitar cambios accidentales, el autor ha configurado este archivo para que se abra como de solo lectura”.


Wenn Sie die Option Als letzte Option markieren auswählen, Der Leser wird diese Nachricht sehen:
“Un autor ha marcado esta presentación como final para desalentar la edición”.
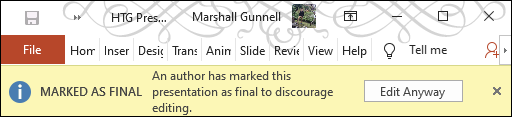
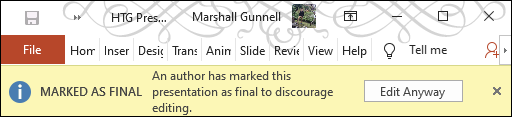
Wie auch immer, Ihre Microsoft PowerPoint-Präsentation ist jetzt schreibgeschützt. Trotz dieses, in beiden Fällen, todo lo que el lector debe hacer para editar la presentación es hacer un clic en el botón “Editar de todos modos”.






