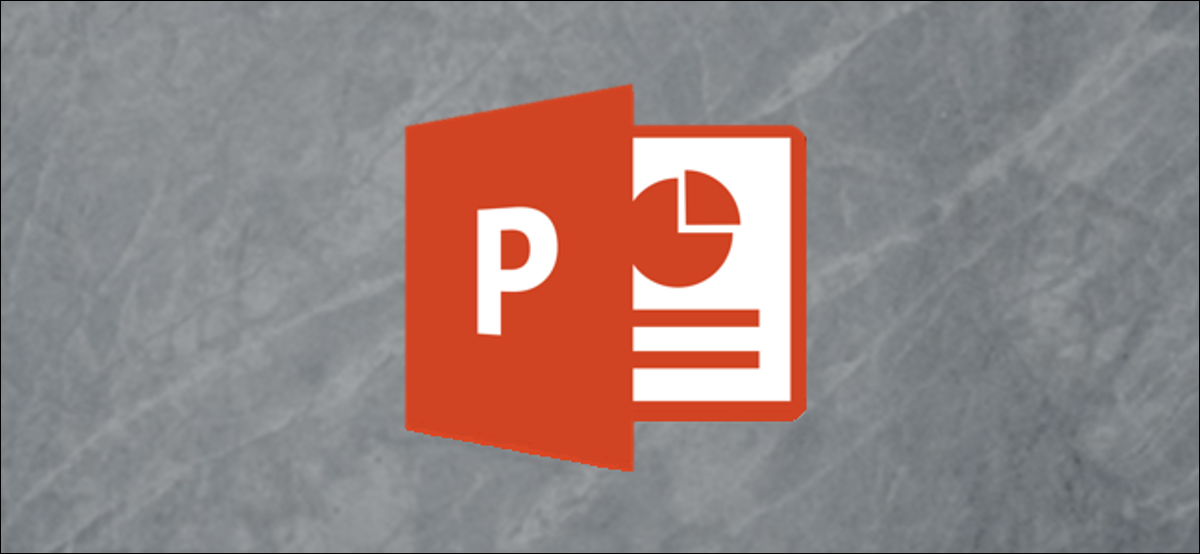
Obwohl Microsoft-Abonnenten 365 können in Echtzeit an PowerPoint-Präsentationen zusammenarbeiten, manche Leute ziehen es vor, unabhängig zu arbeiten und diese Arbeit zu einem späteren Zeitpunkt überprüfen und bearbeiten zu lassen. Nächste, Wir zeigen Ihnen, wie Sie sehen und verfolgen können, was sich geändert hat, wenn die Präsentation zu Ihnen zurückkehrt.
So verfolgen Sie die Änderungen, die der Prüfer an Ihrer Microsoft PowerPoint-Präsentation vorgenommen hat, du wirst diese beiden Dinge brauchen:
- Eine Kopie der Quelldatei.
- Eine Kopie der überarbeiteten Datei
Mit diesen beiden Gegenständen zur Hand, Fahren Sie fort und öffnen Sie die überarbeitete Datei. Einmal geöffnet, Wenn Sie die Lautstärketaste in der Menüleiste nicht sehen “Prüfen”, Wir würden es wirklich vorziehen, wenn es nur eine Option für den Typ gäbe “Musst wählen” in der Gruppe “Musst wählen”.
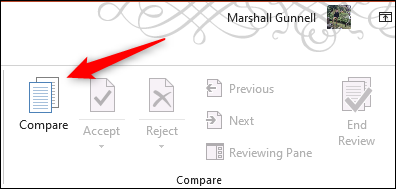
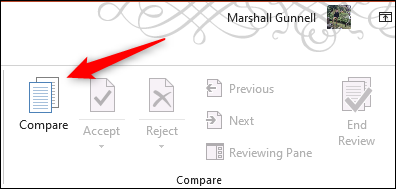
Suchen und wählen Sie nun die Quelldatei aus, die den ursprünglichen Inhalt enthält, bevor die Überprüfung stattfand. Einmal ausgewählt, klicke auf “Kombinieren”.
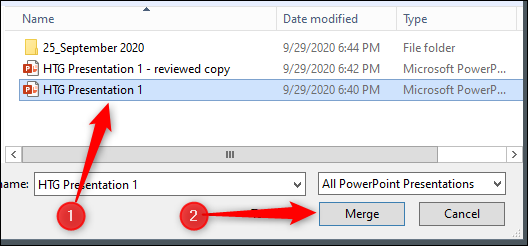
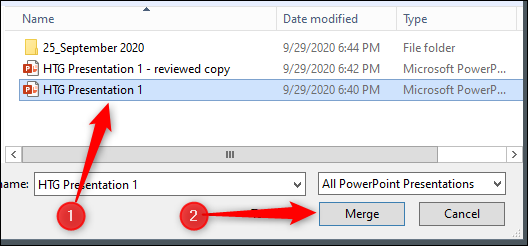
Einmal zusammengeführt, das Panel “Musst wählen” wird auf der rechten Seite des PowerPoint-Fensters geöffnet. Dieses Panel enthält alle Details zu den Unterschieden zwischen der Quelldatei und der bearbeiteten Datei. Wenn eine bestimmte Folie keine Änderungen aufweist, PowerPoint informiert Sie im Dashboard “Musst wählen” und teilt Ihnen sogar mit, welche Folie die folgenden Änderungen enthält.
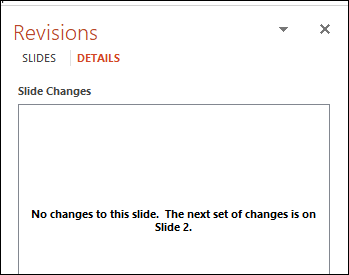
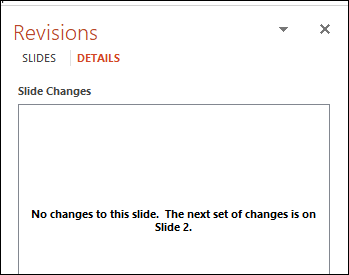
Wenn Sie sich auf einer Folie befinden, die Änderungen enthält, wird in der Box angezeigt “Folienänderungen” des Panels “Musst wählen”.
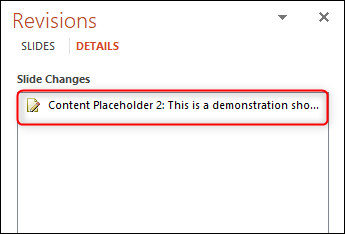
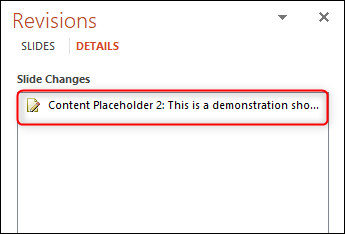
Durch Klicken auf die erscheinende Zeile, Es wird eine Box mit allen Änderungen angezeigt, die an diesem bestimmten Inhalt vorgenommen wurden.
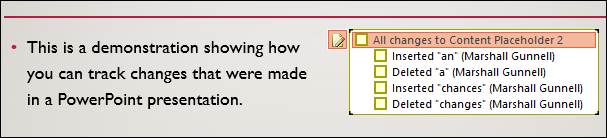
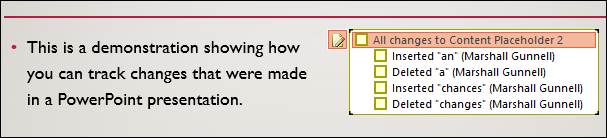
Sie können sehen, welche Änderungen von wem vorgenommen wurden, und Sie können wählen, ob Sie den Quellinhalt beibehalten oder die Änderungen akzeptieren möchten, indem Sie ein Häkchen setzen / Deaktivieren des Kontrollkästchens neben jedem Element im Änderungsprotokoll.
Wenn Sie den Inhalt dieses Blocks auf den Quellinhalt zurücksetzen möchten, Aktivieren Sie das Kästchen neben “Alle Änderungen am Inhaltsplatzhalter 2”.
Wiederholen Sie diese Schritte für jede Folie, die Änderungen an Ihrer Microsoft PowerPoint-Präsentation enthält.
VERBUNDEN: So zeigen Sie die letzten Änderungen in Ihrer Documents-Datei an, Google Tabellen oder Präsentationen
setTimeout(Funktion(){
!Funktion(F,B,e,v,n,T,S)
{wenn(f.fbq)Rückkehr;n=f.fbq=Funktion(){n.callMethode?
n.callMethod.apply(n,Argumente):n.queue.push(Argumente)};
wenn(!f._fbq)f._fbq = n;n.drücken=n;n.geladen=!0;n.version=’2.0′;
n.Warteschlange=[];t=b.Element erstellen(e);t.async=!0;
t.src=v;s=b.getElementsByTagName(e)[0];
s.parentNode.insertBefore(T,S) } (window, dokumentieren,'Skript',
„https://connect.facebook.net/en_US/fbevents.js’);
fbq('drin', ‘335401813750447’);
fbq('Spur', 'Seitenansicht');
},3000);






