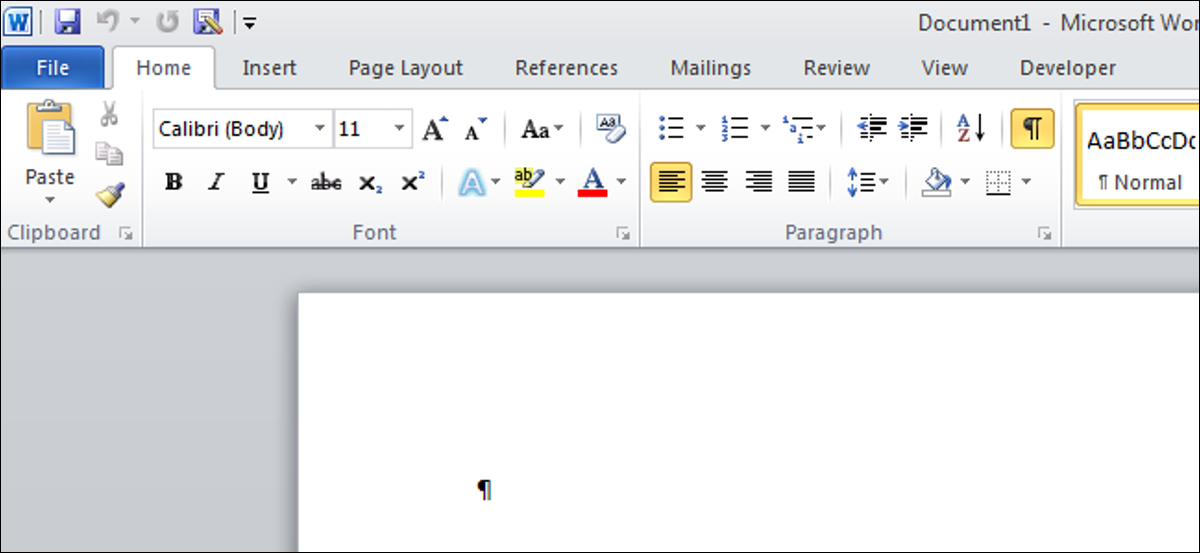
Word verhält sich langsam, langsamer? Es gibt mehrere Gründe, warum Word langsamer wird, aber Sie können einige Einstellungen leicht ändern, um es zu beschleunigen.
Hintergrund-Reagination deaktivieren
Die Option für die Umschrift im Hintergrund ermöglicht es Word, das Dokument neu zu zeichnen, wenn das Programm inaktiv ist. Dadurch können die in der Statusleiste angezeigten Seitenzahlen aktualisiert werden und bleiben aktuell. Nichtsdestotrotz, dies kann andere Operationen in Word verlangsamen. Wenn Word langsamer zu werden scheint, Sie können die Hintergrundwiedergabe deaktivieren.
Es zu tun, Sie müssen zuerst sicherstellen, dass sich Word nicht in der Drucklayoutansicht befindet. Klicken Sie auf die Registerkarte Ansicht und klicken Sie im Abschnitt Dokumentansichten auf Entwurf.
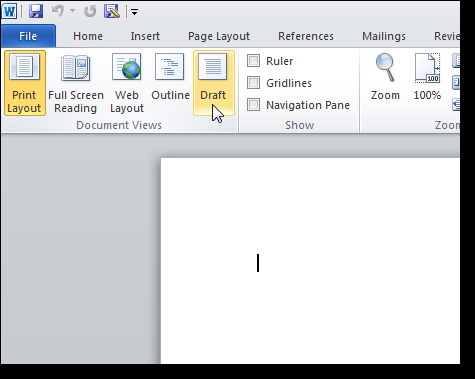
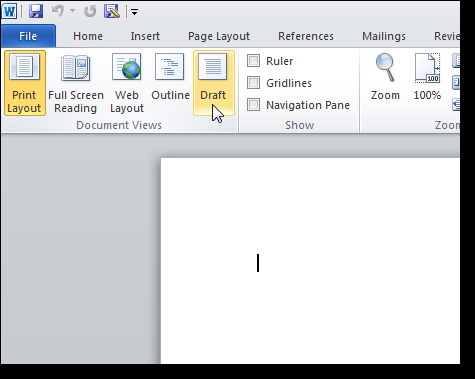
So greifen Sie auf Word-Optionen in Word zu 2010, Klicken Sie auf die Registerkarte Datei und klicken Sie in der Liste auf der linken Seite auf Optionen. Wenn Sie Word verwenden 2007, Klicken Sie auf die Schaltfläche Office und dann auf die Schaltfläche Word-Optionen am unteren Rand des Menüs.
Im Dialogfeld Word-Optionen, klicke in der Liste links auf Erweitert. So deaktivieren Sie das Hintergrund-Paging, Scrollen Sie nach unten zum Abschnitt Allgemein und aktivieren Sie das Kontrollkästchen Neuzeichnen im Hintergrund aktivieren, damit das Kontrollkästchen KEIN Häkchen enthält. Klicken Sie auf OK, um Ihre Änderungen zu speichern und den Dialog zu schließen.
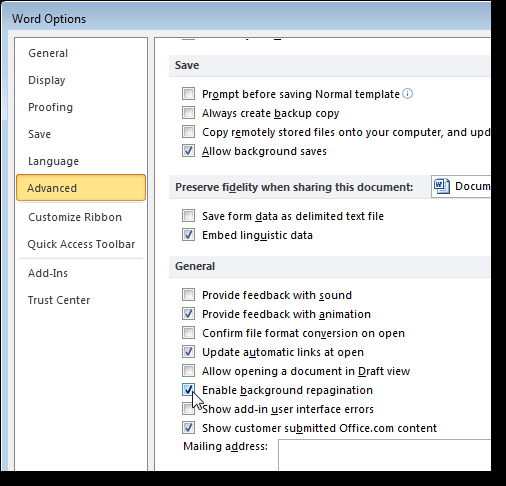
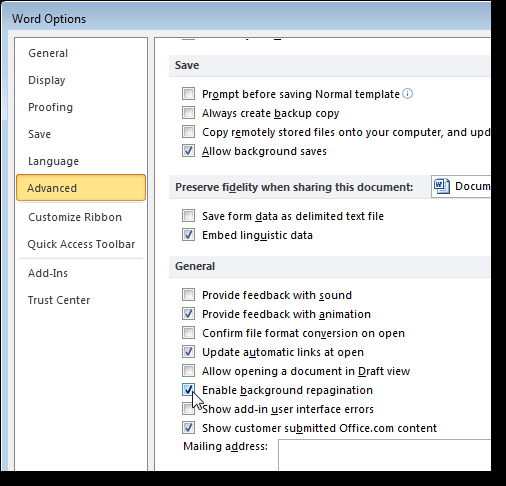
Word-Add-Ins deaktivieren
Microsoft Word ist vollgepackt mit Funktionen, einschließlich Add-Ons, die mit dem Programm geliefert werden. bedauerlicherweise, Viele dieser Plugins verwenden Sie wahrscheinlich nicht, aber sie sind standardmäßig aktiviert. Diese Add-Ins können Word verlangsamen und die Verwendung erschweren.
Öffnen Sie das Dialogfeld Word-Optionen wie oben erwähnt. Klicke in der Liste links auf Plugins.
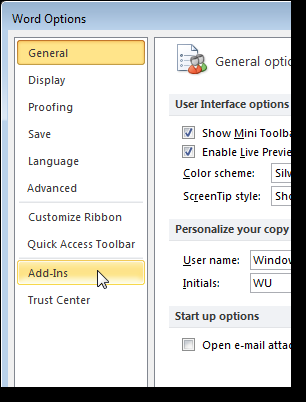
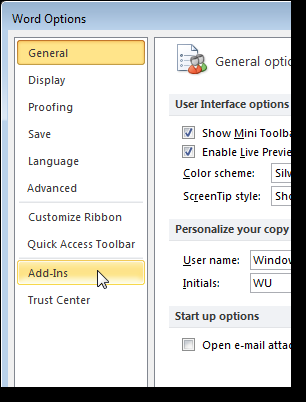
Eine Liste der Plugins wird in verschiedenen Gruppen angezeigt. Es gibt aktive und inaktive App-Plugins. Es können auch dokumentbezogene Plugins und App-Plugins deaktiviert sein.
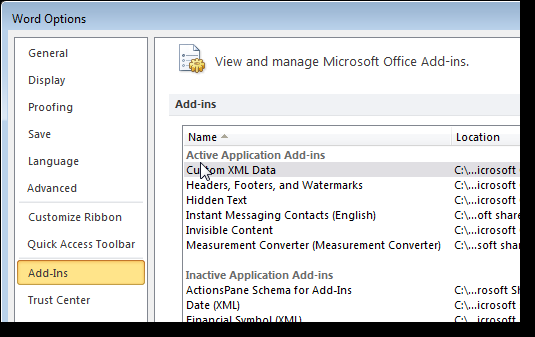
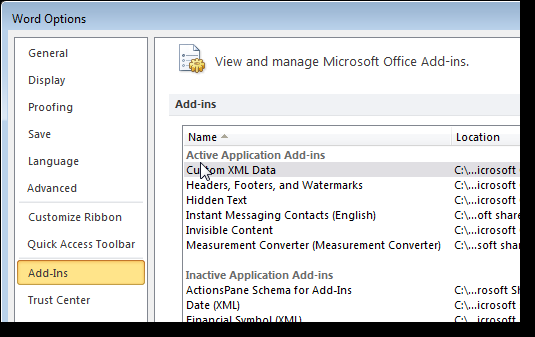
Notieren Sie sich den Typ des Plugins, das Sie deaktivieren möchten, in der Spalte Typ.
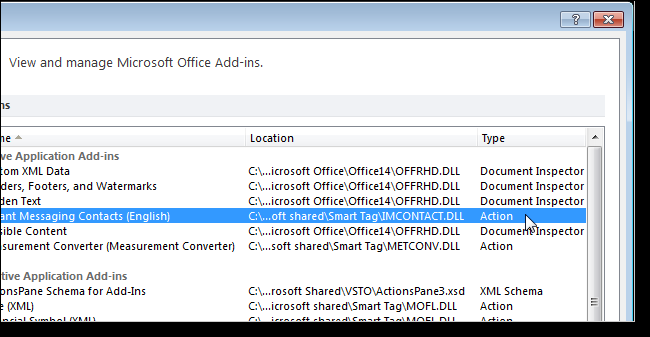
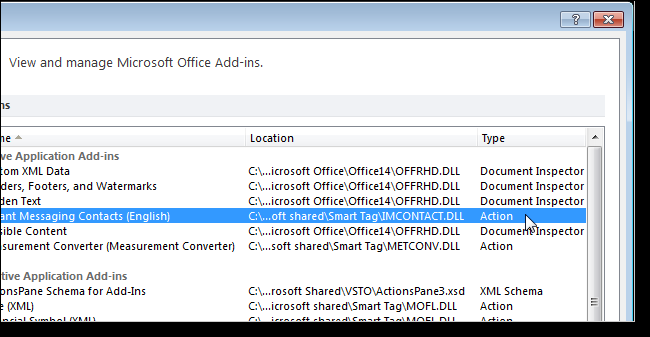
Wählen Sie den Typ, den Sie für das Add-In, das Sie deaktivieren möchten, aus der Dropdown-Liste Verwalten unten im Dialogfeld aus und klicken Sie auf Los.
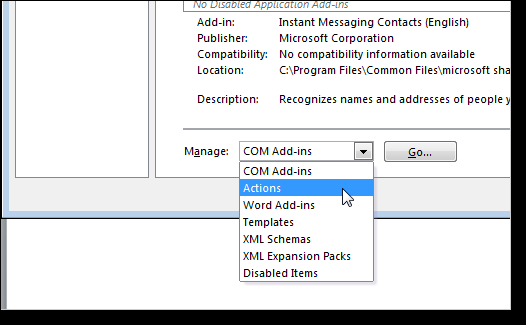
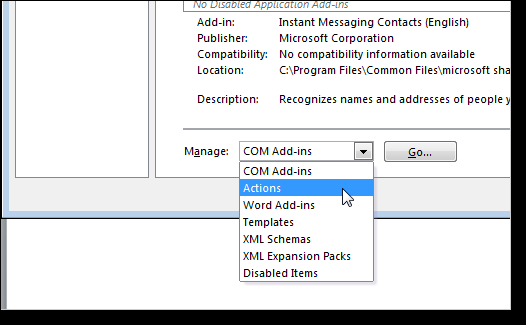
Weil wir ein Aktions-Plugin zum Deaktivieren auswählen, der folgende Dialog wird angezeigt. Um das gewünschte Plugin zu deaktivieren, Plugin-Checkbox auswählen, damit KEIN Häkchen in der Box ist. OK klicken.
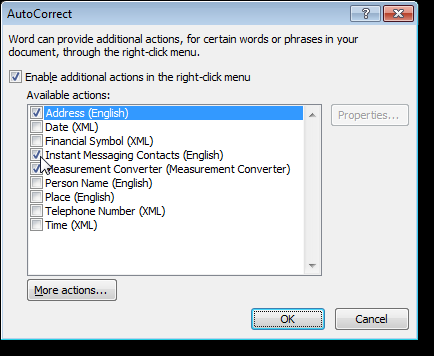
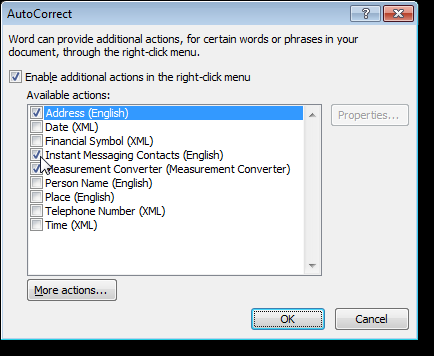
Möglicherweise haben Sie in der Spalte Typ einen Dokumentinspektortyp bemerkt, aber kein Dokumentinspektor in der Dropdown-Liste Verwalten. Document Inspector-Add-Ins werden an einem anderen Ort verwaltet. Mit diesen Plugins können Sie das Dokument auf versteckte Metadaten und persönliche Informationen untersuchen und werden automatisch aktiviert.
Und Word 2010, Klicken Sie auf die Registerkarte Datei und dann links auf Informationen. Klicken Sie auf die Dropdown-Schaltfläche Probleme prüfen und wählen Sie Dokument prüfen aus dem Dropdown-Menü. Wenn Sie Word verwenden 2007, klicke auf den Büro-Button, Klicken Sie auf Vorbereiten und wählen Sie dann Dokument prüfen aus dem Untermenü.
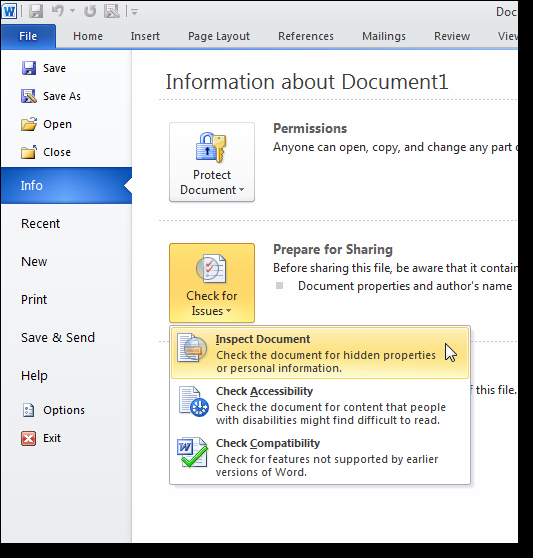
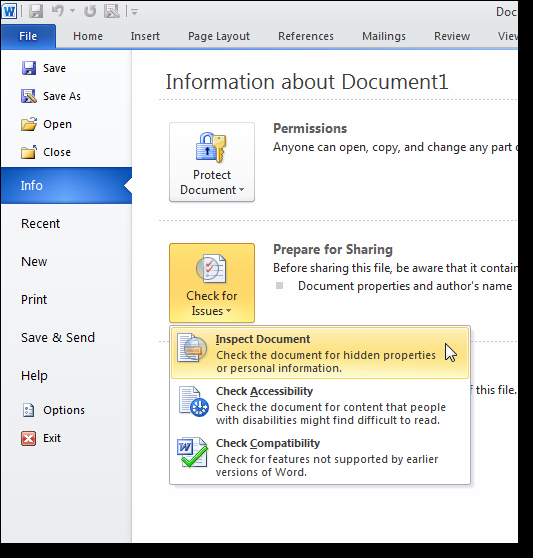
Das Dialogfeld Dokumentinspektor wird angezeigt. Wählen Sie die Elemente aus, die Sie überprüfen möchten, und klicken Sie auf Inspect.
HINWEIS: Die Option Unsichtbarer Inhalt ist nur in Word verfügbar 2010.
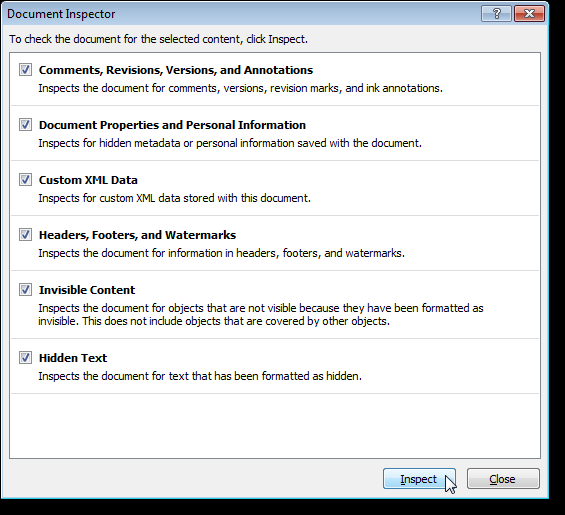
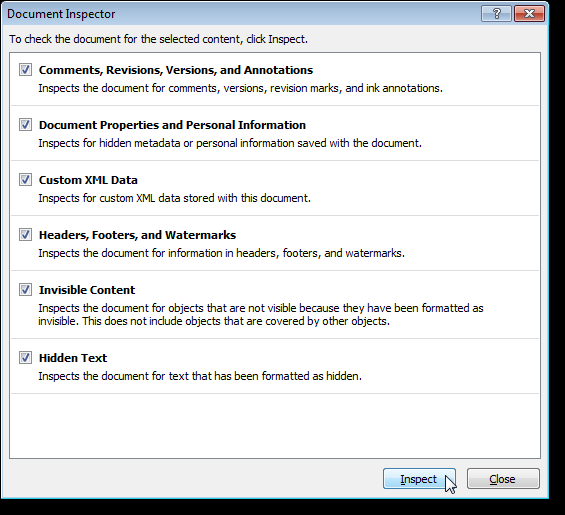
Klicken Sie rechts neben den Prüfergebnissen für den Inhaltstyp, den Sie aus Ihrem Dokument entfernen möchten, auf Alle entfernen.
HINWEIS: Stellen Sie sicher, dass Sie den Inhalt löschen möchten, wenn Sie auf Alle löschen klicken. Wie im Dialog angegeben, Einige Inhalte können nach dem Löschen nicht wiederhergestellt werden.
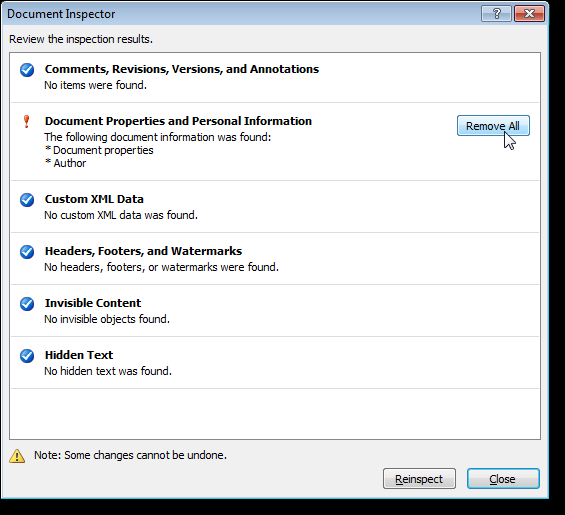
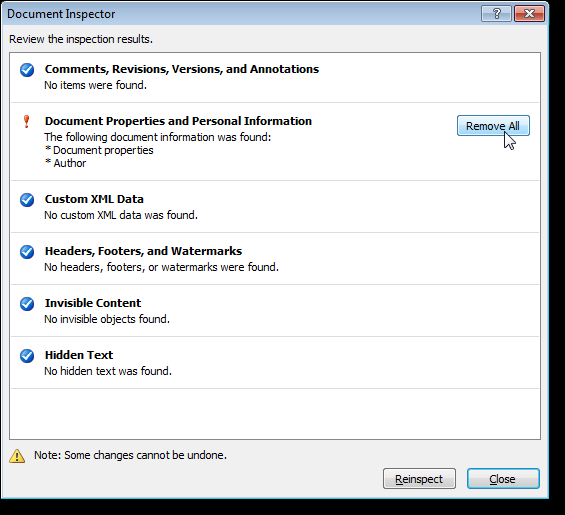
Deaktivieren Sie verschiedene Word-Optionen
Das Deaktivieren einer der folgenden Optionen kann die Leistung von Word nicht wesentlich verbessern, aber das Deaktivieren einer Kombination von ihnen kann helfen. Um diese Optionen zu deaktivieren, Öffnen Sie das Dialogfeld Word-Optionen, wie zuvor in diesem Artikel beschrieben.
Mit der Funktion "Textanimation anzeigen" können Sie den Text in Ihrem Dokument mit den in Word verfügbaren Animationseffekten formatieren. Wenn Sie diese Funktion verwendet haben und Ihr Word nicht richtig reagiert, Vielleicht möchten Sie diese Funktion deaktivieren, zumindest vorübergehend. Um dies zu tun, Klicken Sie in der Liste auf der linken Seite auf Erweitert und scrollen Sie nach unten zum Abschnitt Dokumentinhalt anzeigen. Aktivieren Sie das Kontrollkästchen Textanimation anzeigen, damit das Kontrollkästchen KEIN Häkchen enthält.
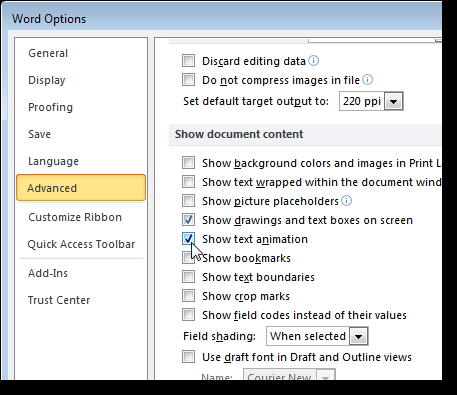
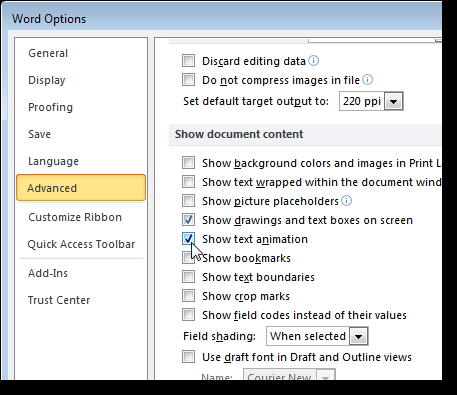
Was ist mehr, auf dem Bildschirm Erweitert, im Abschnitt Allgemein gibt es eine Option namens Kommentare mit Animationen erstellen. Mit dieser Option können Sie Feedback in Form von Animation und Ton an Word-Entwickler senden. Wenn Sie in diesem Formular oder überhaupt keine Kommentare abgeben möchten, Sie können diese Option auch deaktivieren.
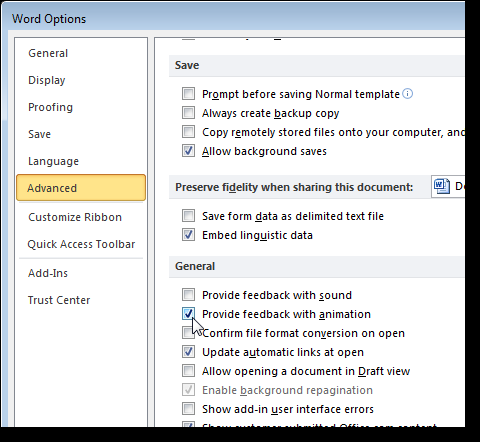
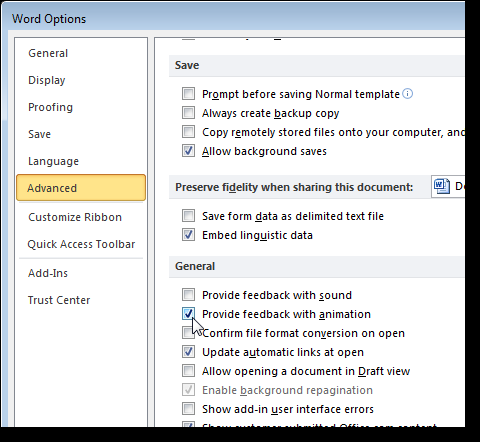
Autoformas wird verwendet, Sie haben vielleicht bemerkt, dass beim Einfügen von a, Sie erhalten auch eine Zeichenfläche, die die Form umgibt, die zum Einfügen und Anordnen der Objekte in Ihrer Zeichnung verwendet wird. Wenn Sie nur einfache Autoshapes einfügen, eins nach dem anderen, Sie benötigen möglicherweise nicht die Zeichenfläche. Auf dem Bildschirm Erweitert, Im Abschnitt Bearbeitungsoptionen gibt es eine Option namens Zeichenfläche beim Einfügen von Autoformen automatisch erstellen. Aktivieren Sie das Kontrollkästchen, damit das Kontrollkästchen KEIN Häkchen enthält, um diese Option zu deaktivieren.
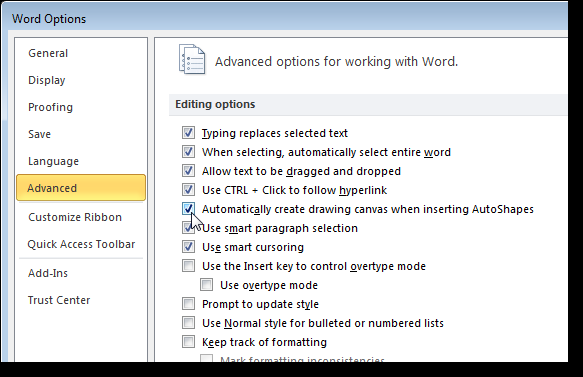
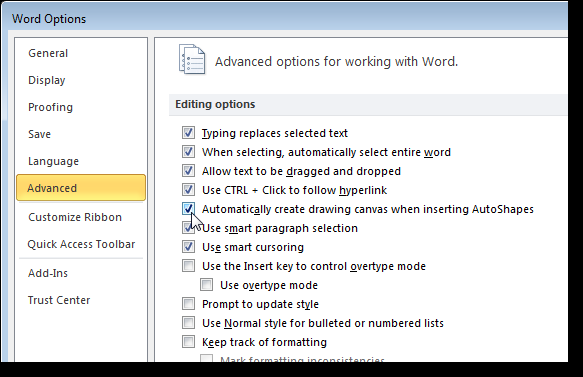
Eine weitere Option auf dem Bildschirm Erweitert (im Bereich Drucken) ist die Option Im Hintergrund drucken. Auf diese Weise können Sie weiterarbeiten, während Ihr Dokument gedruckt wird.. Mit den schnellen Computern und Druckern von heute, diese Option ist in der Regel nicht erforderlich und kann deaktiviert werden.
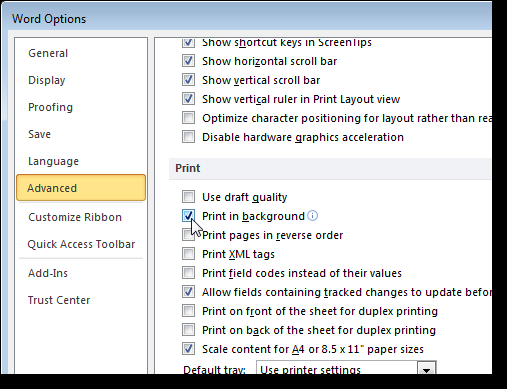
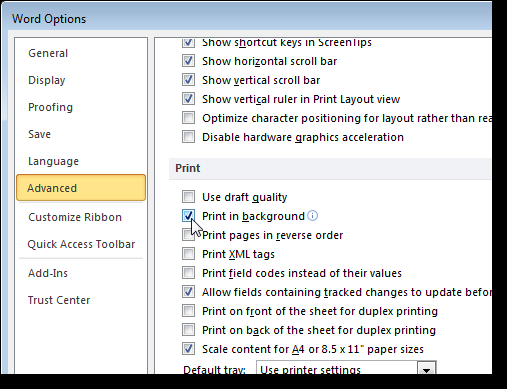
Auf dem Überprüfungsbildschirm, Es gibt Optionen, um Rechtschreibung und Grammatik während der Eingabe zu überprüfen. Dies kann einige Ressourcen verbrauchen, da Word überprüft, was Sie in Echtzeit eingegeben haben. Wenn Sie denken, dass Sie ein guter Buchstabierer sind und eine gute Grammatik haben, Sie können diese Optionen deaktivieren. Diese Optionen finden Sie im Abschnitt Beim Korrigieren von Rechtschreibung und Grammatik in Word. Sie können jederzeit die Rechtschreibung und Grammatik des gesamten Dokuments manuell überprüfen, wenn Sie fertig sind.
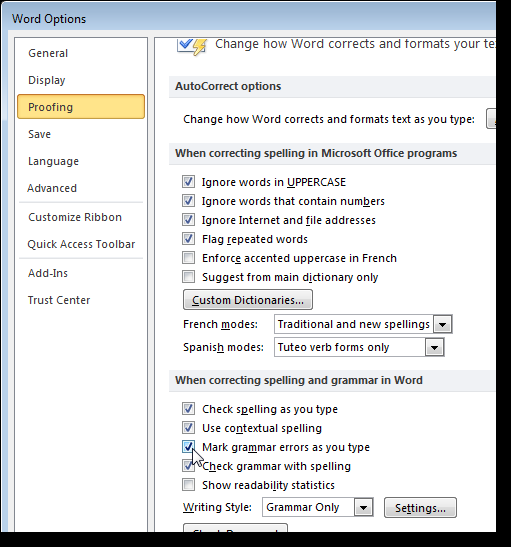
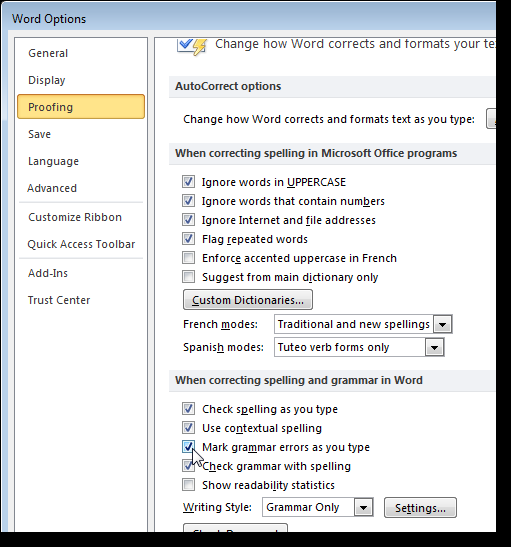
Word hat die Möglichkeit, Ihren Text während der Eingabe automatisch auf verschiedene Arten zu formatieren. Zusätzlich zum Verbrauch einiger Ressourcen, wenn auch nicht viele, mach das in Echtzeit, es kann auch nervig sein. So deaktivieren Sie die AutoFormat-Optionen, Klicken Sie im Überprüfungsbildschirm auf die Schaltfläche AutoKorrektur-Optionen.
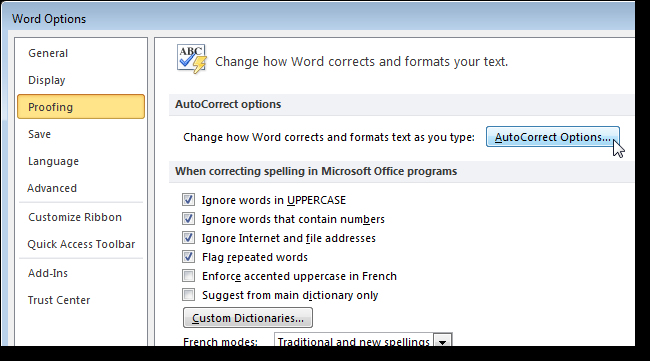
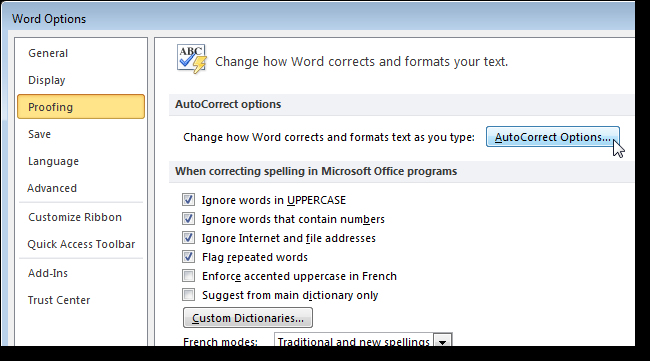
Im Dialogfeld Autokorrektur, Klicken Sie während der Eingabe auf die Registerkarte AutoFormat. Deaktivieren Sie die Optionen für die Elemente, die Sie nicht automatisch formatieren möchten, und klicken Sie auf OK.
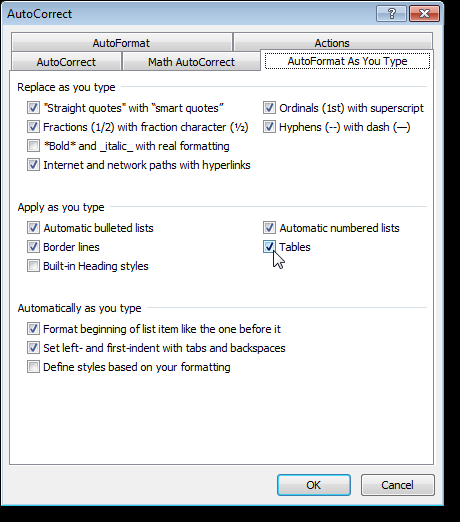
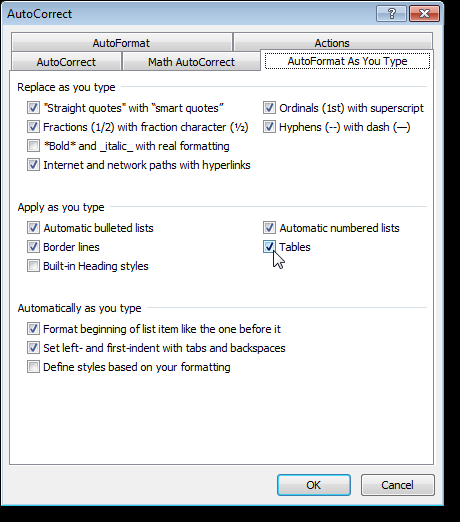
Word sollte jetzt schneller auf Ihre Befehle reagieren. Natürlich, wenn Sie feststellen, dass Sie eine der deaktivierten Optionen verwenden müssen, es ist einfach, sie wieder einzuschalten.
setTimeout(Funktion(){
!Funktion(F,B,e,v,n,T,S)
{wenn(f.fbq)Rückkehr;n=f.fbq=Funktion(){n.callMethode?
n.callMethod.apply(n,Argumente):n.queue.push(Argumente)};
wenn(!f._fbq)f._fbq = n;n.drücken=n;n.geladen=!0;n.version=’2.0′;
n.Warteschlange=[];t=b.Element erstellen(e);t.async=!0;
t.src=v;s=b.getElementsByTagName(e)[0];
s.parentNode.insertBefore(T,S) } (window, dokumentieren,'Skript',
„https://connect.facebook.net/en_US/fbevents.js’);
fbq('drin', ‘335401813750447’);
fbq('Spur', 'Seitenansicht');
},3000);






