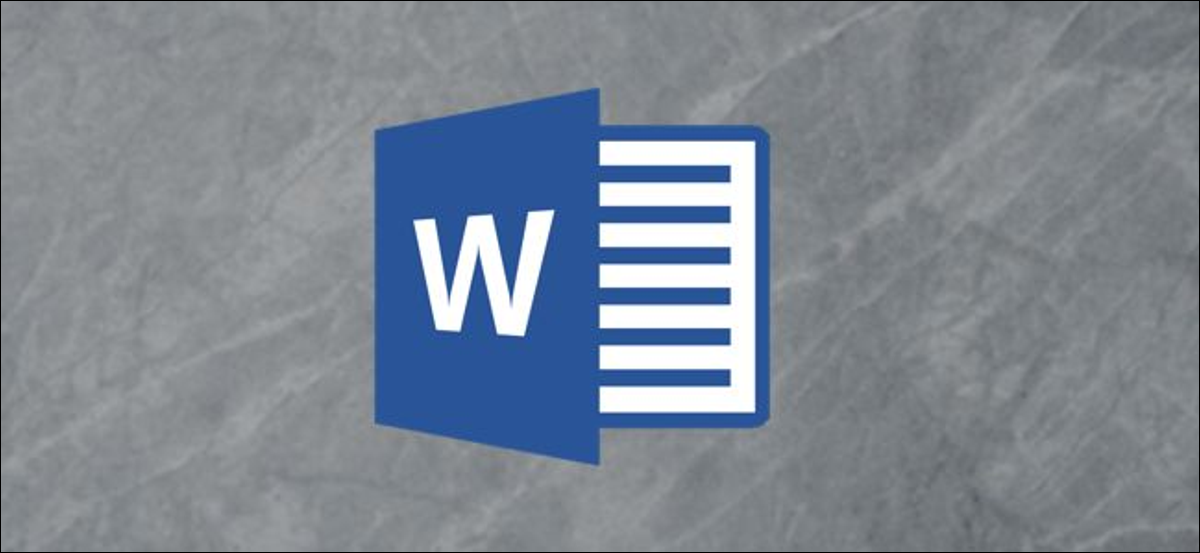
Sie können Text mit einer Farbe füllen, aber die Funktion zum Füllen von Text mit einem Bild wurde in Microsoft Word entfernt 2013. Trotz dieses, mit ein wenig lösung, Sie können dies immer noch in Word für Microsoft tun 365. Hier ist wie.
Wenn Sie Ihren Text mit einem Bild in Word füllen möchten, Sie können den Text nicht einfach eingeben und ausfüllen, wie Sie es in Word tun würden 2010, oder sogar in der neuesten Version von PowerPoint. Aber Sie können den Text einer SmartArt-Grafik mit einem Bild füllen.
VERBUNDEN: So erhalten Sie ein Bild hinter dem Text in PowerPoint
Entscheiden , öffne die Wort-App. In der Gruppe “Illustrationen” der Registerkarte “Einfügung”, klicke auf “Tolle Kunst”.
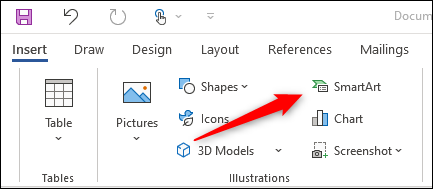
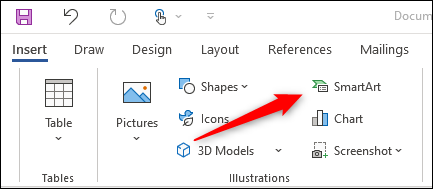
Das Fenster wird angezeigt “Öffnen Sie PowerPoint und navigieren Sie zur Registerkarte”. Im linken Bereich, Wählen Sie eine Option, die eine Art von SmartArt-Grafik bereitstellt, in die Sie Text schreiben können. wir werden verwenden “Wir geben Folgendes ein, um ein Verzeichnis mit dem Namen zu erstellen” in diesem Beispiel.
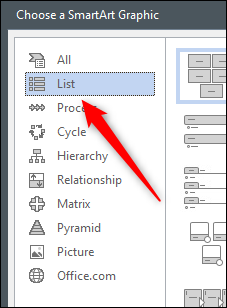
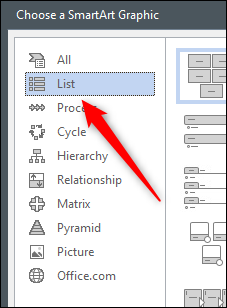
Nächste, Wählen Sie die SmartArt-Grafik, die Sie verwenden möchten, aus den verfügbaren Alternativen auf der ausgewählten Registerkarte aus. Wir verwenden die SmartArt-Grafik “Einfache Blockierliste”. Sobald es ausgewählt wurde, klicke auf “Akzeptieren”.
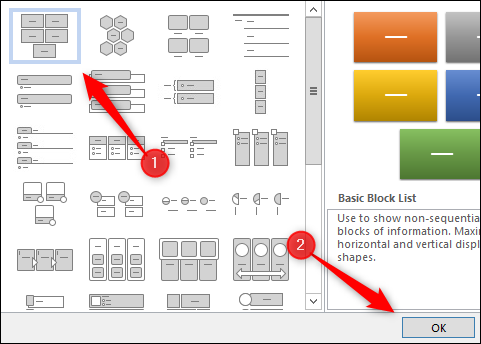
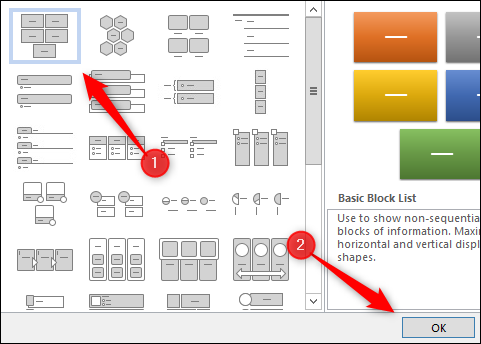
Die SmartArt-Grafik wird jetzt im Microsoft Word-Dokument angezeigt. Jetzt, Löschen Sie alle Elemente bis auf eines im Diagramm, indem Sie auf jedes Element klicken und die Entf-Taste drücken.
Nächste, schreibe den gewünschten Text auf die verbleibende Grafik.
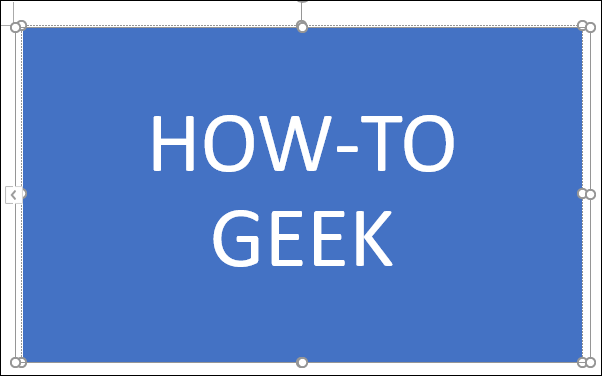
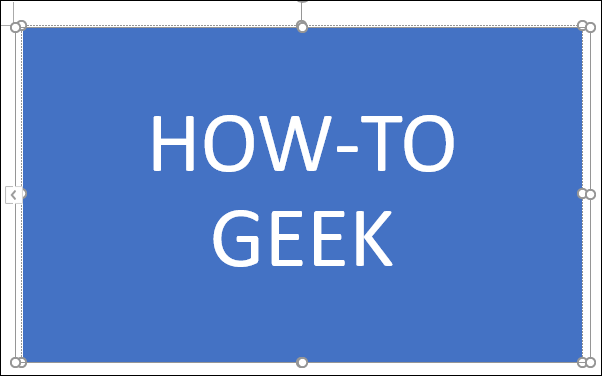
Um das im Text eingefügte Bild besser zu sehen, formatiere den Text größer. Sie können dies in der Gruppe tun “Quelle” der Registerkarte “Anfang”.
Hier sind die Schriftarten, die wir verwenden werden:
- Schriftart: Cooper nigga
- Größe: 82 pt.
- Format: Fettgedruckte Schriftart
So sieht unser Text jetzt aus.
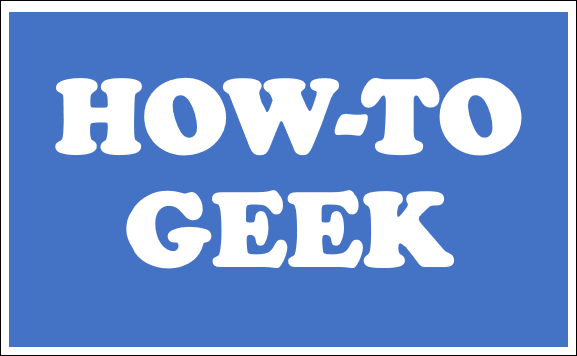
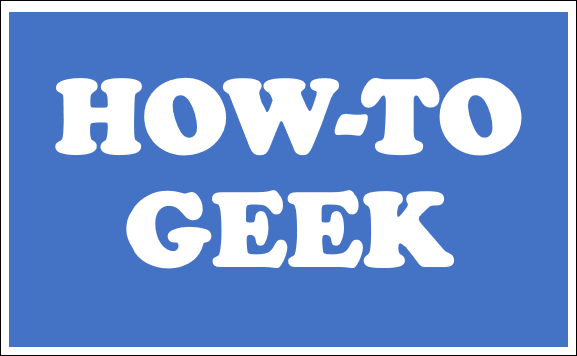
Nächste, Markieren Sie den Text, indem Sie darauf klicken und den Cursor über den Text ziehen.
In der Gruppe “WordArt-Stile” der Registerkarte “Format” scheint so, klicke auf die Option “Textfüllung”.
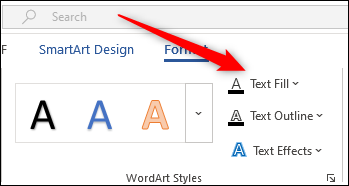
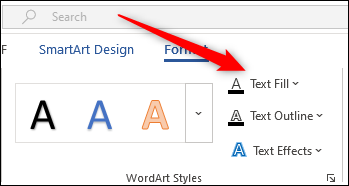
Im unteren Bereich des angezeigten Dropdown-Menüs, klicke auf “Bild”.
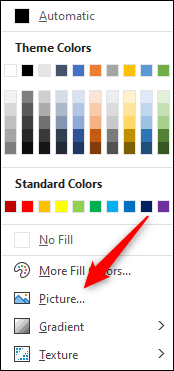
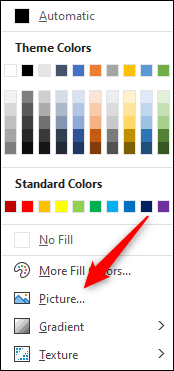
Das Fenster wird angezeigt “Bilder einfügen”. Hier, Wählen Sie aus, wo Sie ein Bild platzieren möchten:
- Aus einer Datei: Wählen Sie ein Bild von Ihrem Computer.
- Stock Bilder: Wählen Sie ein Bild aus einer Stock-Bild-Bibliothek.
- Online-Bilder: Online nach einem Bild suchen.
- Von Symbolen: Wählen Sie ein Symbol aus der Word-Symbolbibliothek.
Wir verwenden ein Archivbild.
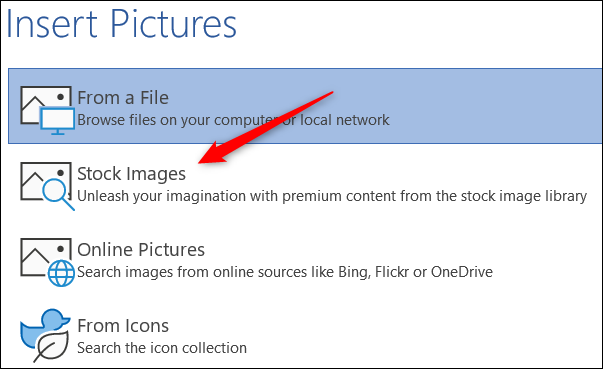
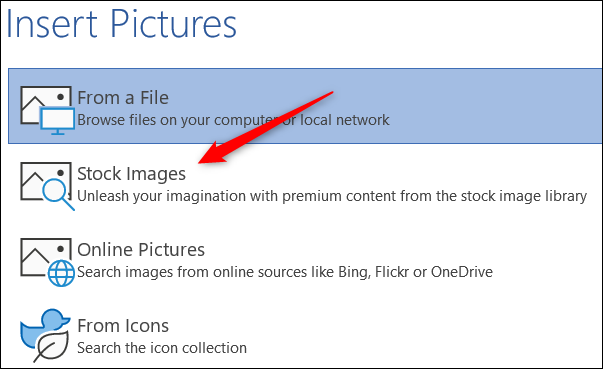
Wählen Sie Ihr Bild an dem von Ihnen gewählten Ort aus, dann klicken Sie auf “Einfügung”.
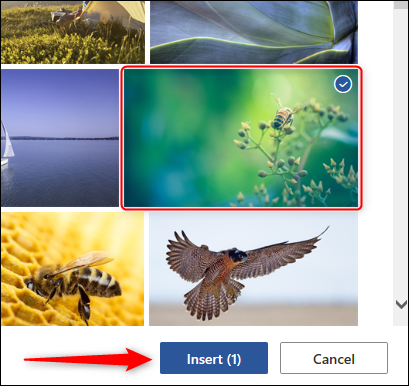
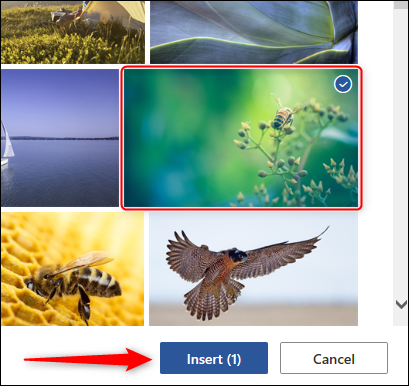
Der Text wird nun mit dem Bild gefüllt.
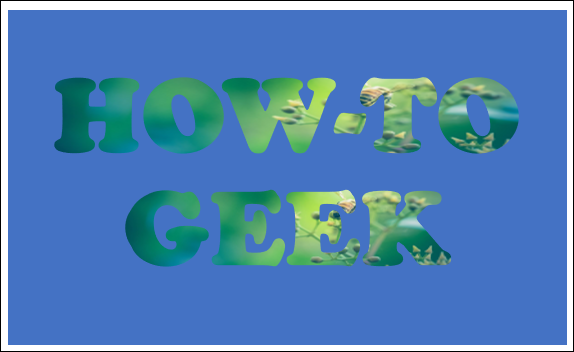
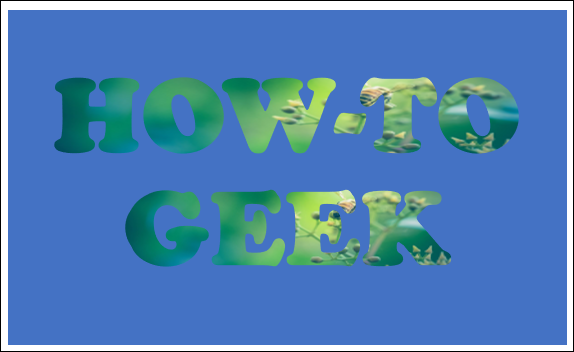
Nächste, Sie müssen den Hintergrund aus der SmartArt-Grafik entfernen. Wählen Sie das Kästchen aus und dann, in der Gruppe “Formstile” der Registerkarte “Format”, klicke auf “Form füllen”.
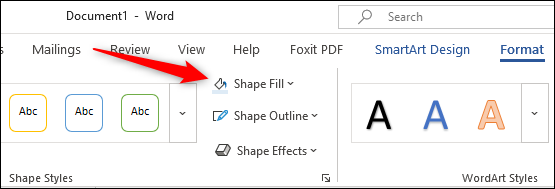
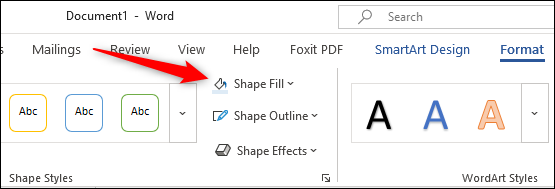
Im angezeigten Dropdown-Menü, klicke auf “Ungefüllt”.
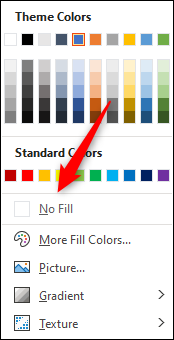
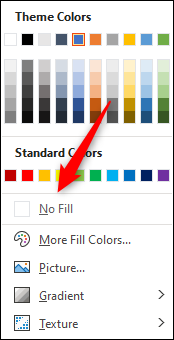
Der SmartArt-Hintergrund wird nun entfernt, lass nur den text.
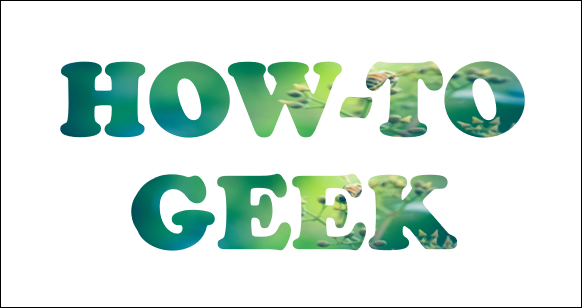
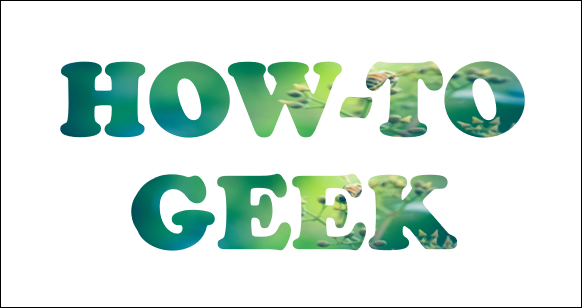
Auch wenn es nicht mehr so bequem ist wie früher, mit diesem kleinen Trick, Sie können immer noch ein Bild in Ihren Text einfügen.






