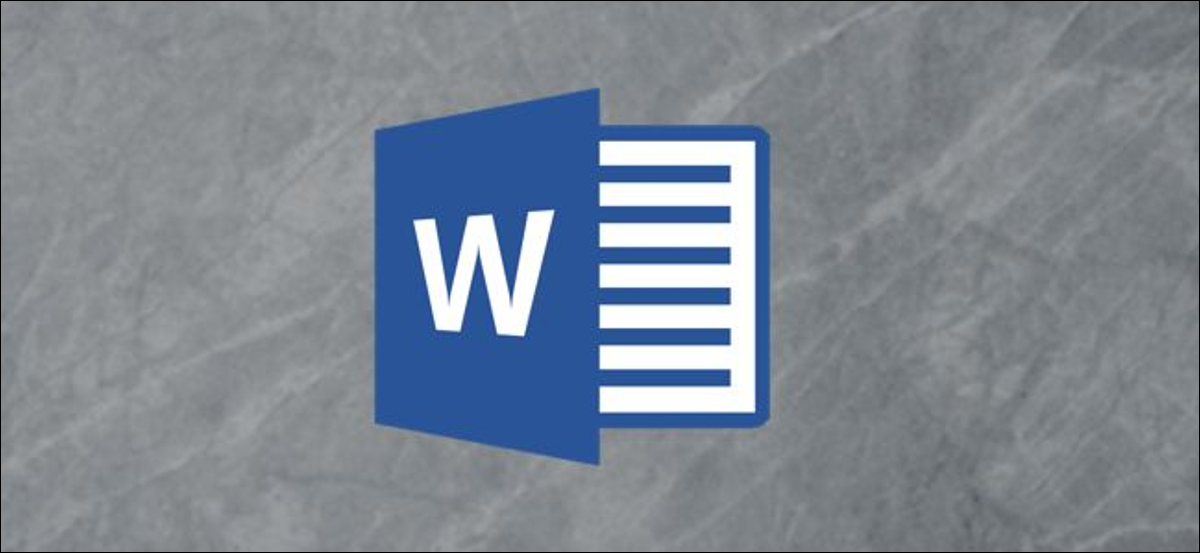
Das Hinzufügen von Rahmen um Ihre Bilder verhindert, dass Fotos mit weißem Hintergrund in Ihr Dokument gelangen. Es ist auch eine einfache Möglichkeit, ihnen die zusätzliche Note zu verleihen.. Nächste, erklärt, wie man Bilder in Microsoft Word umrahmt.
So fügen Sie Ihrem Bild einen Rahmen hinzu, Öffnen Sie Word auf Ihrem Windows-PC oder Mac 10 und klicken Sie auf das Bild, dem Sie einen Rahmen hinzufügen möchten. Wenn Sie das Bild noch nicht in Ihrem Dokument haben, Sie können eine einfügen, indem Sie auf Einfügen gehen> Bilder.
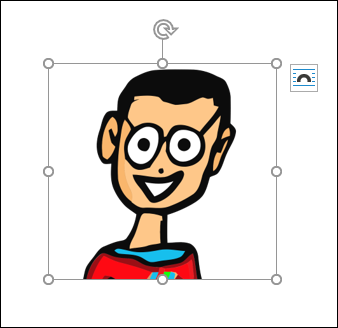
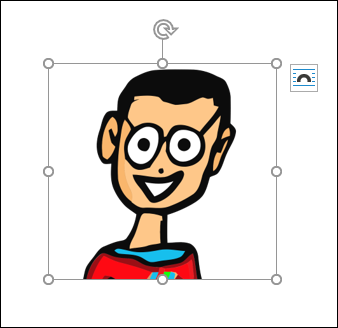
Einmal ausgewählt, die Registerkarte wird angezeigt “Bildformat”. Klicken Sie darauf und wählen Sie einen Stil aus der Galerie “Bildstile”.
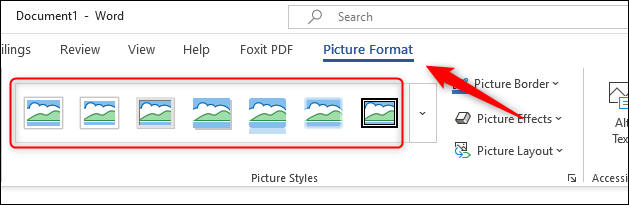
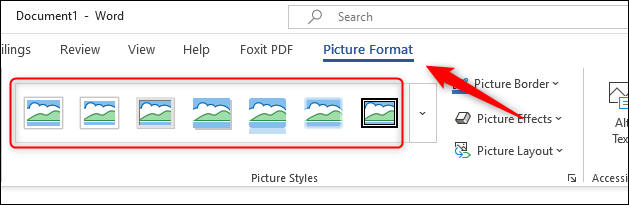
Sie können auf den Abwärtspfeil neben den angezeigten Stilen klicken, um die Galerie zu erweitern.
Um einen Rahmen auszuwählen, der Ihnen gefällt, einfach draufklicken. Anschließend, der Stil wird auf das Bild angewendet. Als Beispiel, wenn wir den Metallrahmenstil auswählen, das bild wird so aussehen:
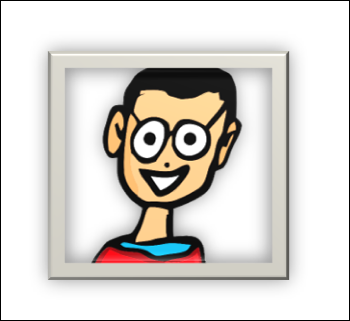
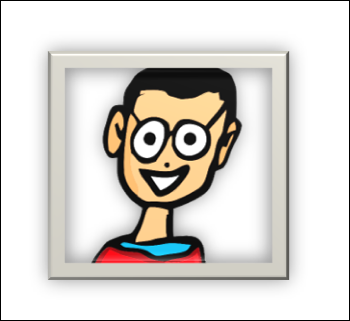
Sie können auch den Rahmen Ihres Bildes anpassen. Klicke auf das Bild und, in der Gruppe “Bildstile” der Registerkarte “Bildformat”, auswählen “Bildrand”.
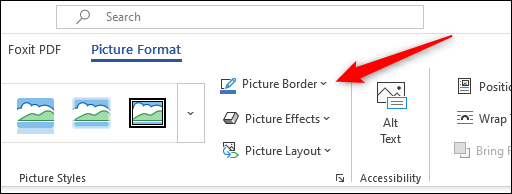
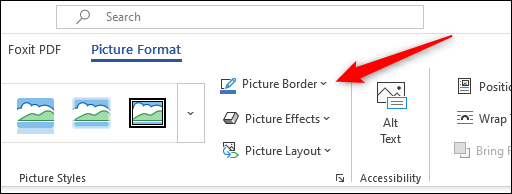
Ein Dropdown-Menü wird angezeigt. Hier, Sie können aus mehreren verschiedenen Farben für Ihren Rahmen wählen. Sie können auch eine Randstärke auftragen (die Breite der Grenze) und Skripte (Grenzlinienstil).
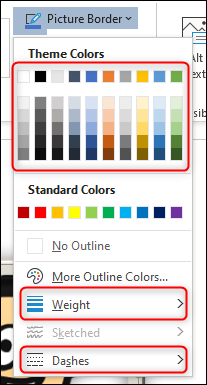
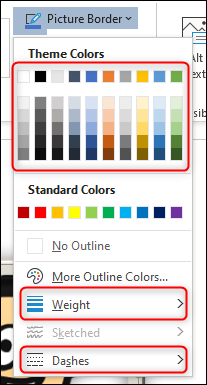
So löschen Sie den Rahmen um ein Bild, klick auf das Foto und, in der Gruppe “Anpassen” der Registerkarte “Bildformat”, auswählen “Bild zurücksetzen”.
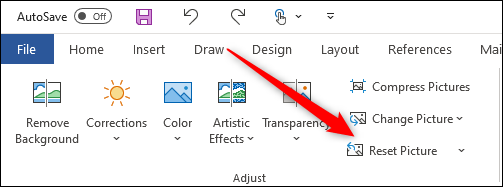
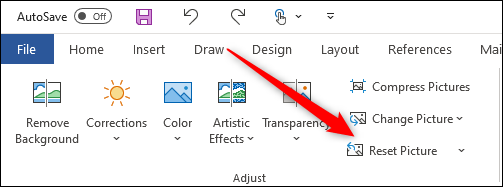
Dadurch werden alle Kanten entfernt, auf das Bild angewendete Stile und Effekte.
Obwohl es sicherlich nicht für seine Bildbearbeitungssuite bekannt ist, Microsoft Word bietet eine anständige Bibliothek mit grundlegenden Tools, mit denen Sie Ihre Bilder ändern können., So löschen Sie einen Hintergrund aus einem Bild und platzieren Text über einem Bild. Spielen Sie mit den Funktionen von Word herum, um zu sehen, was Sie tun können!!
VERBUNDEN: So setzen Sie Bilder in der Google Docs-Suchmaschine umrahmen
setTimeout(Funktion(){
!Funktion(F,B,e,v,n,T,S)
{wenn(f.fbq)Rückkehr;n=f.fbq=Funktion(){n.callMethode?
n.callMethod.apply(n,Argumente):n.queue.push(Argumente)};
wenn(!f._fbq)f._fbq = n;n.drücken=n;n.geladen=!0;n.version=’2.0′;
n.Warteschlange=[];t=b.Element erstellen(e);t.async=!0;
t.src=v;s=b.getElementsByTagName(e)[0];
s.parentNode.insertBefore(T,S) } (window, dokumentieren,'Skript',
„https://connect.facebook.net/en_US/fbevents.js’);
fbq('drin', ‘335401813750447’);
fbq('Spur', 'Seitenansicht');
},3000);






