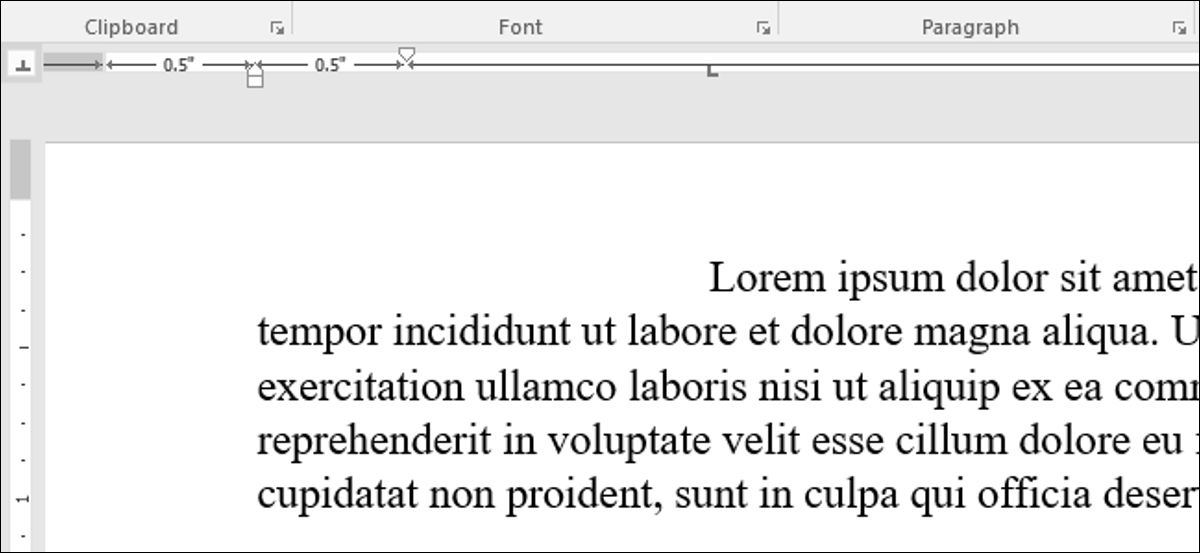
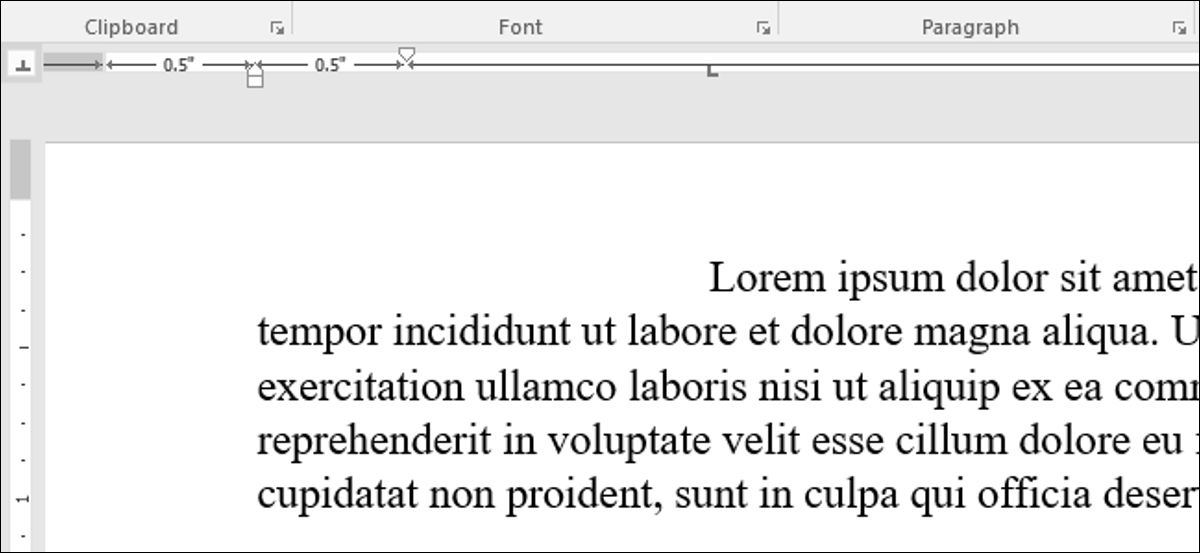
Mit Word-Regeln können Sie Ihre Seitenränder und den Absatzeinzug steuern. Sie eignen sich hervorragend zum genauen Ausrichten von Bildern, Text und andere Elemente. Wenn Sie ein Dokument drucken, Regeln können dazu beitragen, dass das, was Sie auf dem Bildschirm sehen, auch auf der gedruckten Seite angezeigt wird.
Das Problem ist, dass die Lineale in Word standardmäßig nicht mehr sichtbar sind. Nächste, Wir sagen Ihnen, wie Sie sie aktivieren und wie Sie sie optimal nutzen können.
Notiz: Wir arbeiten mit Office 2016 in diesem Beitrag. Trotz dieses, Regeln gibt es schon fast ewig und sie funktionieren ähnlich in älteren Versionen von Word.
Aktiviere die Regeln
Entscheiden , Stellen Sie sicher, dass Sie sich in der Drucklayoutansicht befinden. Auf dem Band, zur Registerkarte wechseln “Betrachten” (absolut richtig). Und “Druckdesign” noch nicht hervorgehoben, klick es jetzt an.
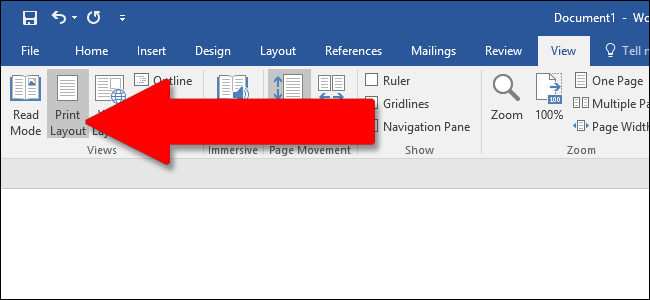
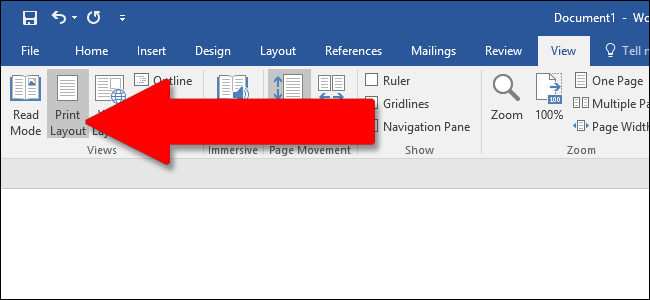
Schauen Sie nun in die Mitte des Bandes. Im Bereich “Zeigen”, Aktivieren Sie die Option “Regeln”. Sie sollten sofort das horizontale Lineal über Ihrem Dokument und das vertikale Lineal links von Ihnen sehen.
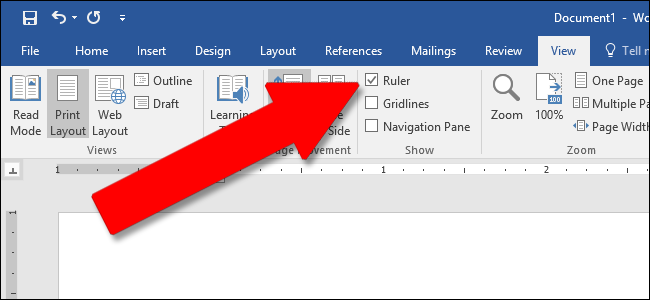
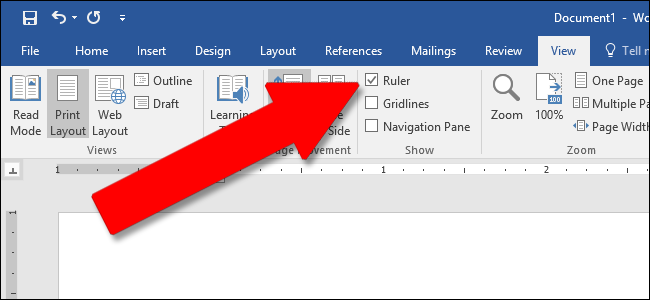
Notiz: Das horizontale Lineal ist auch in der Webdesign- und Entwurfsansicht sichtbar. Das vertikale Lineal ist nicht.
Rufen Sie das Seiteneinrichtungsfenster auf
Doppelklicken Sie auf eine beliebige leere Stelle auf dem Lineal, um das Fenster Seite einrichten zu öffnen. Dies ist das gleiche Fenster, das Sie über die Registerkarte Design im Menüband öffnen können.
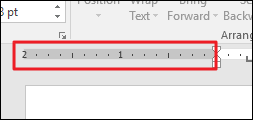
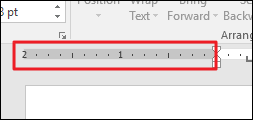
Fenster “Nutzerinformation” Zeigt die meisten physischen Layouteigenschaften des Dokuments an. Die Wimper “Ränder” ermöglicht es Ihnen, die Ränder für die Oberseite zu bestimmen, minderwertig, links und rechts, die Sie mit den Linealmarkern überprüfen können (siehe unten). Kanal ist zusätzlicher Platz auf der Seite, die im Allgemeinen als zusätzlicher Rohling für Dinge wie Kammbindung verwendet wird (diese kleinen Plastikkorkenzieher, die ein billiges Notebook machen). Es ist standardmäßig leer. Sie können diese Registerkarte auch verwenden, um die Seitenausrichtung zu steuern.
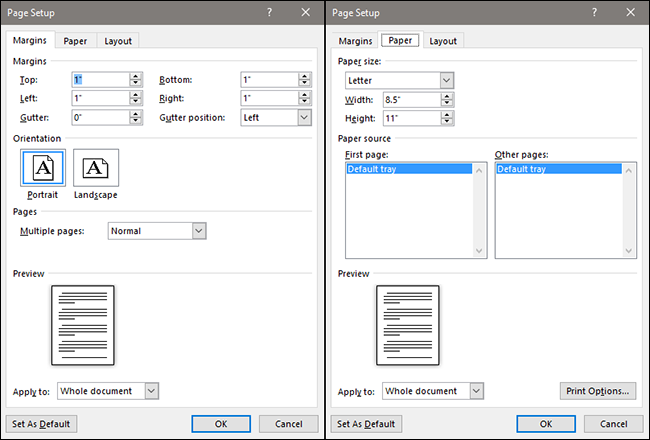
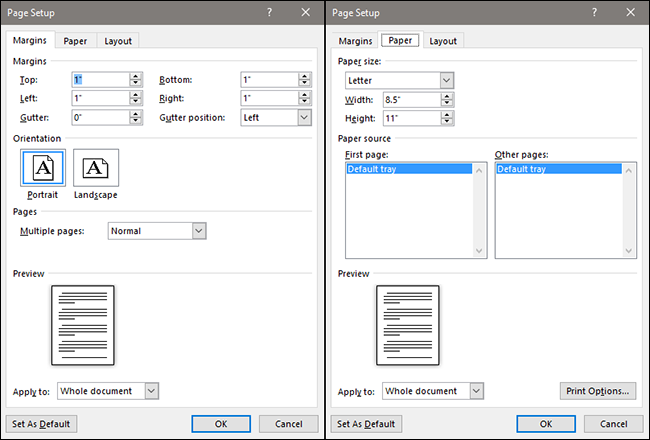
Wenn Sie Ihr Dokument drucken, die Registerkarte “Papier” ermöglicht es Ihnen, die physische Größe des Papiers an die verschiedenen Papierformate auf Ihrem Drucker anzupassen. Die Standardeinstellung ist 8.5 Zoll von 11 Zoll, die Standardgröße "Letter" für den Druck auf US-Papier. UU. (215,9 x 279,4 mm). Das Ergebnis dieser Konfiguration können Sie in den digitalen Regeln der Seite einsehen, mit den Standardmargen von 1 Zoll, was zu einem horizontalen Lineal von 7.5 Zoll und ein vertikales Lineal von 10 Zoll. Wenn Sie über einen Standard-Heimdrucker drucken möchten oder das Hauptfach Ihres Bürodruckers verwenden, Lass es so wie es ist.
Margen im Handumdrehen ändern
Ränder werden auf dem Lineal durch die grauen und weißen Bereiche angezeigt. Die grauen Bereiche an jedem Ende des Lineals repräsentieren seinen Rand.; die weißen Bereiche der aktiven Seite. Die Skala der Herrscher wirkt zunächst etwas seltsam. Genau genommen, beginnt ganz links (oder oben auf dem vertikalen Lineal) mit einer Zahl, die die Höhe Ihrer Marge angibt und dann herunterzählt. Wenn es den weißen aktiven Bereich erreicht, fang wieder an zu zählen. Sie können dies im Bild unten sehen, wo ich den Rand auf zwei Zoll setze.


In der Standardseiteneinrichtung von Word von 8.5 von 11 Zoll, die horizontale regel beginnt bei 1 (zeigt einen Rand von einem Zoll an), wird dann auf Null zurückgesetzt, wo die Marge endet, dann zähle hoch 7.5 für den verbleibenden horizontalen Raum. Das gleiche gilt für das vertikale Lineal: beginnt bei eins für einen Zollabstand, wird im Leerraum auf Null zurückgesetzt und geht nur bis zehn.
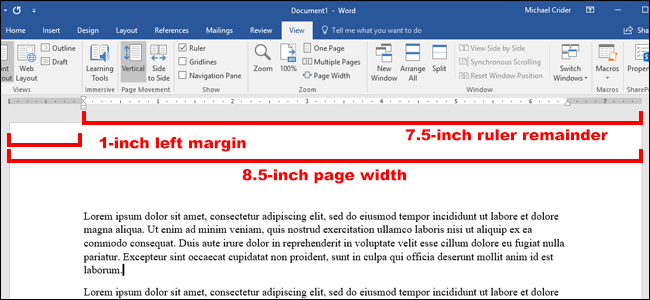
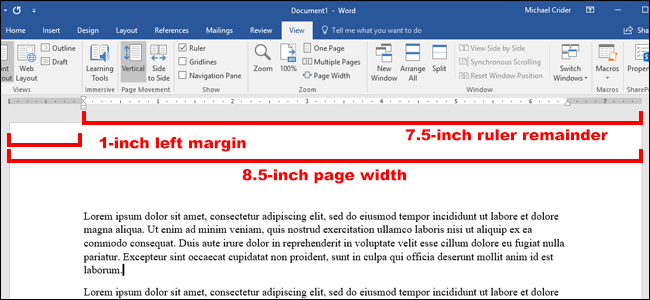
Notiz: Die Word-Lineale zeigen alle Maße an, die Sie unter Datei> Optionen> Erweitert> Messungen in Einheiten von eingestellt haben. Sie können die Maße in Zentimeter ändern, Millimeter, Punkte oder Pik. Trotz dieses, Beachten Sie, dass diese Einstellung die in Word verwendeten Maßeinheiten steuert, nicht nur die regel.
Außerdem können Sie die Ränder schnell direkt vom Lineal aus anpassen. Bewegen Sie die Maus über die Linie, die den weißen und den grauen Bereich trennt. Sie werden sehen, wie sich der Zeiger in einen Doppelpfeil verwandelt, und Sie werden wahrscheinlich einen Tooltip sehen, der Sie darauf hinweist, dass Sie auf den Rand zeigen. Jetzt, Klicken Sie einfach auf diese Linie und ziehen Sie sie nach links oder rechts, um diesen Rand anzupassen.
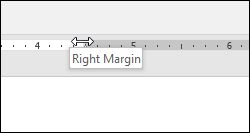
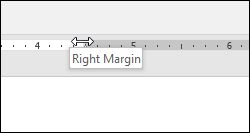
Einzüge im Handumdrehen ändern
Diese kleinen Kästchen und dreieckigen Markierungen auf dem Lineal sind ziemlich praktisch. Steuern Sie den Einzug einzelner Absätze. Platzieren Sie den Cursor einfach auf dem Absatz, den Sie anpassen möchten, und verschieben Sie ihn. Wenn Sie mehrere Absätze ändern möchten, Wählen Sie die Absätze aus, die Sie ändern möchten. Und wenn Sie die Einzüge im gesamten Dokument ändern möchten, einfach Strg drücken + EIN (alles auswählen) und dann die Schieberegler anpassen.
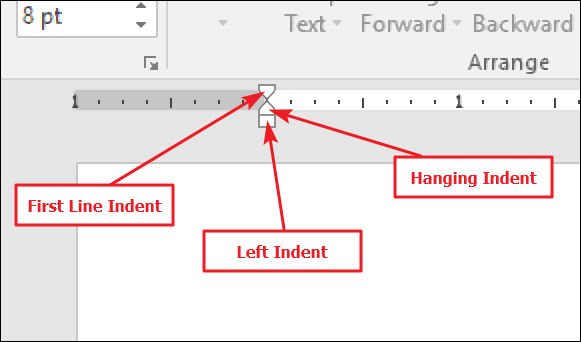
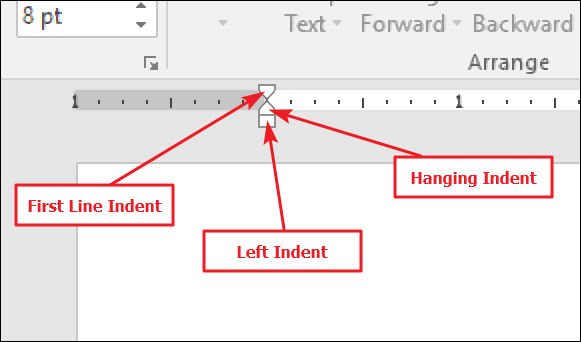
So funktioniert jede Einrückung.
Durch Ziehen der Markierung für den linken Einzug ändert sich der Einzug aller Zeilen in einem Absatz. Wie Sie es schieben, die anderen beiden Einrückungsmarken bewegen sich auch. Hier, Ich bewege den linken Einzug einen halben Zoll vom linken Rand nach innen.
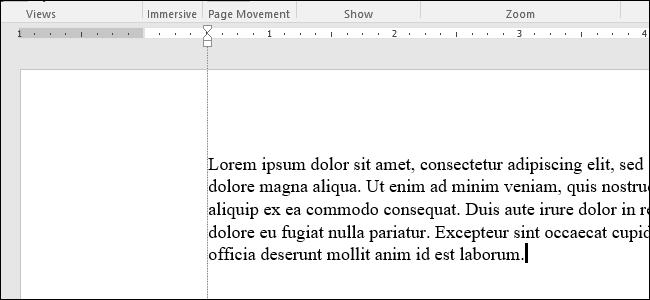
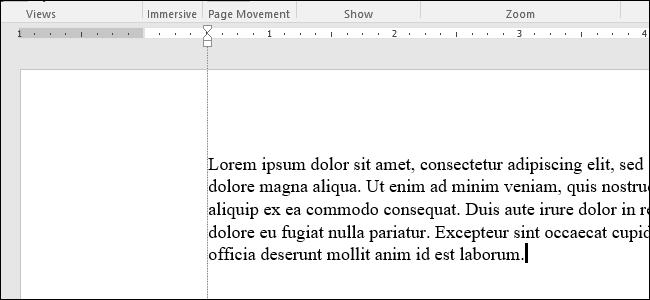
Durch Ziehen der Einzugsmarkierung der ersten Zeile ändert sich der Einzug nur für die erste Zeile eines Absatzes.
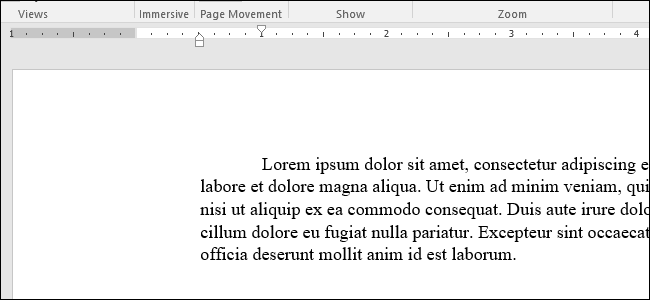
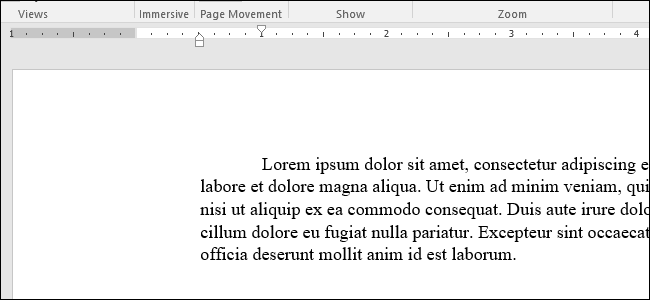
Durch Ziehen des französischen Einrückungsmarkers ändert sich der Einzug aller Zeilen außer der ersten Zeile.
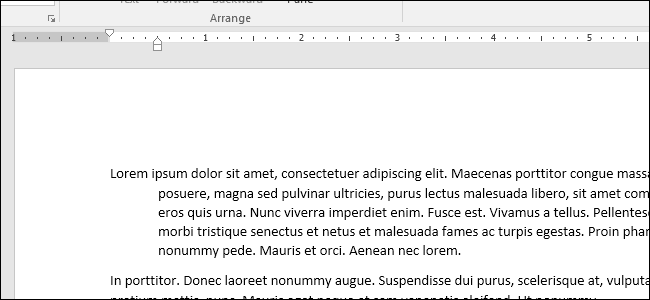
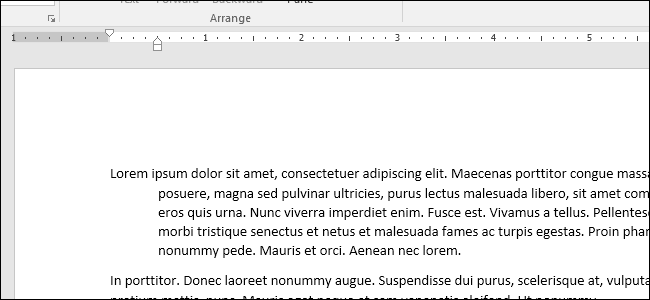
Ganz rechts vom Herrscher, Sie finden nur ein Lesezeichen: der richtige Einrückungsmarker. Ziehen Sie, um den Absatz auf der rechten Seite einzuschränken.
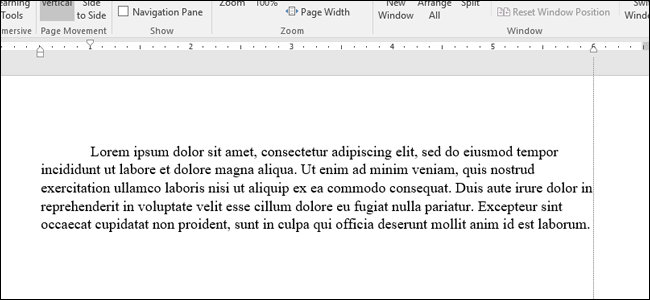
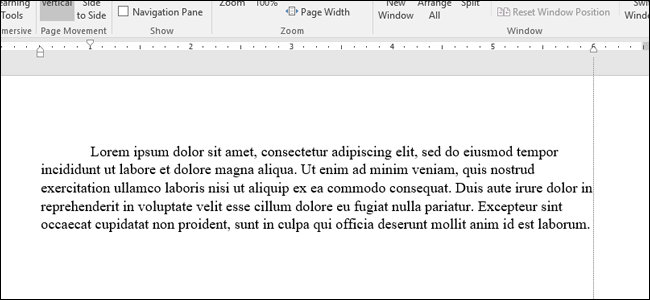
Registerkarten hinzufügen
Ein Tabulator ist die Position, an die sich der Cursor bewegt, wenn Sie die Tabulatortaste drücken. Ein Standard-Word-Dokument hat keine Registerkarten, Also jedes Mal, wenn Sie die Tab-Taste drücken, der Cursor rückt etwa acht Zeichen vor. Tab-Einstellungen ermöglichen Ihnen eine bessere Kontrolle und Ausrichtung von Text.
Entschieden, Word bietet genug Optionen, um die Dinge etwas komplizierter zu machen. Wenn Sie zum linken Rand Ihres Dokuments schauen, direkt über dem vertikalen Lineal, Sie sehen die Schaltfläche „Tabstopp“.
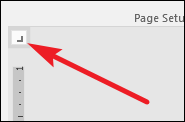
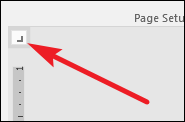
Wenn Sie auf diese Schaltfläche klicken, können Sie die verschiedenen Arten von Registerkarten durchgehen, die Word zur Verfügung stellt.. Sind hier:
- Links: Die Registerkarten auf der linken Seite sind der Standard-Tapstopp von Word. Sie sind das, woran die meisten Leute denken, wenn sie an Tabs denken, und was sie wahrscheinlich die meiste Zeit verwenden werden. Text wird am linken Rand des Tabulators ausgerichtet.
- Center: Mittige Tabulatoren richten den Text um die Mitte des Tabulators aus.
- Rechts: Die Tabulatoren auf der rechten Seite richten den Text am rechten Rand des Tabulators aus und sind eine großartige Möglichkeit, die äußersten rechten Ziffern langer Zahlenlisten bei der Eingabe auszurichten..
- Dezimal: Dezimal-Tabulatoren richten Zahlen aus (der Text) nach Dezimalstellen. Sie eignen sich hervorragend zum Abgleichen von Währungszahlen. Aber sei vorsichtig. Der Text ist auch dezimal ausgerichtet, also wenn du einen satz mit einem punkt schreibst, der Punkt wird auf den Tabulator ausgerichtet.
- Bar-Tab: Bar-Tabs erstellen keine eigentliche Registerkarte. Stattdessen, Erstellen Sie eine vertikale Linie, wo immer Sie sie einfügen. Sie können sie verwenden, um vertikale Linien zwischen Spalten mit Registerkarten zu platzieren, wenn Sie keine Tabelle verwenden möchten.
- Einzüge: Wählen Sie die erste Zeile und die französischen Einrückungsalternativen aus und klicken Sie dann auf eine beliebige Stelle im aktiven Linealbereich (der weiße Bereich) um die Einrückung dort zu platzieren. Dies funktioniert genauso wie das Ziehen der Einrückungsmarkierungen, wie wir es im vorherigen Abschnitt besprochen haben.
Ein kleiner Tipp für dich. Wenn Sie die Registerkarten durchgehen und sich nicht erinnern, was jedes Symbol bedeutet, Bewegen Sie die Maus von der Schaltfläche weg und aktivieren Sie dann erneut eine QuickInfo, die diese Registerkarte beschreibt.
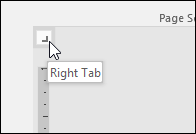
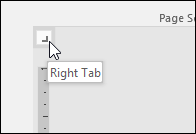
So fügen Sie eine Registerkarte ein, Verwenden Sie einfach die Schaltfläche, um die gewünschte Art der Haltestelle auszuwählen. Jetzt, Zeigen Sie mit der Maus irgendwo auf den weißen Teil des horizontalen Lineals (zum unteren Ende der Lineallinie) und dann klick. Es erscheint ein Symbol, das die Art des von Ihnen platzierten Tabulators anzeigt. Dies ist ein Tab-Marker, was zeigt, wohin der Text springt, wenn Sie die Tab-Taste auf Ihrer Tastatur drücken.
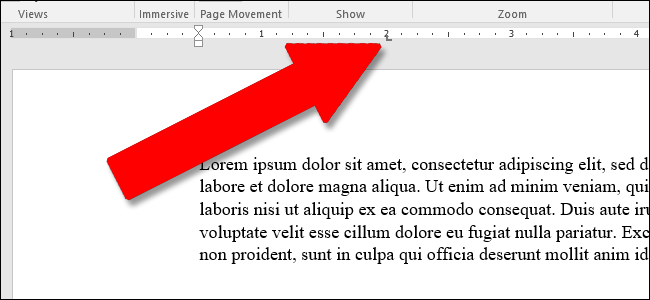
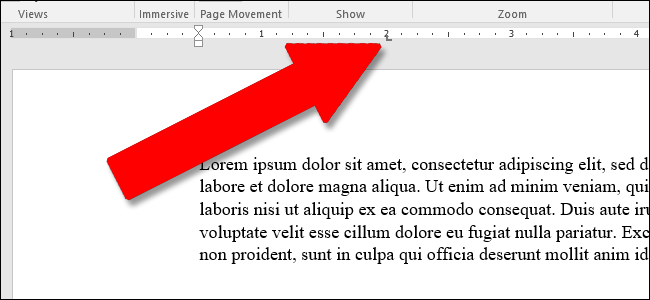
Hier ist ein Beispiel. In diesem Absatz, der linke Einzug ist einen halben Zoll vom linken Rand entfernt, der Einzug der ersten Zeile ist noch einen halben Zoll weiter innen und ich habe einen Tab auf zwei Zoll gesetzt. Tabulatortaste gedrückt, wobei der Cursor vor dem “Lorem |”, also sprang der Text zu meinem manuell gesetzten Tab-Punkt.
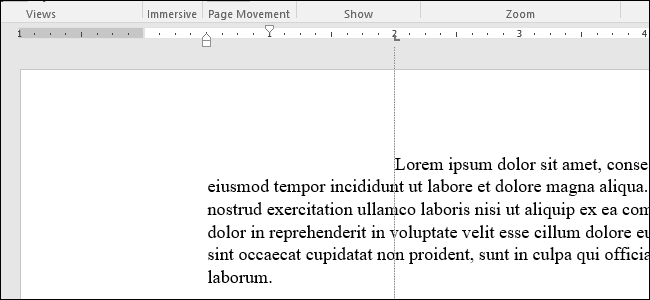
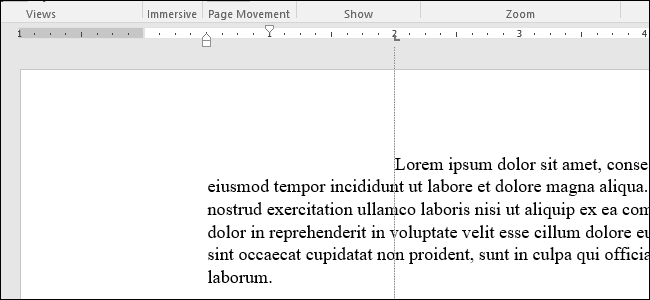
Sie können mehrere Tabulatormarkierungen einfügen, wenn Sie möchten, und Sie können sie anklicken und ziehen, um sie im Handumdrehen neu zu positionieren.
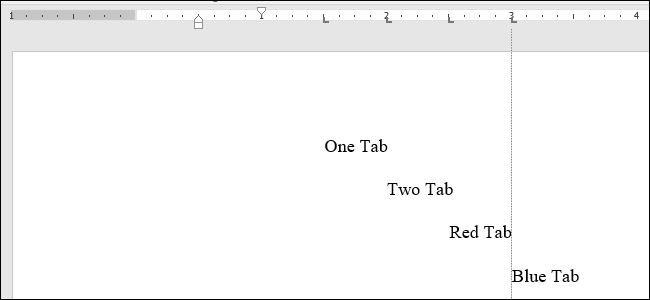
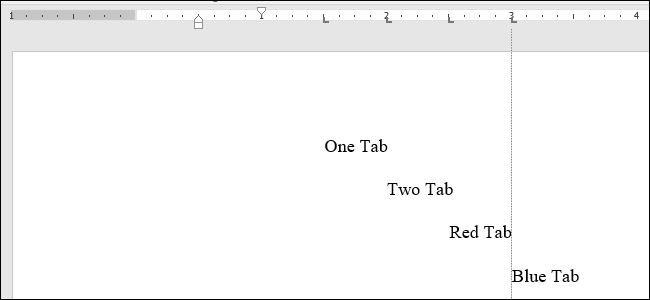
So entfernen Sie eine Tab-Markierung, zieh es einfach runter (weit weg von der regel) und lassen Sie die Maustaste los.
UND, wenn Sie es vorziehen, Registerkarten manuell zu konfigurieren (und etwas genauer), Doppelklicken Sie auf eine beliebige Tabulatormarke, um das Fenster zu öffnen “Registerkarten”.
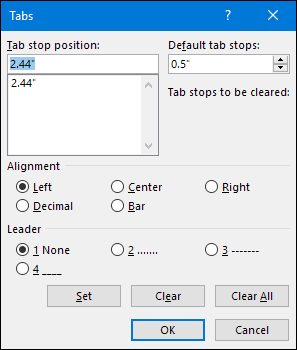
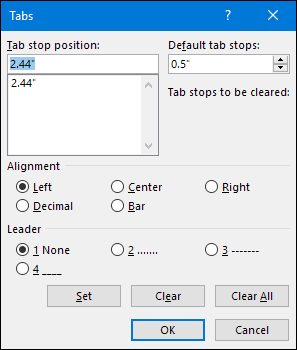
Das Lineal ist nur eine der kleinen Funktionen in Word, die viel mehr Funktionen enthalten, als die meisten Leute denken. Bietet eine schnelle Möglichkeit, Margen zu kontrollieren, Bestimmen Sie mehrere Einzüge für einen Absatz und halten Sie die Dinge mithilfe von Tabulatoren in Einklang. Warum Word es standardmäßig deaktiviert lässt, liegt außerhalb unserer Reichweite, aber jetzt weißt du wenigstens, wie man es wieder einschaltet und verwendet.






