
Microsoft Word Mail Merge ist ein großartiges Produktivitätstool. Zu wissen, wie man benutzerdefinierte Betreffzeilen und Anhänge erstellt, die von der grundlegenden Seriendruckfunktion von Word nicht unterstützt werden, kann lebensrettend sein, wenn Sie E-Mails in großen Mengen schreiben müssen..
Im heutigen Beitrag, Sie lernen, wie Sie den Word-Seriendruck-Assistenten verwenden 2010, Schreiben Sie benutzerdefinierte E-Mail-Betreffs und konfigurieren Sie verschiedene Anhänge für jeden Ihrer E-Mail-Empfänger.
Bild von HERR
Erstellen Sie eine Verteilerliste
Der Word-Seriendruck erspart uns die mühsame Aufgabe, die E-Mail-Adresse jedes Empfängers manuell einzugeben, indem wir E-Mail-Adressen aus Outlook-Kontakten importieren., Excel- oder Access-Datenquellen, oder Word-Datendateien.
Der Outlook-Kontakt ist die beste Option unter den drei und, wenn du es nicht benutzt hast, Jetzt ist ein guter Zeitpunkt, um Ihr Outlook-Adressbuch zu aktualisieren, und wir zeigen Ihnen, wie es geht. Sie können den nächsten Abschnitt überspringen und Beginnen Sie mit der Eingabe Ihres Serienbriefs, wenn Sie bereits wissen, wie Sie einen Outlook-Kontakt einrichten, umgekehrter Fall, In den nächsten beiden Abschnitten erfahren Sie, wie Sie Ihren Outlook-Kontakt durch den Import Ihrer webbasierten Kontaktliste einrichten.
Richten Sie Ihr E-Mail-Profil ein
Die Einrichtung von Outlook-Kontakten beginnt mit der Erstellung eines E-Mail-Profils, das die E-Mail-Adresse für Ihr Konto speichert, das Passwort, Serverinformationen und Links zu anderen Daten, wie Nachrichten und E-Mail-Adressen.
![]()
![]()
Sie können einige Profile erstellen, jeweils an ein bestimmtes E-Mail-Konto angepasst.
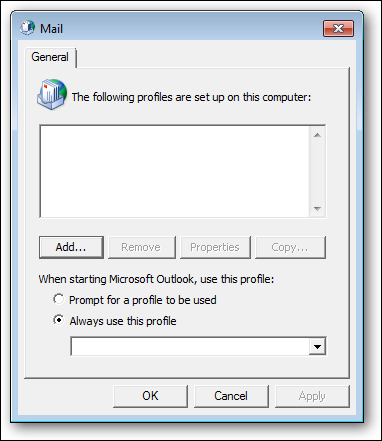
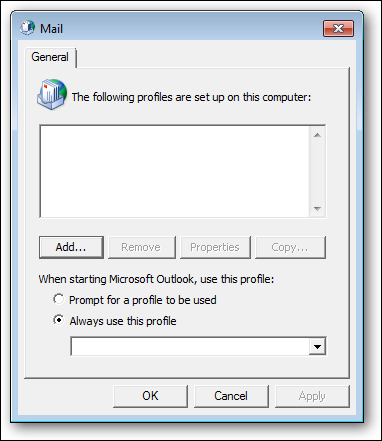
Ein geeigneter Profilname ermöglicht es Ihnen, das E-Mail-Konto zu identifizieren, das Sie mit Ihrem E-Mail-Profil verknüpfen..
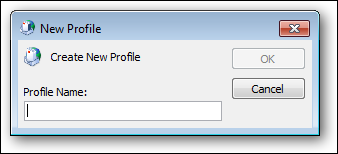
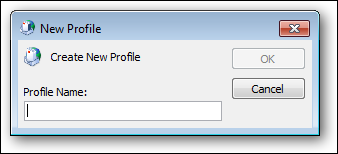
Sie haben die Möglichkeit, Ihr E-Mail-Profil mit der E-Mail-Adresse zu konfigurieren, die Sie von Ihrem ISP erhalten haben, oder Ihr eigenes E-Mail-Konto, indem Sie die dritte Option auswählen.
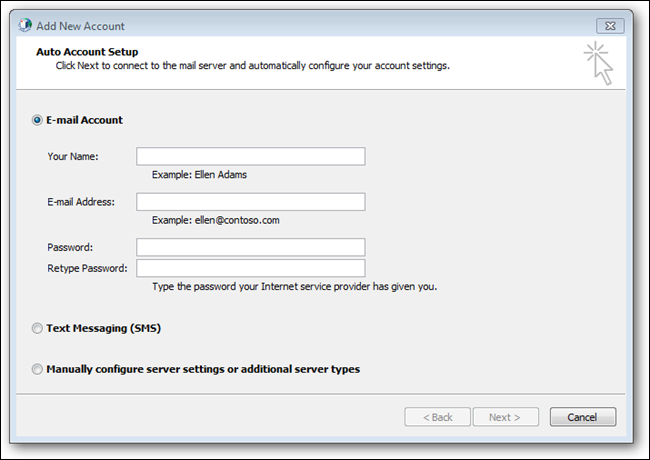
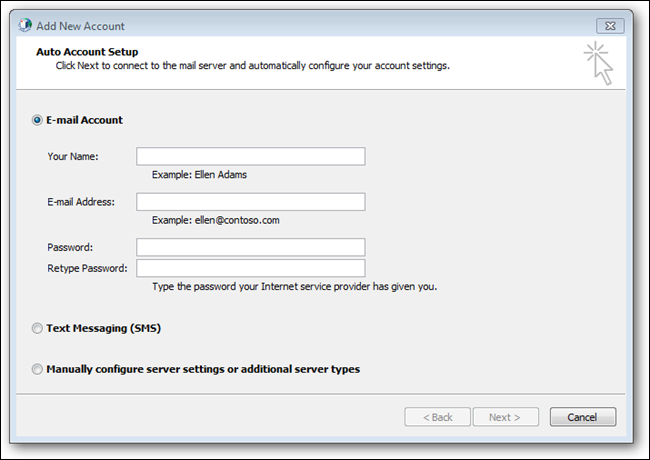
Bitte auswählen “E-Mail aus dem Internet” einen E-Mail-Anbieter zu verwenden, der einen POP-Dienst anbietet, als Beispiel, Google Mail.
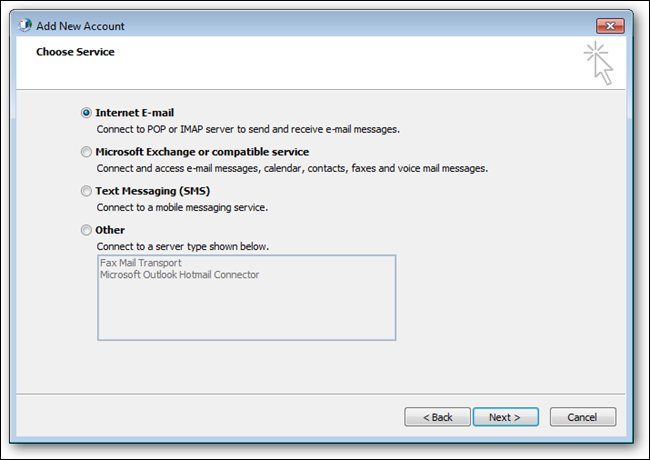
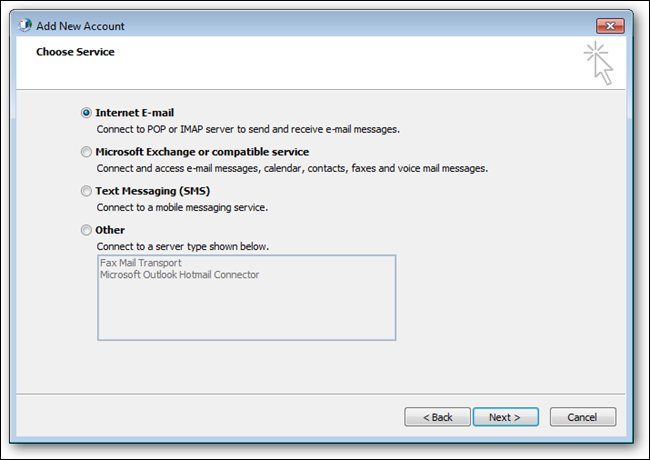
Jeder Internet-E-Mail-Anbieter hat unterschiedliche POP-Einstellungen, Lesen Sie unbedingt Ihr Benutzerhandbuch für Ihre POP-Einstellungen.
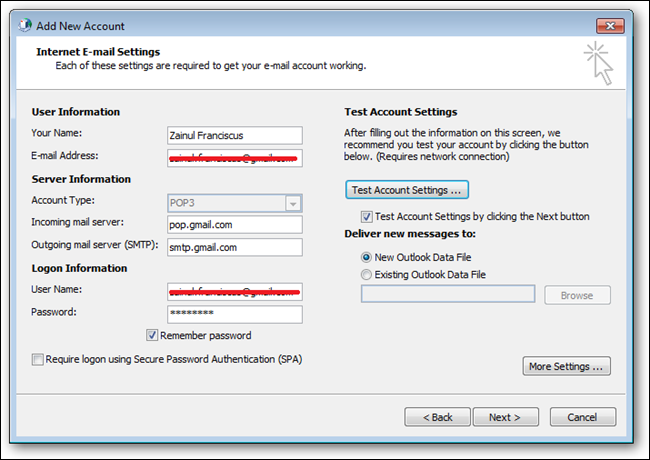
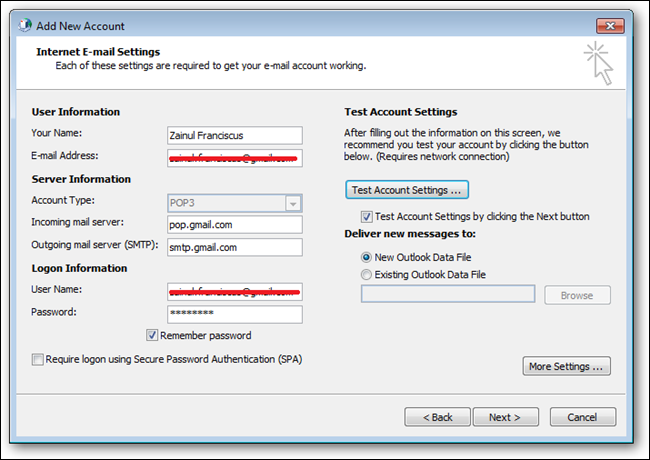
Herzliche Glückwünsche! Wenn Sie diesen Bildschirm sehen, Sie haben Ihr E-Mail-Profil richtig konfiguriert. Jetzt, Wir sind bereit, den Outlook-Kontaktordner zu konfigurieren.
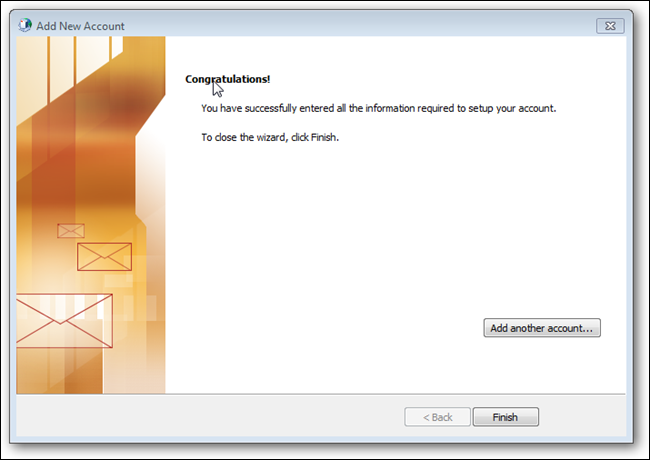
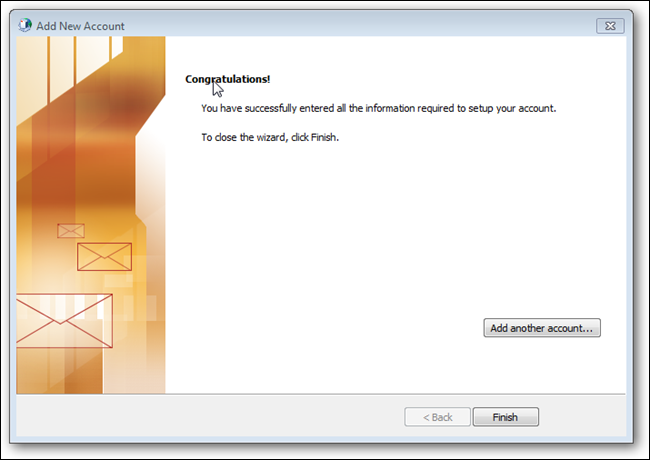
Füllen Sie Ihren Kontaktordner
Sie können Ihre Verteilerliste manuell in Outlook eingeben oder andere webbasierte Adressbücher importieren, wie GMail-Adressbuch, Yahoo oder Hotmail. Die meisten webbasierten E-Mail-Anbieter ermöglichen es uns, unser Adressbuch in eine Outlook-kompatible Datenquelle zu exportieren.. Als Beispiel, Gmail bietet uns die Möglichkeit, unsere Kontakte in eine mit Outlook kompatible CSV-Datei zu exportieren.
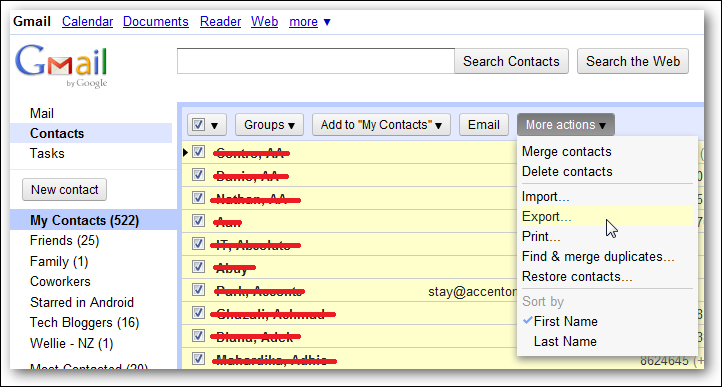
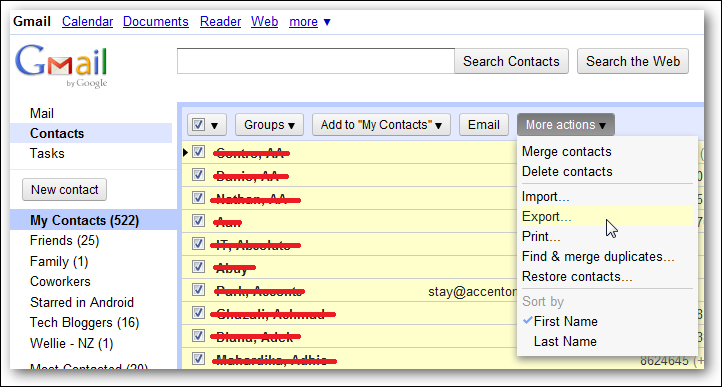
Die Outlook-Importfunktion unterstützt eine Reihe von Dateitypen: csv, vcard, RSS, iCalendar und vieles mehr, Dies macht es zu einem großartigen Tool zum Erstellen Ihrer Mailing-Liste für Serienbriefe.
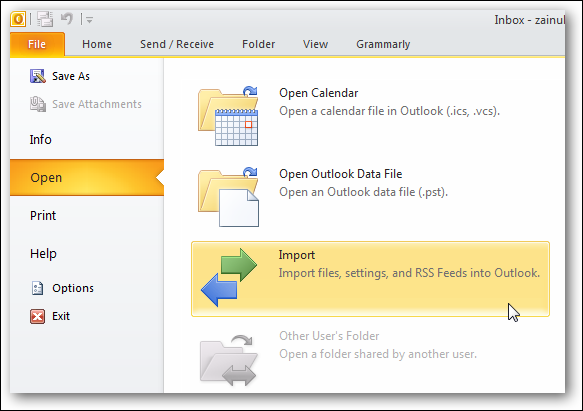
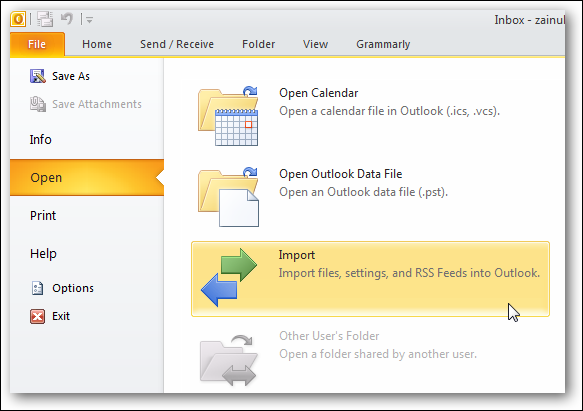
Die CSV-Datei ist in der Kategorie enthalten “Ein anderes Programm oder eine andere Datei” und Outlook.
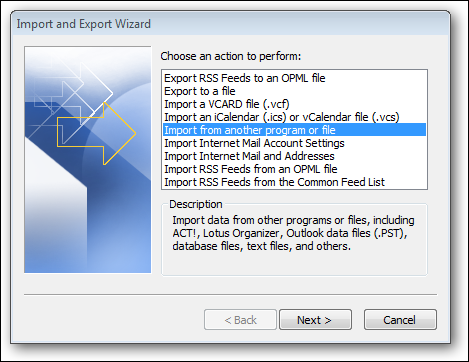
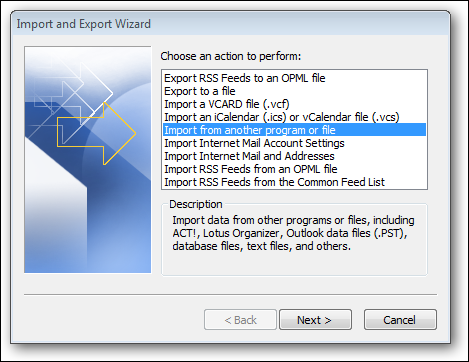
Archiv ACT, DOS-CSV, Lotus, Betreten 97-2003, PST-Dateien, sind einige der Programmdateien, die Outlook unterstützt; für uns, wir wählen den Dateityp Comma Separated Values (Windows).
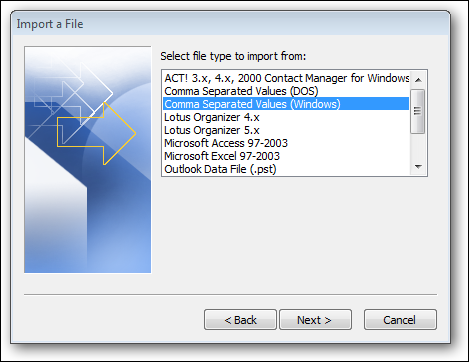
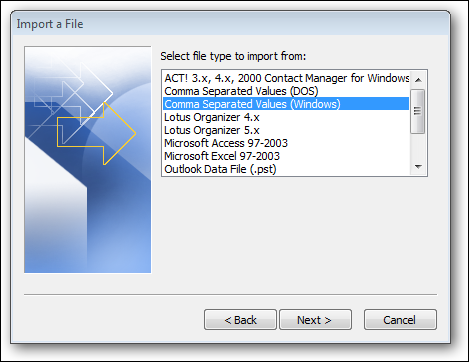
Jetzt, Finden Sie die CSV-Datei, die wir gerade aus dem Gmail-Adressbuch exportiert haben.
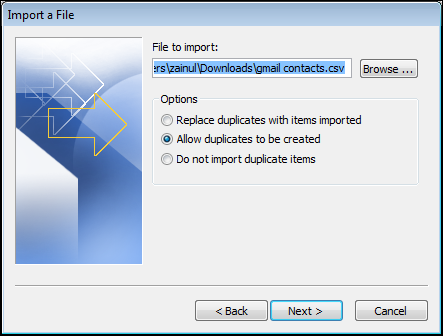
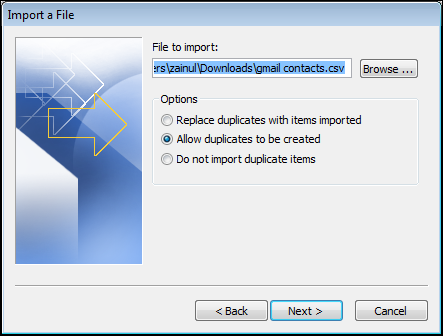
Von all diesen Ordnern, Kontaktordner ist die beste Wahl für unsere Serienbriefe.
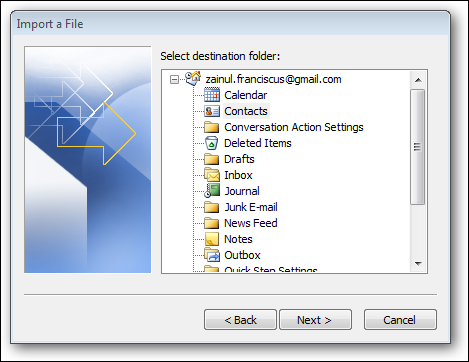
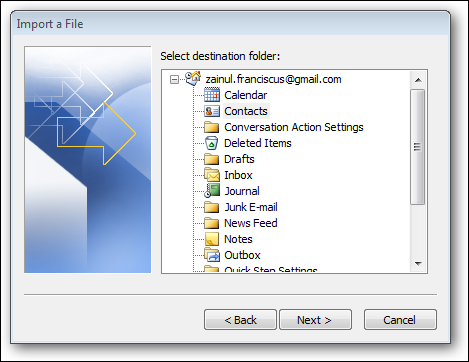
Outlook benötigt einige Minuten, um Ihren Kontakt zu importieren, basierend auf der Anzahl der E-Mail-Adressen, die Sie importieren..
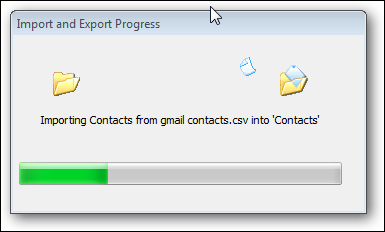
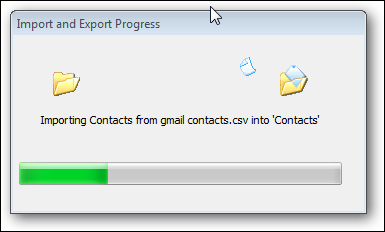
Wir sollten diesen Kontaktordner verwenden können, Sobald Outlook alle Ihre Kontakte importiert hat, für den Serienbrief.
Beginnen Sie mit einem leeren Dokument und öffnen Sie das Menüband “Korrespondenz” um unseren Seriendruck zu starten.
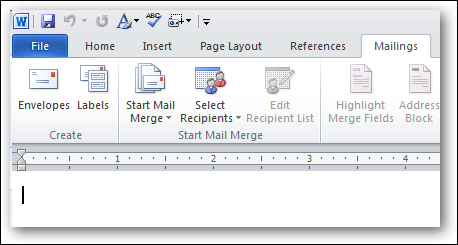
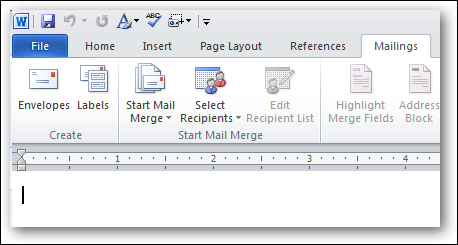
Der Assistent ist der beste Weg für Anfänger, mit ihrer ersten Serienbriefübung zu beginnen.
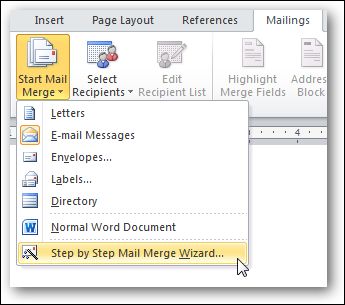
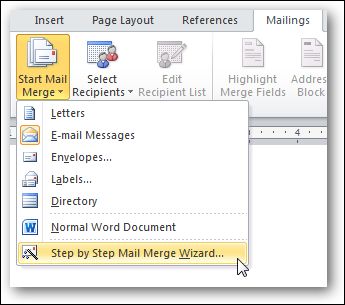
Nachrichtenempfänger auswählen
Der Assistent fordert uns auf, den Dokumenttyp für unseren Seriendruck auszuwählen. E-Mails sind der geeignete Dokumenttyp für die heutige Seriendruckübung.
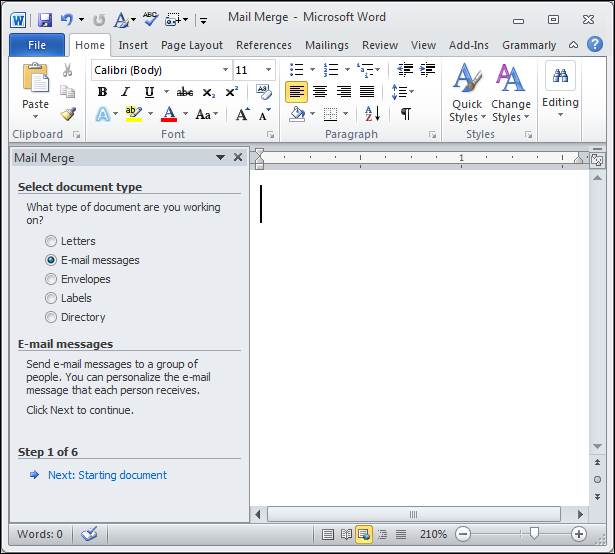
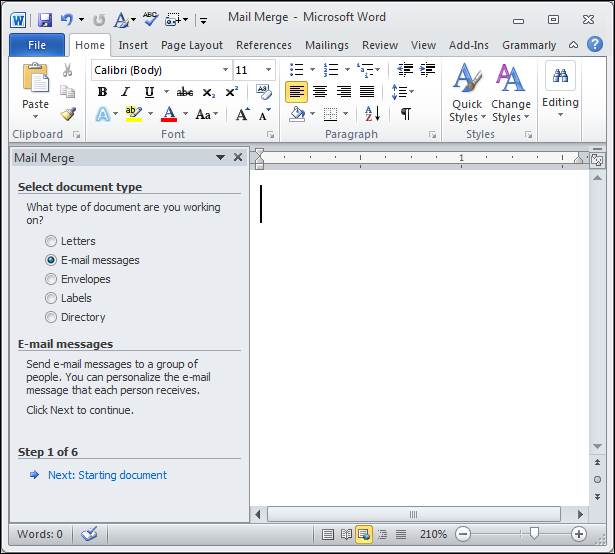
Wir können mit dem Schreiben unserer E-Mail-Nachricht aus einem leeren Dokument beginnen, ein vorhandenes Dokument oder eine Vorlage.
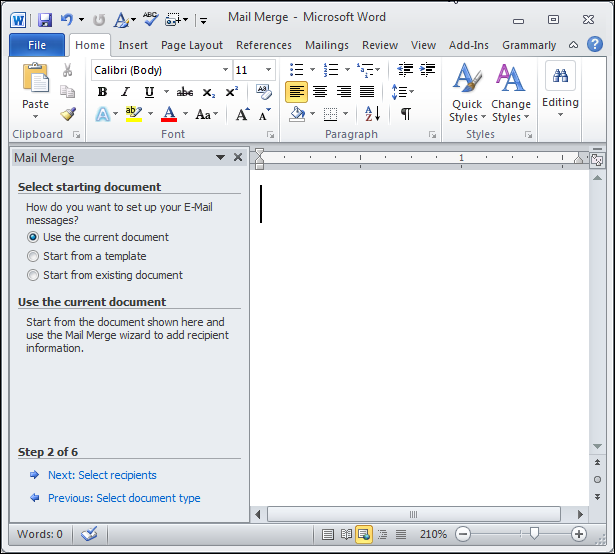
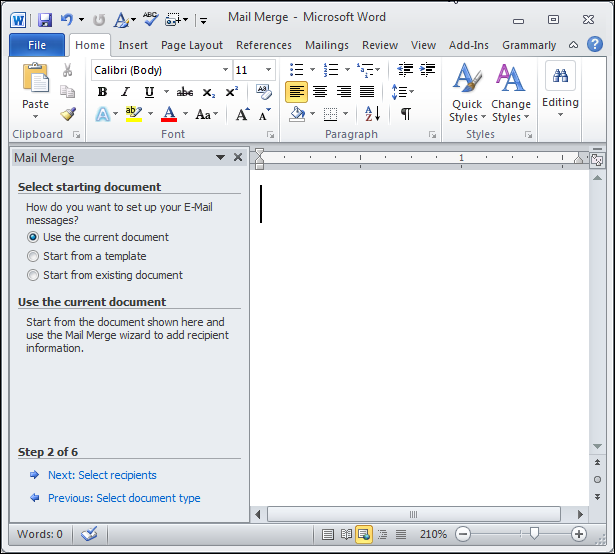
Wählen Sie in Schritt . unseren Outlook-Kontaktordner als unsere Serienbrief-Verteilerliste 3.
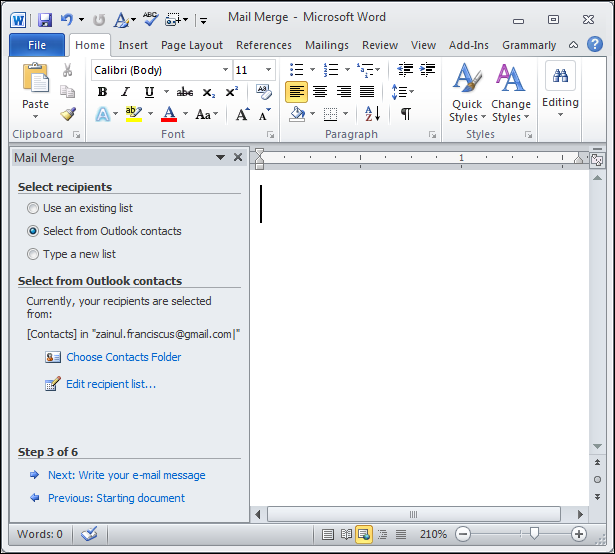
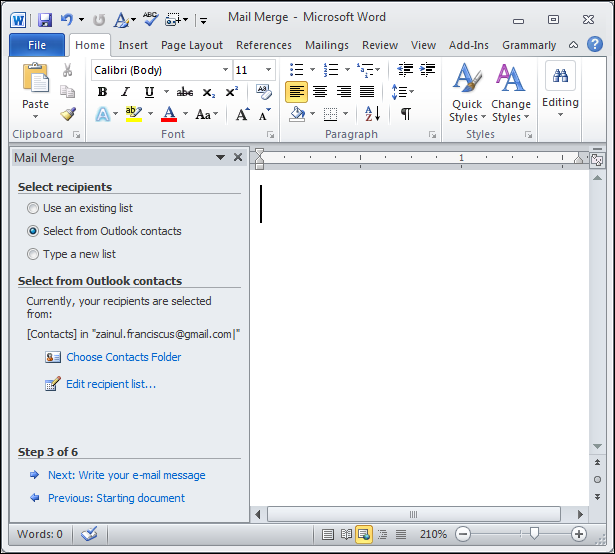
Wir haben die Möglichkeit, jedes der E-Mail-Profile zu verwenden, die wir in unserem System konfigurieren.
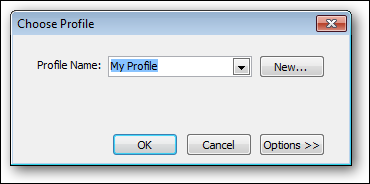
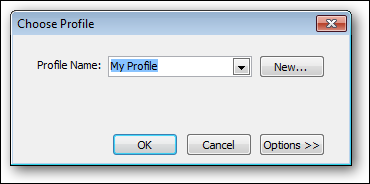
Ihre Kontaktanzahl sollte mehr als null betragen, wenn Outlook Ihre Gmail-Adresse erfolgreich importiert hat.
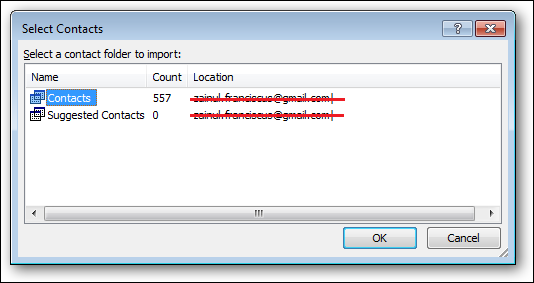
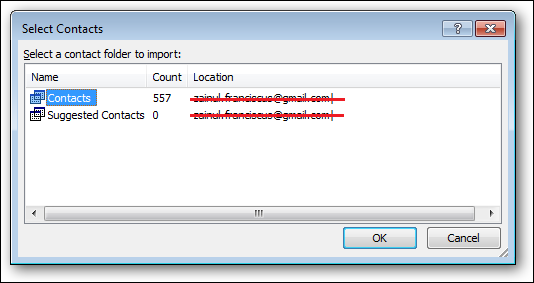
Wählen Sie die Personen aus, die Sie in Ihre E-Mail-Verteilung aufnehmen möchten, indem Sie die entsprechenden Kontrollkästchen aktivieren.
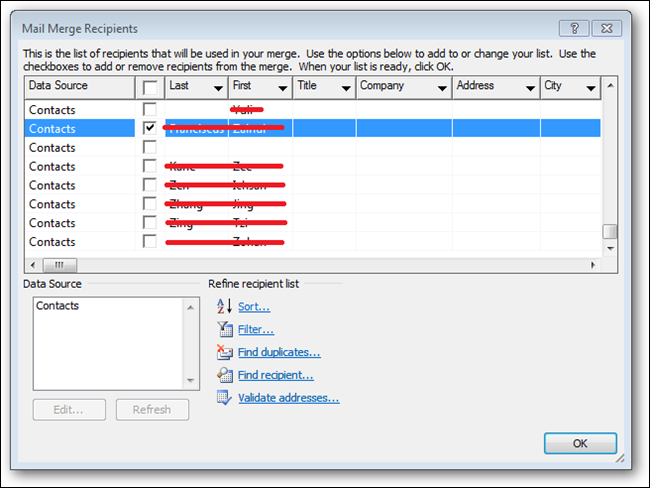
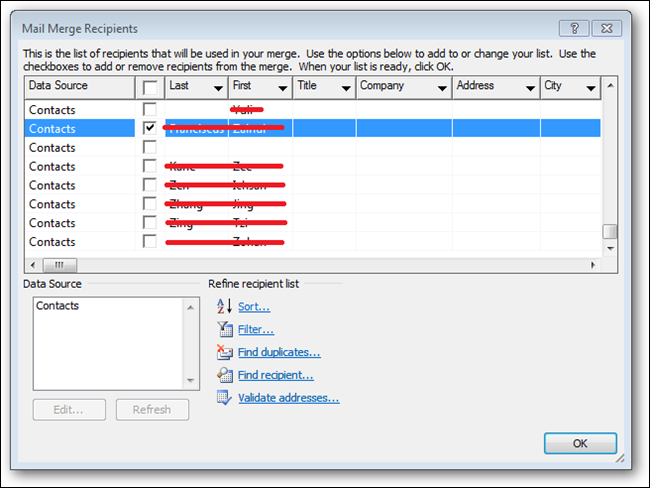
E-Mail schreiben
Beginnen Sie mit dem Schreiben Ihrer E-Mail-Nachricht und fügen Sie Briefvorlagenfelder dort ein, wo Sie personalisierte Nachrichten platzieren möchten, wie Titel oder Nachname, an der entsprechenden Stelle in Ihrem Dokument.
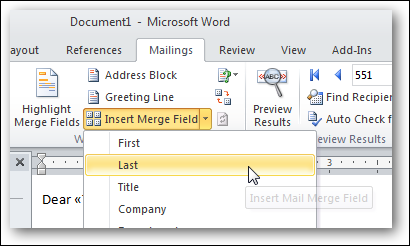
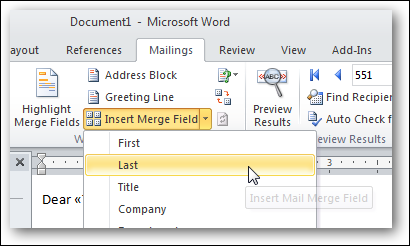
Jedes Kombinationsfeld wird von einem doppelten Chevron umgeben; werden durch die Informationen auf Ihrer Kontaktkarte ersetzt, wenn Sie den Serienbrief-Assistenten abschließen.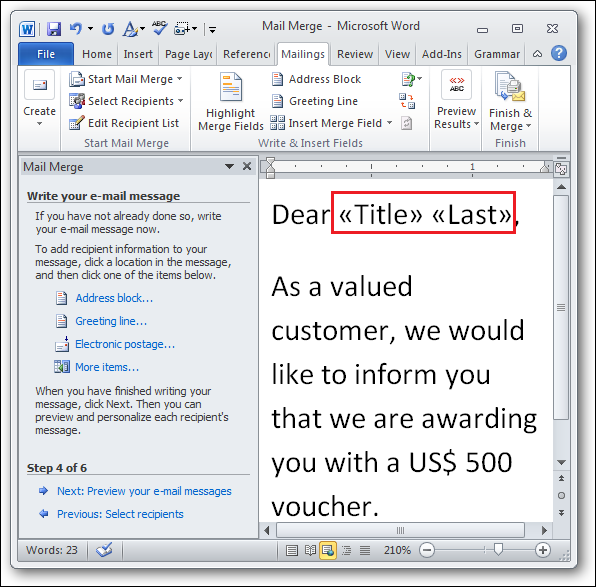
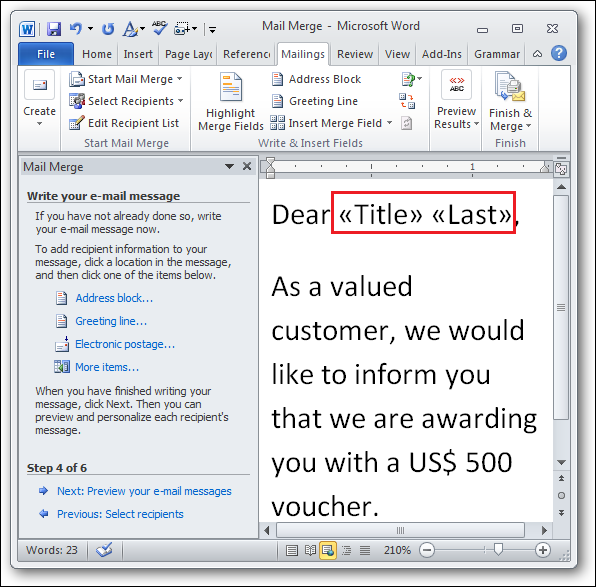
Zeigen Sie eine Vorschau Ihrer E-Mail-Nachricht an, um zu sehen, wie Word Briefvorlagenfelder verarbeitet, indem Sie auf den Link klicken “Nächste: Vorschau Ihrer E-Mails”.
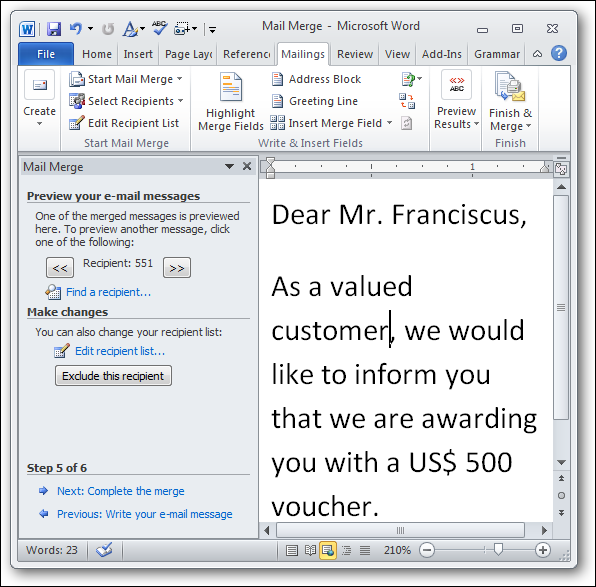
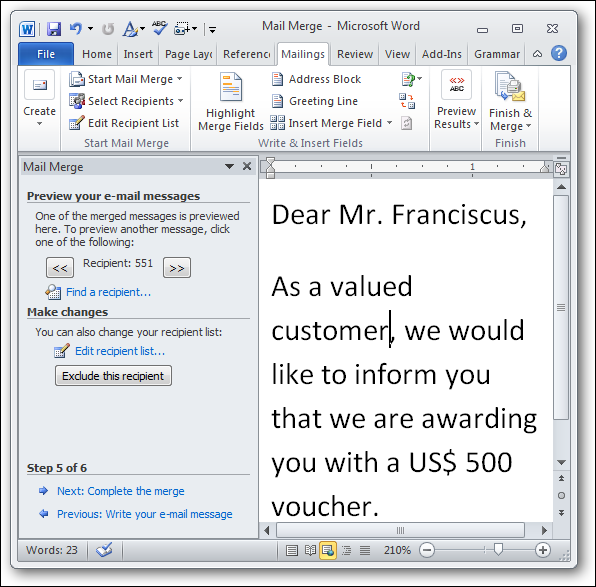
Wenn Sie mit der Vorschau zufrieden sind, Wenn Sie sich auf einem anderen Computer im selben Netzwerk befinden “Nächste: vervollständigen die Kombination” und Word sendet die kombinierte E-Mail mit einem gemeinsamen Betreff an alle Empfänger.
Passen Sie Ihre Betreffzeile an
Der Assistent unterteilt das Seriendruckverfahren in diese Schritte: Wählen Sie den richtigen Dokumenttyp und die richtige Vorlage aus, eine Verteilerliste erstellen, Durchsuchen Sie die Seriendruckvorschau und senden Sie E-Mails an alle Ihre Empfänger.
In diesem Punkt, Möglicherweise stellen Sie zwei gängige E-Mail-Schreibaktivitäten fest, die der Assistent nicht unterstützt: Benutzerdefinierte Betreffzeilen schreiben und verschiedene Anhänge konfigurieren. Wir müssen Makros verwenden, um sie im Seriendruck zu erstellen, vorzugsweise vor Abschluss des Assistenten.
Mit deinem offenen Brief, Drücken Sie “Alt + F11” und doppelklicken “Dieses Dokument” in Ihrem Word-Arbeitsfenster, um den Makroeditor zu öffnen.
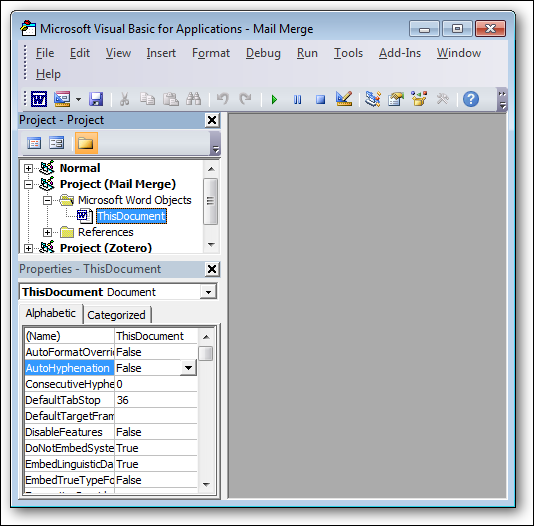
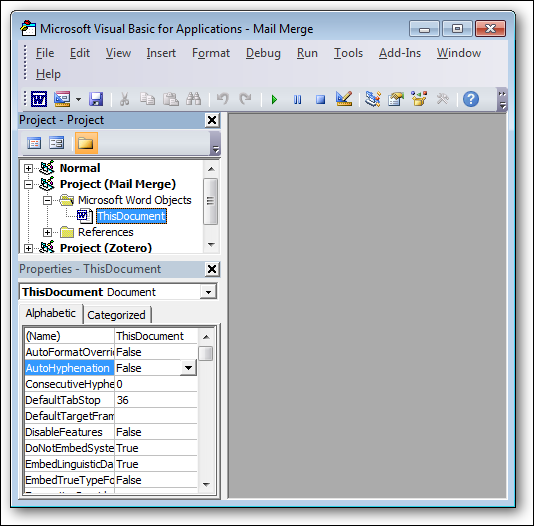
Fügen Sie diesen Makrocode ein, geschrieben von einem erfahrenen Makrocoder Hutchinsfee, in das leere Panel und speichern Sie es.
Dim WithEvents wdapp As Application
Dim EMAIL_SUBJECT As String
Dim FIRST_RECORD As BooleanSubdocumento privado_Open ()
Bestimmen Sie wdapp = Anwendung
ThisDocument.MailMerge.ShowWizard 1End Sub
Privates Filialdokument_Schließen ()
Bestimme wdapp = Nichts
End Sub
Subprivado wdapp_MailMergeBeforeRecordMerge (ByVal Doc als Dokument, abbrechen als boolean)
Dim i als ganze ZahlCon ActiveDocument.MailMerge
Si FIRST_RECORD = Wahre Entonzen
EMAIL_SUBJECT = .MailBetreff
FIRST_RECORD = Fallo
Caso contrario .MailSubject = EMAIL_SUBJECT
Es wird enden, wenni = .DataSource.DataFields.Count
Mach während ich> 0
.MailSubject = Reemplazar (.MailBetreff, “”, .DataSource.DataFields (ich) .Wert“, vbTextVergleichen)
ich = ich – 1
KreisEnden mit
End Sub
Privates Abo wdapp_MailMergeBeforeMerge (ByVal Doc als Dokument, ByVal StartRecord tan largo, ByVal EndRecord so lange, Abbrechen als boolescher Wert)
FIRST_RECORD = Verdadero
End Sub
Privates Abo wdapp_MailMergeAfterMerge (ByVal Doc als Dokument, ByVal DocResult als Dokument)
ActiveDocument.MailMerge.MailSubject = EMAIL_SUBJECT
End Sub
Gehen Sie zurück zu Ihrem Dokument und klicken Sie auf den Link “Nächste: vervollständigen die Kombination” um Ihre E-Mail zu senden.
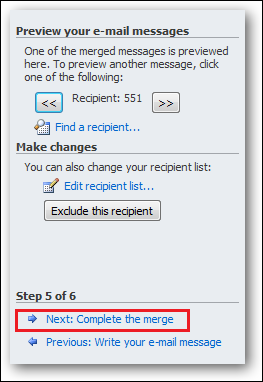
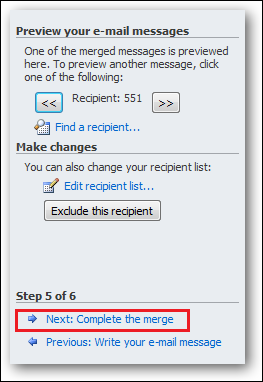
das erscheint und “Email …” um Ihre Nachricht zu senden.
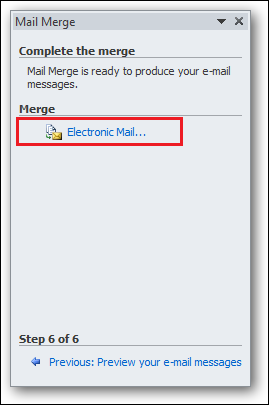
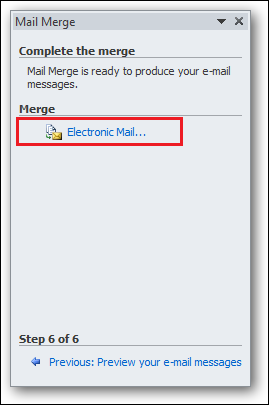
Platzieren Sie die entsprechenden Briefvorlagenfelder, umgeben von einem Chevron, in der Betreffzeile.
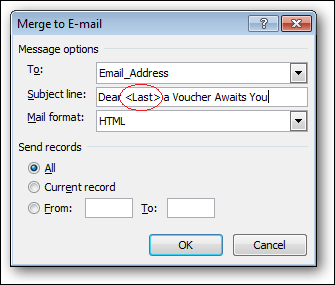
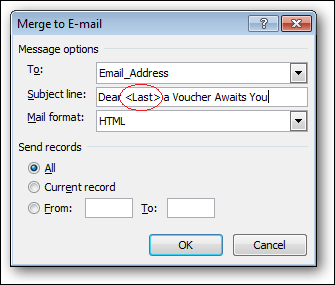
Das Makro analysiert das Seriendruckfeld und ersetzt es durch den Nachnamen des Empfängers, wenn Word das Dokument per E-Mail sendet.
Hängen Sie verschiedene Elemente an Ihre E-Mail an
Bisher, wir haben gelernt, wie man den Serienbrief-Assistenten verwendet und wie man die Betrefffelder anpasst. Um den heutigen Leitfaden zu vervollständigen, wir zeigen dir a Drittanbieter-Plugin die es uns ermöglichen, für jede E-Mail eine andere Datei anzuhängen.
Laden Sie das Plugin herunter, Entpacken Sie es und Sie werden sehen, dass das Add-In als Word-Dokumentvorlagen geliefert wird. Verwenden “E-Mail-Datenwort erstellen 2007 Ver02”, wenn Sie Word verwenden 2007 Ö 2010, und “E-Mail-Datenwort erstellen 2003 Ver02”, wenn Sie Word verwenden 2003.
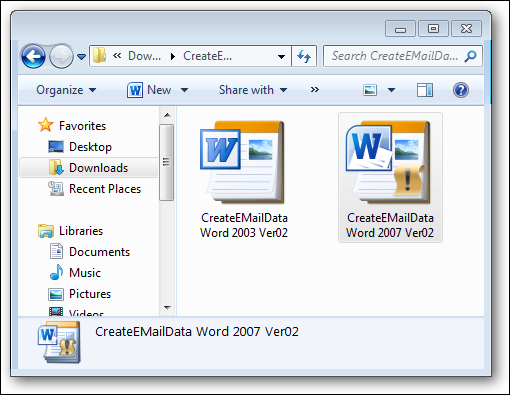
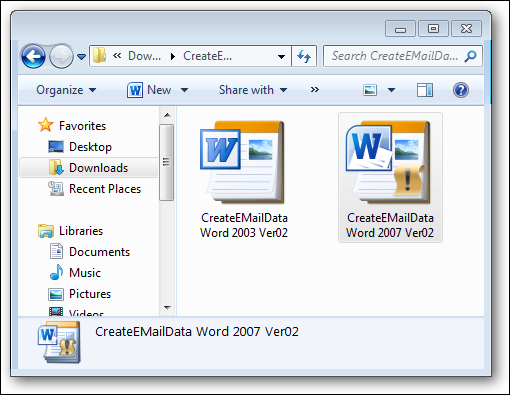
Kopieren Sie die entsprechende Dokumentvorlage in Ihren Ordner “% appdata% Microsoft Word STARTUP” wo “% Anwendungsdaten%” ist Ihr Microsoft-Basisordner; in unserem fall ist es so “C: Benutzer zainul AppData Roaming”.
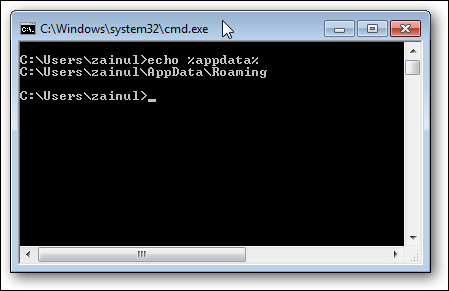
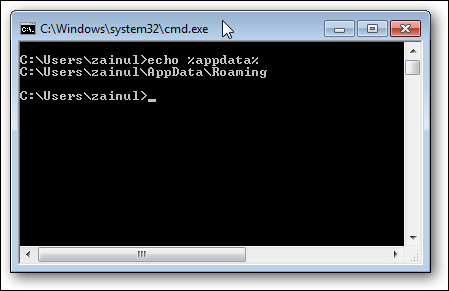
Starten Sie Ihr Word neu, nach dem Kopieren der Datei in den Microsoft-Home-Ordner, und Sie sollten zwei neue Plugins sehen: Datendatei erstellen und in E-Mail zusammenführen, im Menüband “E-Mail”.
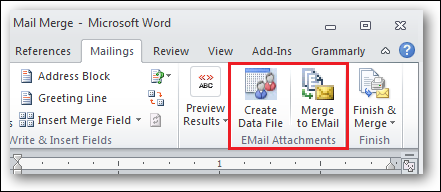
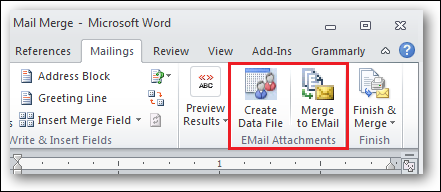
Bereiten Sie eine Datendatei mit einer zweispaltigen Tabelle vor: die E-Mail-Adresse des Empfängers in der linken Spalte und den vollständigen Pfad zu Ihrem Anhang in der rechten Spalte, Speichern Sie es dann im selben Ordner wie Ihr E-Mail-Seriendokument als “Anhangsdaten zusammenführen”. Wir müssen betonen, dass Sie die Datei speichern müssen als “Anhangsdaten zusammenführen”, umgekehrter Fall, das Plugin kann die Datei nicht finden, um nach Anhängen zu suchen.
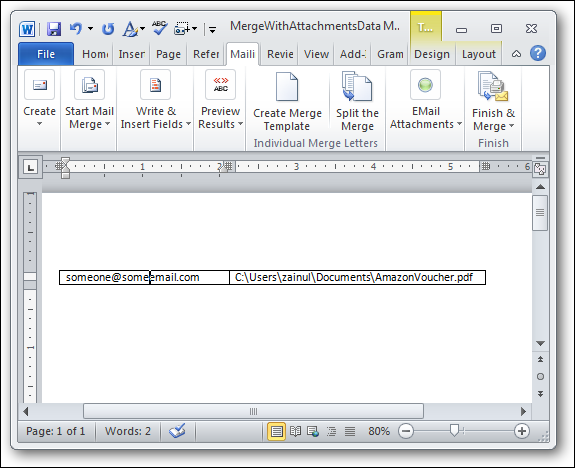
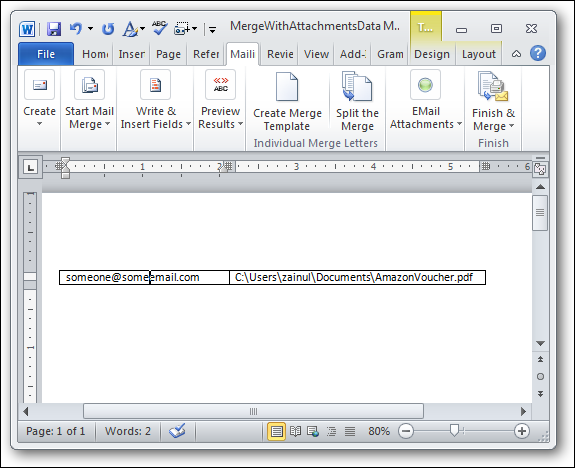
Gehen Sie zurück zu Ihrem Serienbriefdokument und teilen Sie die Dokumente in einzelne Dateien auf.
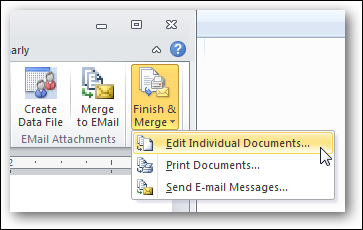
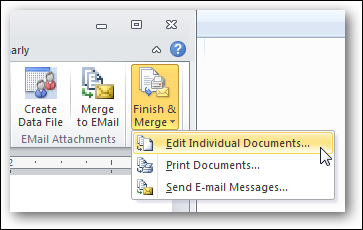
Ein neues Word-Dokumentfenster sollte erscheinen und auf die Add-In-Schaltfläche klicken “Mit E-Mail kombinieren”. Klicken Sie einfach auf die Schaltfläche 'OK'’ im gelben Dialog, da wir bereits die Datendatei vorbereiten.
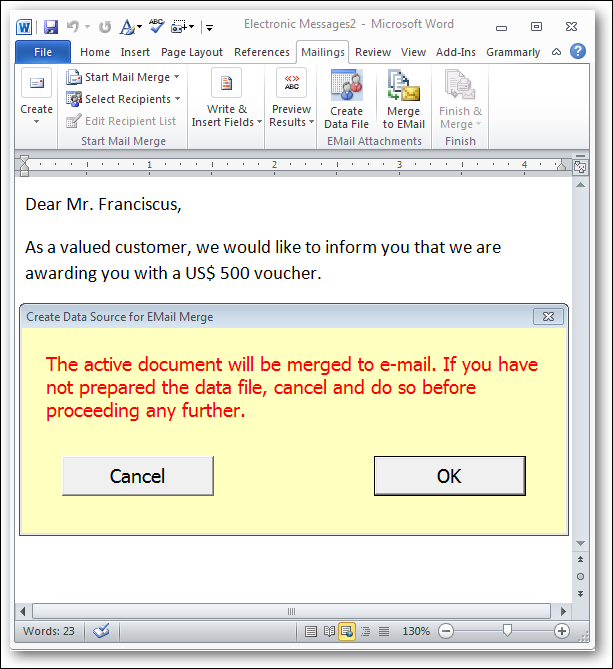
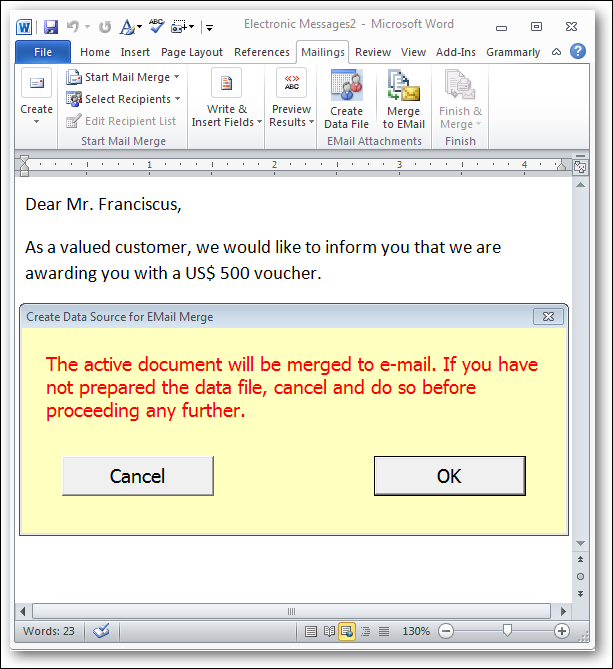
Geben Sie einen passenden Betreff für Ihre E-Mail ein, Klicken Sie auf OK und Outlook sendet Ihre E-Mail mit dem Anhang, den Sie in der Datendatei angeben.
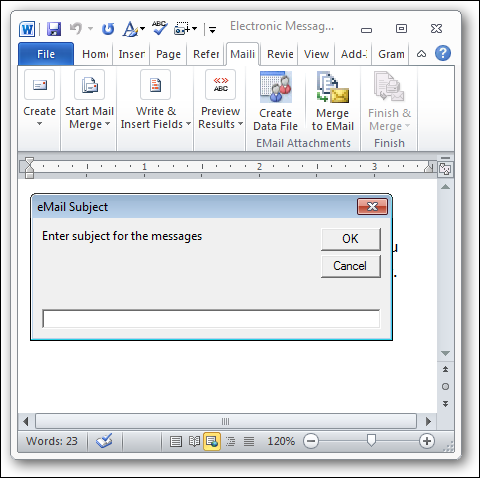
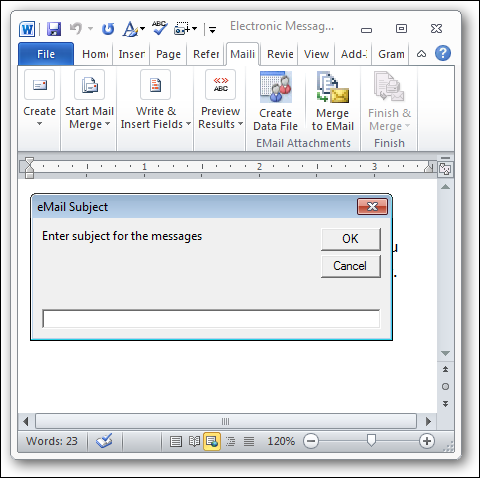
Word, mit seinen vielen nützlichen Funktionen, Es ist wirklich ein großartiges Produktivitätswerkzeug. Wir hoffen, weitere Beiträge in Word für unsere Leser schreiben zu können.. In der Zwischenzeit, Schauen Sie sich die anderen Words-Beiträge auf unserer Website an.
Wir hoffen, Sie haben im heutigen Beitrag gelernt, wie Sie den Word-Seriendruck verwenden. Zögern Sie nicht, im Kommentarbereich mit anderen Lesern weitere Tipps für Serienbriefe zu diskutieren..






