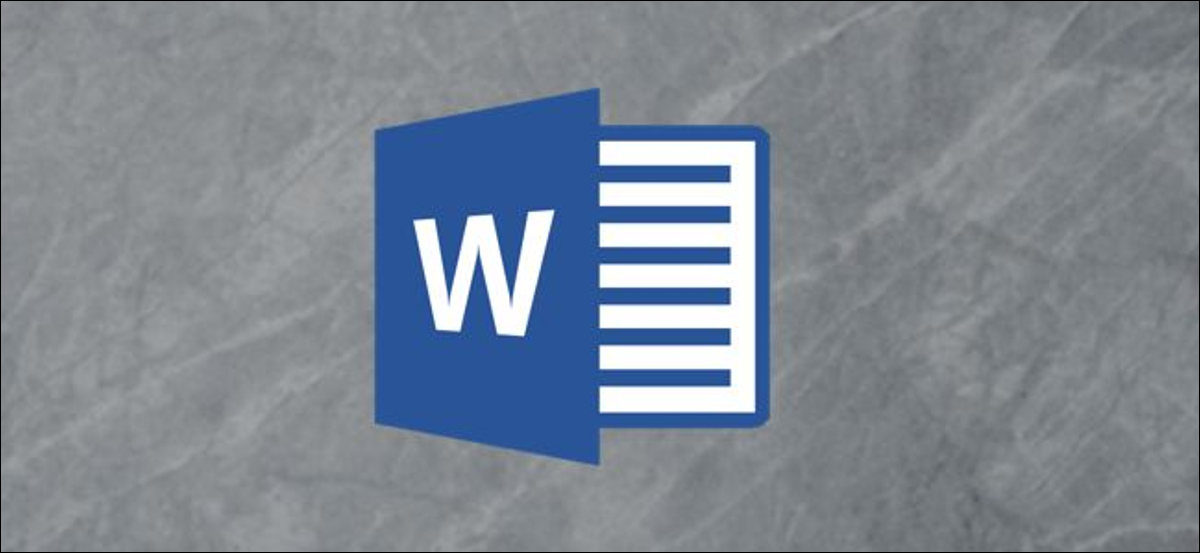
Microsoft Word ist als großartiges Textverarbeitungsprogramm bekannt, Sie können es aber auch verwenden, um Ihren eigenen Kalender zu erstellen. Sie können eine von Grund auf neu entwerfen oder eine aus der Kalendervorlagenbibliothek von Word auswählen. So geht das.
Erstellen Sie einen Kalender von Grund auf in Word
Das Erstellen eines Kalenders von Grund auf in Microsoft Word erfordert etwas mehr Zeit und Energie als nur die Verwendung einer der Vorlagen, aber wenn Sie die volle Design-Gutschrift für Ihren Kalender haben möchten, werde es von Grund auf neu bauen wollen.
VERBUNDEN: So fügen Sie einen Kalender in PowerPoint ein
Um dies zu tun, Öffnen Sie ein Word-Dokument und fügen Sie eine Tabelle ein, indem Sie auf die Option klicken “Tisch” in der Gruppe “Bretter” der Registerkarte “Einfügung”.
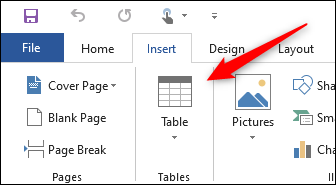
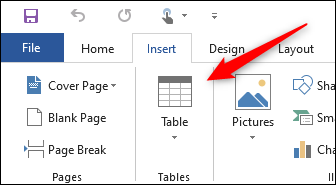
Ein Dropdown-Menü wird angezeigt. Bewegen Sie den Mauszeiger über das Raster, um die Anzahl der Zeilen und Spalten in der Tabelle zu erhöhen oder zu verringern. Für den Kalender, Sie benötigen eine Tabelle mit 7 × 7, Fahren Sie daher mit der Maus über das entsprechende Quadrat im Raster und klicken Sie darauf, um die Tabelle einzufügen.
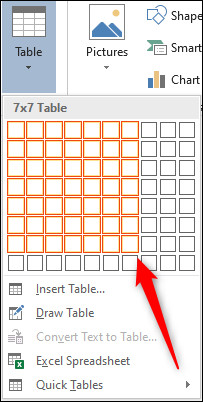
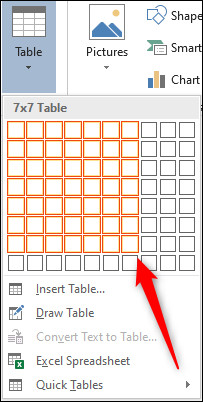
Mit dem Tisch 7 × 7 eingefügt, Es ist Zeit, den Kalender zu formatieren. Entscheiden , wir möchten die Höhe der Tischquadrate anpassen. Fahren Sie mit der Maus über die Tabelle und ein Symbol erscheint in der oberen linken Ecke. Klicken Sie mit der rechten Maustaste auf dieses Symbol.
![]()
![]()
Nächste, auswählen “Tabelleneigenschaften” auf der Speisekarte.
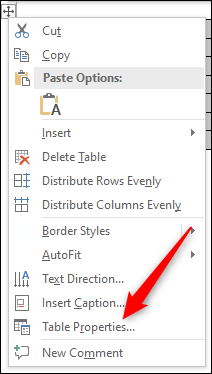
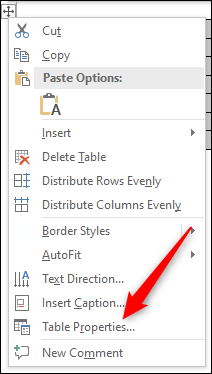
Das Fenster wird angezeigt “Tabelleneigenschaften”. Klicken Sie auf die Registerkarte “Linie”, Aktivieren Sie das Kästchen neben “Höhe angeben” und geben Sie die gewünschte Höhe in das Textfeld ein. 2,5 cm ist eine angenehme Höhe, aber Sie können es nach Ihren Wünschen anpassen.
Notiz: Je nach Region, Word kann standardmäßig Zoll anstelle von Zentimetern verwenden. Stellen Sie sicher, dass Sie cm im Textfeld angeben.
Drücken Sie "OK", wenn Sie fertig sind.
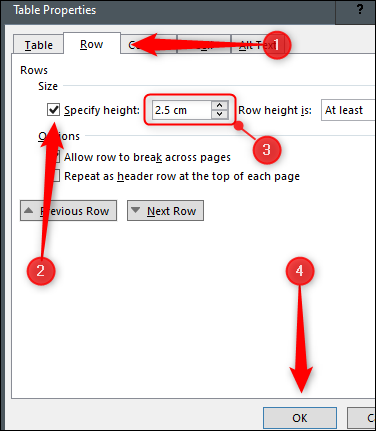
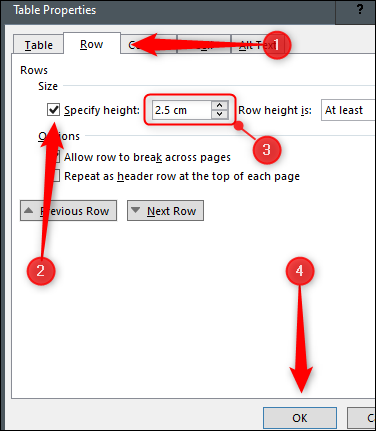
Die Höhe der Boxen in Ihrem Tisch ist jetzt eingestellt. Trotz dieses, wir wollen auch einige Anpassungen in den beiden oberen Reihen vornehmen. Wählen Sie die oberen beiden Zeilen aus, indem Sie darauf klicken und den Cursor darüber ziehen.
Nächste, Passen Sie die Höhe dieser beiden Reihen an (Rechtsklick auf das Tabellensymbol> Tabelleneigenschaften> Zeile> Höhe angeben) um sie etwas kleiner zu machen als die anderen. 1,5 cm ist eine ideale Höhe, aber du kannst deine nach deinen Wünschen anpassen.
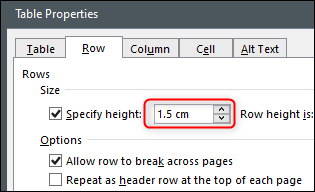
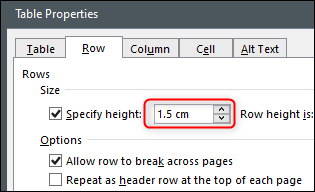
Sie können auch auf die Reihe klicken und sie ziehen, um die Höhe anzupassen, wenn Sie der Meinung sind, dass eine für Ihren Geschmack zu groß ist..
Jetzt ist die Höhe der Zellen in unserer Tabelle eingestellt, es ist Zeit, den Namen des Monats in die obere Zeile einzugeben. Um dies zu tun, wir müssen die Zellen der obersten Reihe kombinieren. Klicken und ziehen Sie die Maus über jede Zelle in der oberen Reihe und klicken Sie mit der rechten Maustaste auf den ausgewählten Bereich.
Ein Dropdown-Menü wird angezeigt. Klicke auf “Zellen verbinden”.
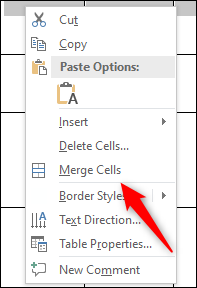
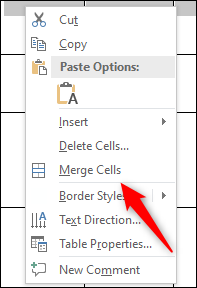
Mit Zellen in der oberen Reihe verbunden, Geben Sie den Namen des Monats ein. Verwenden Sie die Ausrichtung und den Schriftstil, die Ihren Designpräferenzen entsprechen.
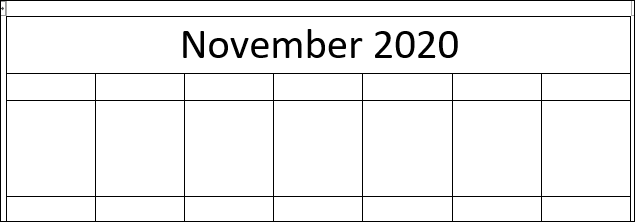
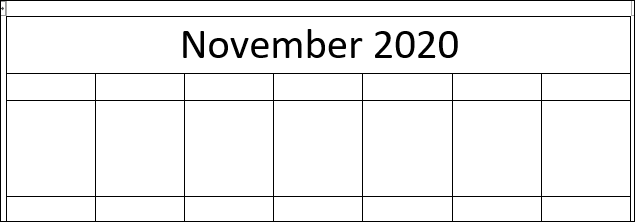
Nach, Geben Sie die Wochentage in die zweite Zeile ein. Wieder, formatieren Sie den Text so, dass er dem Stil entspricht, den Sie im Sinn haben.
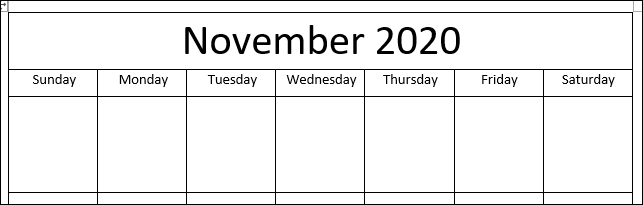
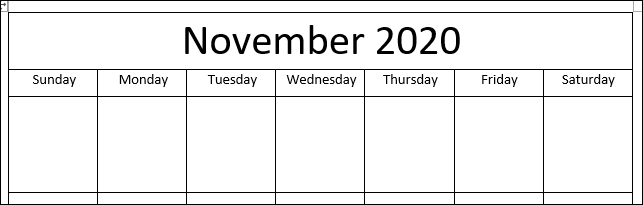
Beenden, Tragen Sie die Tage des Monats in die jeweiligen Felder ein.
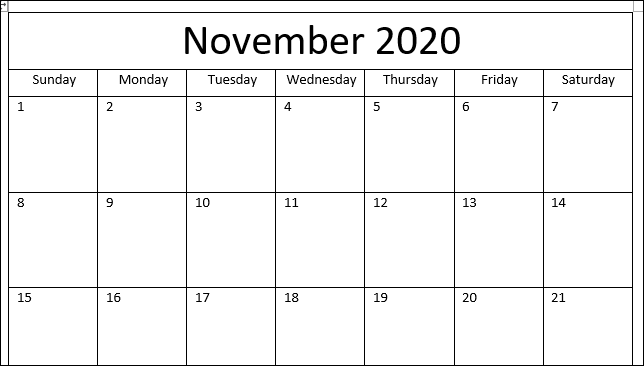
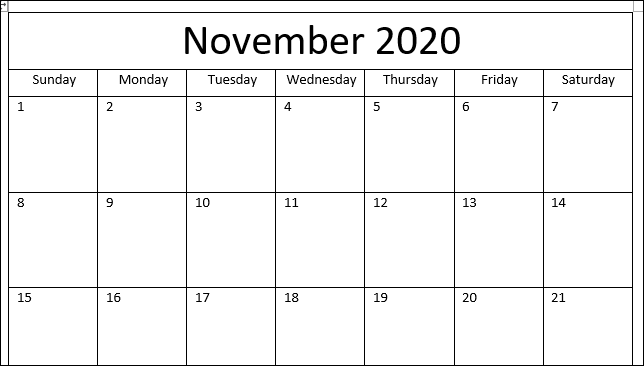
Sie können die obigen Schritte für jeden Monat des Jahres wiederholen, um den Kalender zu vervollständigen.
Wenn Sie einen attraktiven Kalender wünschen, aber Sie haben keine Zeit, alles von Grund auf neu zu erstellen, Sie können jederzeit eine der vielen Word-Vorlagen auswählen.
Verwenden Sie eine Kalendervorlage in Word
Word hat eine gute Auswahl an Kalendern zur Verfügung. Um eine auszuwählen, Öffnen Sie Microsoft Word und klicken Sie auf die Registerkarte “Neu” im linken Bereich.
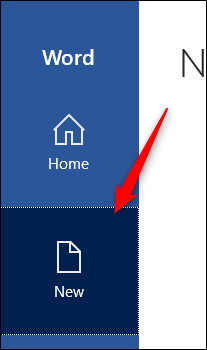
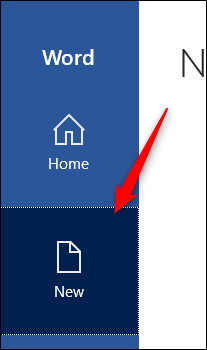
Nächste, Schreiber “Kalender” im Suchfeld für Online-Vorlagen.
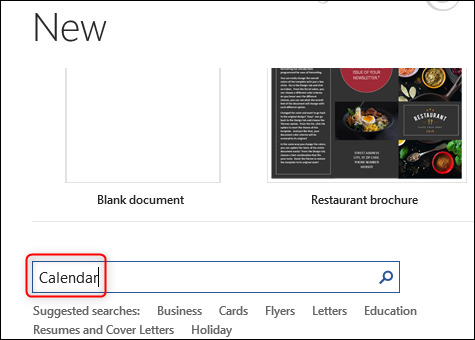
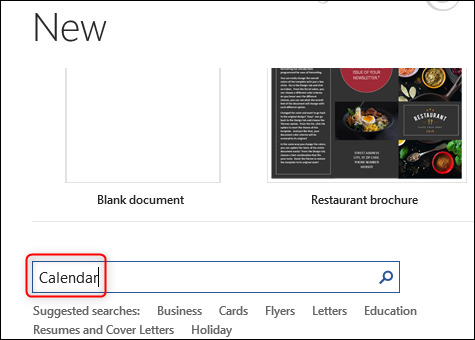
Scrollen Sie durch die Bibliothek und wählen Sie eine Kalendervorlage aus, die Ihnen gefällt, indem Sie darauf klicken.
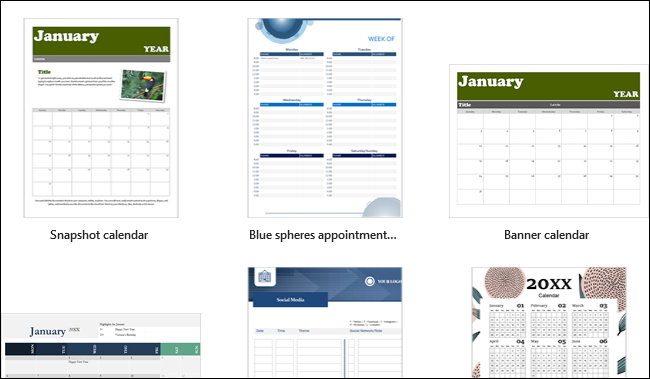
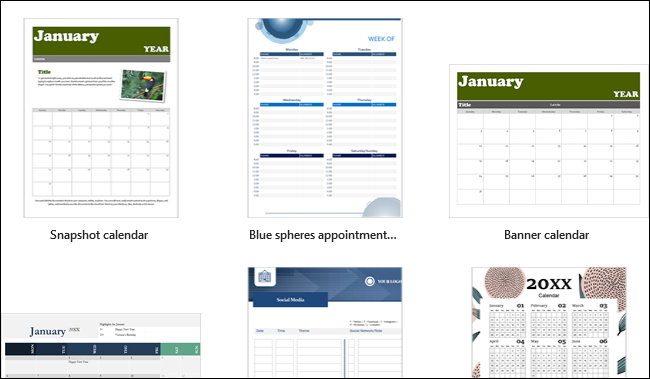
Es erscheint ein Popup-Fenster mit einer Vorschau und Beschreibung des Kalenders. Klicke auf “Schaffen”.
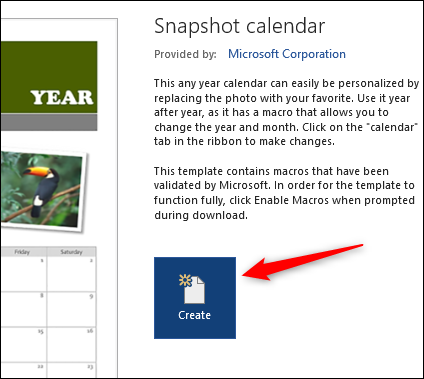
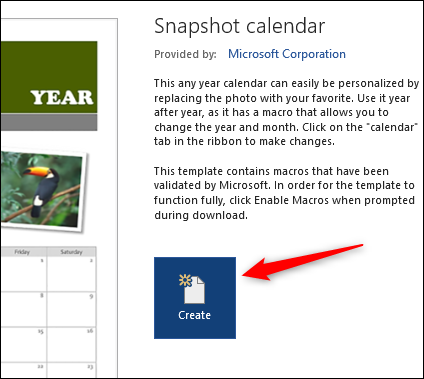
Einmal ausgewählt, Sie können den Kalender mit den Stilwerkzeugen von Word anpassen.
Dies ist nur eines der vielen Dinge, die Sie mit Microsoft Word gestalten können. Du kannst auch alles erstellen, vom Flussdiagramm bis zur Broschüre, Verwendung der Design-Tools-Suite von Microsoft. Wenn Sie ein einfaches Design benötigen und keine Zeit haben, in das Erlernen einer anspruchsvollen Designsoftware wie Photoshop zu investieren, Sie können es wahrscheinlich in Word tun.






