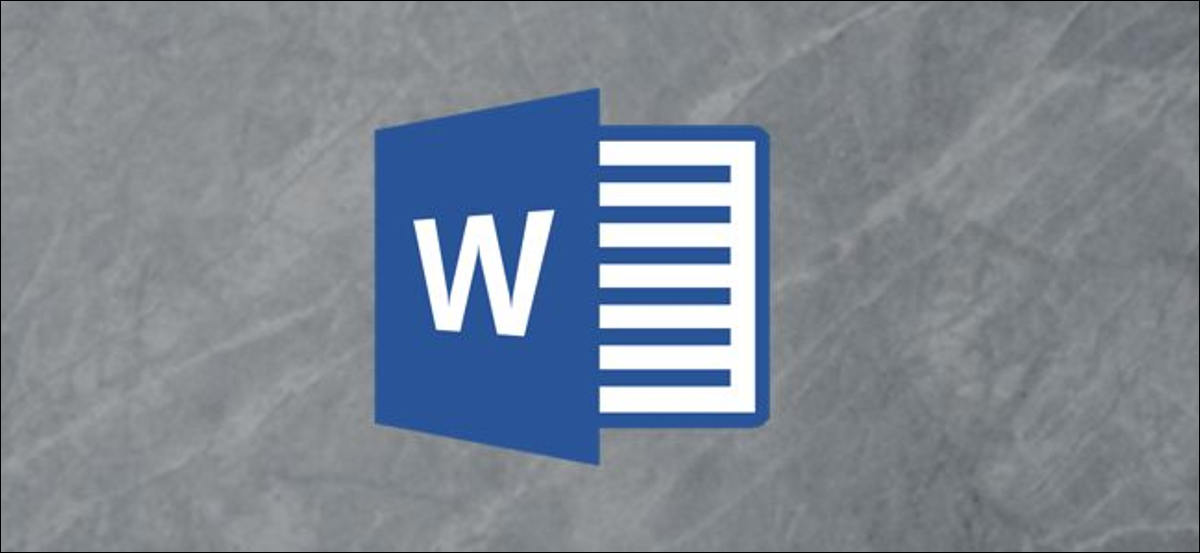
Wenn Sie mit verschiedenen Sprachen arbeiten, aber ihre Sprachkenntnisse sind etwas eingerostet, Vielleicht suchen Sie nach einem schnellen Übersetzungstool. Microsoft Office hat Sie abgedeckt: Sie können ein Dokument ganz einfach in Word übersetzen. So geht das.
Diese Anleitung wurde unter Berücksichtigung der neuesten Word-Version entwickelt. Für ältere Word-Versionen, Anweisungen und Schritte können leicht abweichen, aber es sollte in der Lage sein, Textabschnitte zu übersetzen, sowie komplette Word-Dokumente in gleichwertiger Weise.
VERBUNDEN: Was ist die neueste Version von Microsoft Office??
Übersetzen Sie Textabschnitte in Word
Kann schnell kleine Wortschnipsel und Sätze übersetzen, sowie komplette Textabschnitte von einer Sprache zur anderen in Microsoft Word. Word wird versuchen, die Sprache automatisch zu bestimmen, pero puede configurarlo manualmente si es necesario.
Anfangen, abra un documento de Word y seleccione el texto que desea traducir. Wenn du fertig bist, klicke auf den Reiter “Prüfen” en la barra de la cinta y después seleccione el botón “Übersetzen”.
En el menú desplegable de alternativas “Übersetzen”, klicke auf die Option “Traducir selección”.
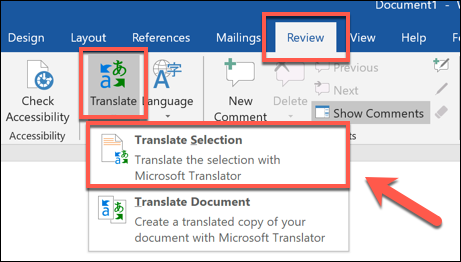
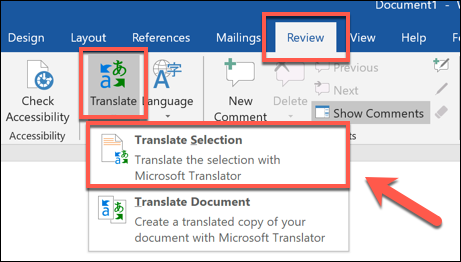
Das Menü “Übersetzer” aparecerá a la derecha. Word, wie gesagt, es sollte die Sprache des Textes automatisch erkennen.
Wenn das falsch ist, selecciónelo manualmente en el menú desplegable “Von”.
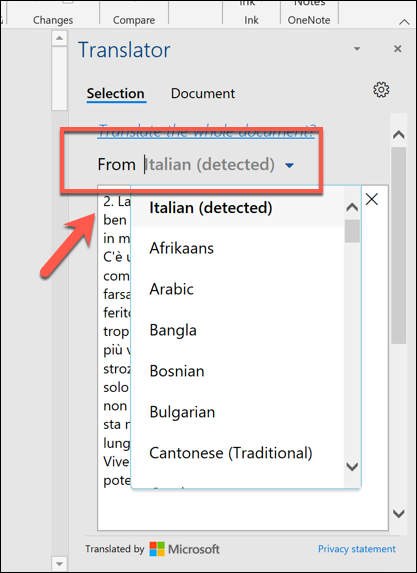
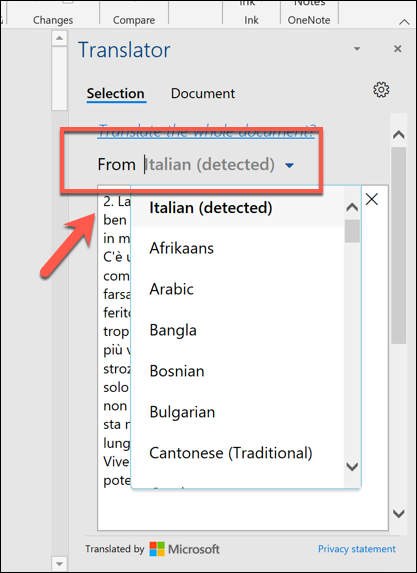
Die Sektion “Zum” a continuación mostrará el texto traducido en su idioma preferido.
Word versucht auch zu erraten, in welche Sprache Sie am liebsten übersetzen möchten, pero puedes cambiarlo a un idioma de tu elección seleccionando un nuevo idioma usando el menú desplegable “Zum”.
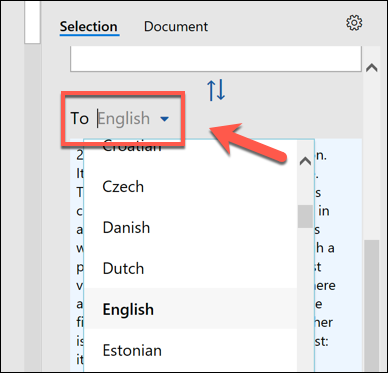
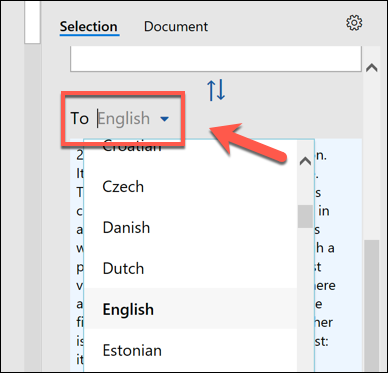
Sie können eine kurze Vorschau der Übersetzung sehen, sobald Sie Ihre Optionen ausgewählt haben.
Wenn Sie mit der Übersetzung zufrieden sind und den ausgewählten Text in Word durch die Übersetzung ersetzen möchten, wähle die Schaltfläche “Einfügung”.
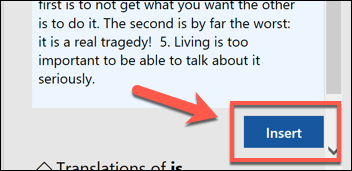
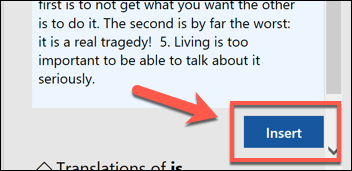
Word ersetzt den Originaltext durch die Übersetzung. Wenn Sie zum Original zurückkehren möchten, presione Strg + MIT (o Befehlszeile + Z und Mac) oder den Rückgängig-Button oben links.
Ein ganzes Word-Dokument übersetzen
Wenn der Text in Ihrem Word-Dokument in einer völlig anderen Sprache ist, Sie können es übersetzen, ohne Ihr Originaldokument zu ersetzen. Einmal übersetzt, Word öffnet ein neues Dokument, um die Übersetzung zu platzieren, die Sie dann separat speichern können.
Um dies zu tun, öffne dein Word-Dokument und wähle Review> Übersetzen> Dokument übersetzen.
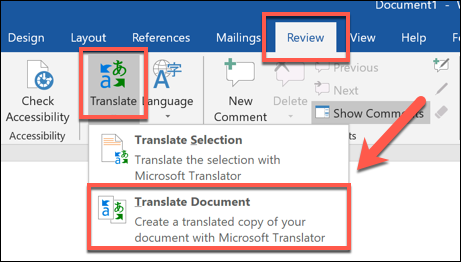
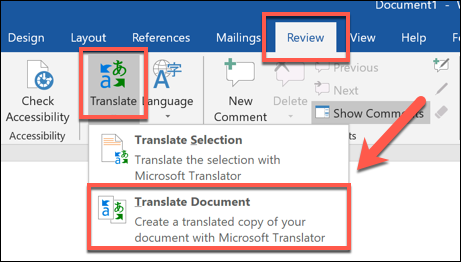
El menú de alternativas de “Übersetzer” erscheint auf der rechten Seite, wobei Word versucht, die in Ihrem Dokument verwendete Sprache automatisch zu bestimmen. Wenn Sie es vorziehen, es selbst zu konfigurieren, cambie la opción “Von” von “Detectar automáticamente” a un idioma de su elección.
Drücken Sie das Dropdown-Menü “Zum” Drücken Sie das Dropdown-Menü “Übersetzen” Drücken Sie das Dropdown-Menü.
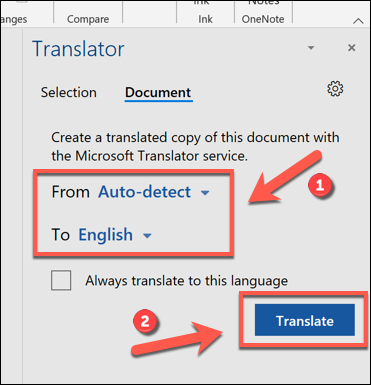
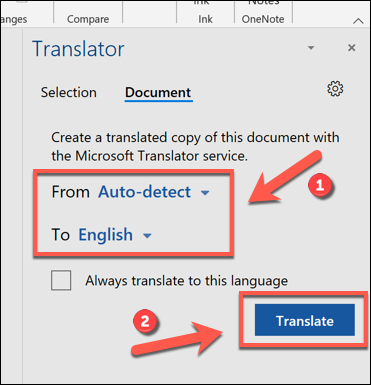
Nachdem Word die Übersetzung abgeschlossen hat, wird es als neues Dokument öffnen. Nächste, Sie können dieses übersetzte Dokument speichern, indem Sie auf Datei . drücken> Drücken Sie das Dropdown-Menü “Halten” oben links.
setTimeout(Funktion(){
!Funktion(F,B,e,v,n,T,S)
{wenn(f.fbq)Rückkehr;n=f.fbq=Funktion(){n.callMethode?
n.callMethod.apply(n,Argumente):n.queue.push(Argumente)};
wenn(!f._fbq)f._fbq = n;n.drücken=n;n.geladen=!0;n.version=’2.0′;
n.Warteschlange=[];t=b.Element erstellen(e);t.async=!0;
t.src=v;s=b.getElementsByTagName(e)[0];
s.parentNode.insertBefore(T,S) } (window, dokumentieren,'Skript',
„https://connect.facebook.net/en_US/fbevents.js’);
fbq('drin', ‘335401813750447’);
fbq('Spur', 'Seitenansicht');
},3000);






