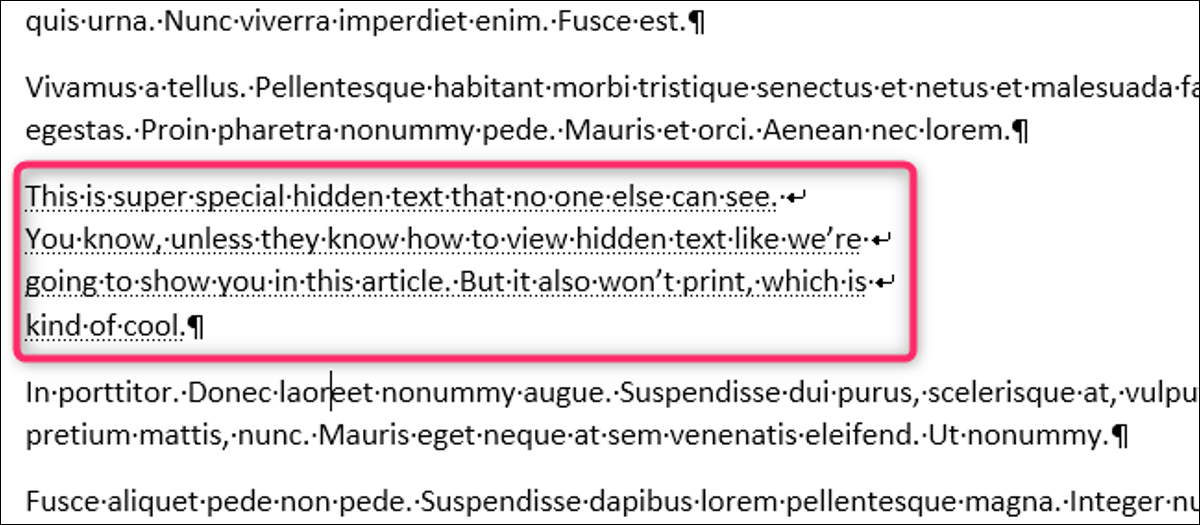
Word ermöglicht es Ihnen, Text auszublenden, sodass Sie Ihr Dokument lesen oder drucken können, als ob der Text nicht vorhanden wäre. Das mag sinnlos erscheinen, Warum entfernst du nicht einfach den Text, wenn du nicht möchtest, dass jemand ihn liest?? Aber versteckter Text hat einige interessante Verwendungen. Schauen wir uns an, was versteckter Text ist (und was ist nicht), warum Sie den Text ausblenden möchten und wie es geht.
Was ist versteckter Text??
Word blendet Text durch Formatierungszeichen aus, genauso, wie Sie Text fett oder kursiv formatieren würden. Anstatt den Text zu entfernen, Word wendet eine Formatierungsmarkierung an, was bedeutet: “diesen Text nicht anzeigen”.
Weil versteckter Text nur Standardtext mit angewendeten Formatierungszeichen ist, Jeder, der das Dokument bearbeiten kann, kann nach verstecktem Text suchen und ihn anzeigen. Dann ist es Nein eine Sicherheitsmaßnahme, und Sie sollten sich nie auf versteckten Text verlassen, um zu verhindern, dass eine bestimmte Person etwas in Ihrem Dokument liest. Wenn du nicht möchtest, dass jemand etwas liest, was du geschrieben hast, Löschen Sie den Text vollständig oder senden Sie das Dokument nicht an Sie.
Warum willst du den Text ausblenden?
Das Ausblenden von Text hat seinen Nutzen. Wenn Sie ein Dokument drucken möchten, ohne dass Text angezeigt wird, Sie können es mit verstecktem Text tun (auch wenn Sie die Option zum Drucken von verstecktem Text nicht aktiviert haben). Eine großartige Verwendung dafür ist, wenn Sie ein Dokument haben, das Sie drucken und an ein Publikum liefern möchten, aber Sie möchten, dass Ihre Kopie des Dokuments nur für Sie Notizen enthält.
Darüber hinaus möchten Sie möglicherweise, dass verschiedene Personen verschiedene Teile eines Dokuments überprüfen., und der versteckte Text bietet eine einfache Möglichkeit, nur die Teile anzuzeigen, die von einer Person überprüft werden müssen (solange es dir nichts ausmacht, versteckten Text zu sehen, wenn du das findest).
Es kann auch Bilder und andere eingebettete Objekte ausblenden, was Druckzeit und -kosten reduzieren kann, sowie Ihr Dokument lesbarer zu machen, wenn Sie nur reinen Text wünschen.
Notiz: Sie können dies nur im Word-Client auf Ihrem Computer tun. Die Word Online- und Word-Apps für Android und iPhone erlauben es Ihnen nicht (still) Text verstecken.
Wie verbirgt man den Text?
Das Ausblenden von Text ist so einfach, wie es sich anhört. Wählen Sie den Text aus, den Sie ausblenden möchten, zur Registerkarte wechseln “Anfang” auf der Multifunktionsleiste und klicken Sie dann auf den Pfeil unten rechts in der Gruppe “Quelle”.
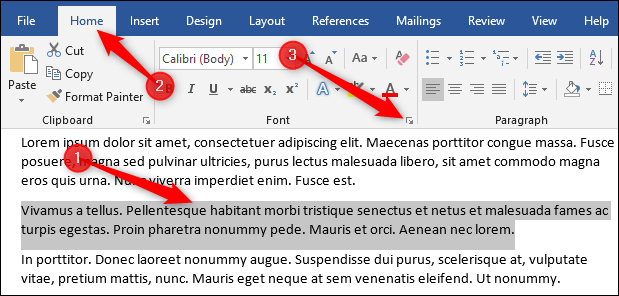
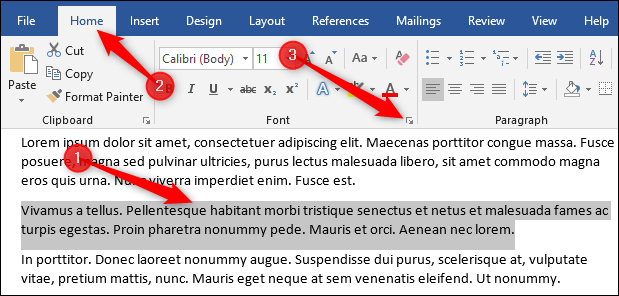
Dies öffnet das Quellfenster. Aktivieren Sie die Option “Versteckt” und klicke dann auf den Button “Akzeptieren”.
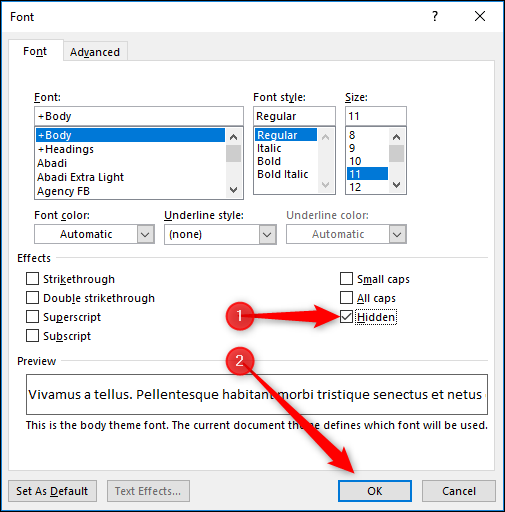
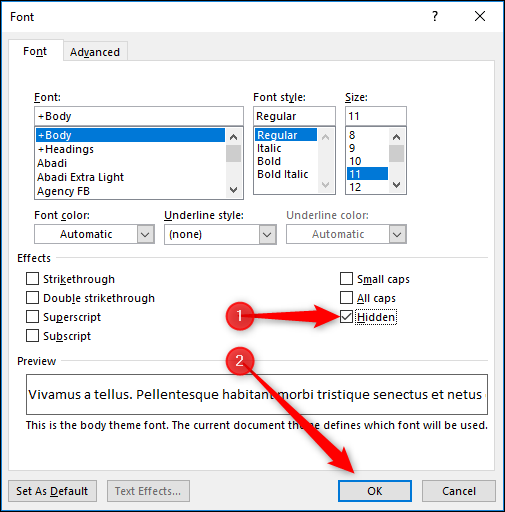
Das ist alles. Der von Ihnen ausgewählte Text ist nicht mehr sichtbar, als ob Sie ihn aus dem Dokument entfernt hätten. Wenn dir der ganze Mausklick zu viel ist, Außerdem gibt es eine Tastenkombination, um den Text auszublenden: Wählen Sie Ihren Text aus und drücken Sie Strg + Schicht + h.
Wie verbirgt man Objekte wie Bilder??
Blenden Sie Objekte genauso aus, wie Sie Text ausblenden: diese auswählen und das Feld markieren “Versteckt” im Quellenbedienfeld (o mit Strg + Schicht + h). Diese Methode funktioniert nur, wenn Ihr Objekt die standardmäßige Textumbruchoption von . verwendet “Passend zum Text”, Das ist, wenn Word ein Objekt als nur ein weiteres Stück Text behandelt. Wenn Ihr Objekt eine andere Textumbruchoption hat, aber du willst es trotzdem verstecken, Sie müssen den Absatz ausblenden, an dem das Objekt verankert ist. Dadurch wird gleichzeitig das verankerte Objekt ausgeblendet. (Nicht sicher was a “verankertes Objekt”? Mach dir keine Sorgen, Wir haben Sie mit unserem Leitfaden zum Platzieren von Objekten in Word abgedeckt).
Wie wird der Text angezeigt?
Um den Text anzuzeigen, das Verfahren umkehren. Wählen Sie es aus und drücken Sie Strg + Schicht + H oder das Feld abwählen “Versteckt” im Quellenbedienfeld.
Aber, Wie wählen Sie den versteckten Text überhaupt aus, wenn Sie ihn nicht sehen können?? Weil versteckter Text nur normaler Text mit angewendeten Formatierungsmarkierungen ist, sollte alle Formatierungszeichen anzeigen. Dies zeigt deinen versteckten Text.
Alle Formatierungszeichen anzeigen, Klicken Sie auf Start> Anzeigen / Verstecken.
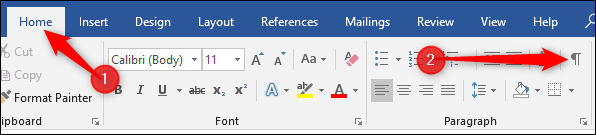
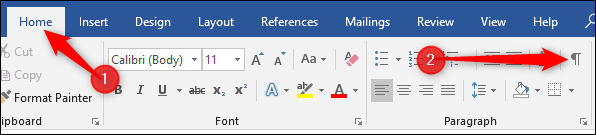
Sie können auch Strg . drücken + Schicht + 8 Wenn Sie es vorziehen. Hier werden alle nicht druckbaren Zeichen in Ihrem Dokument angezeigt, als Absatzmarken, Leerzeichen und Tabulatorzeichen.
Versteckter Text hat eine gepunktete Linie darunter, um ihn zu unterscheiden regulär Text.
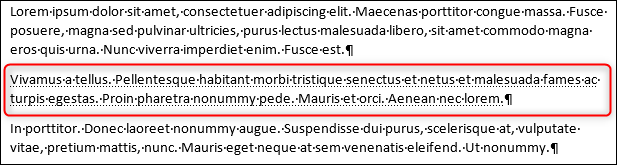
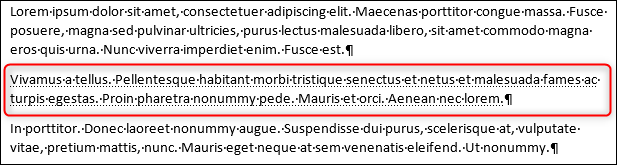
Wählen Sie versteckten Text aus und verwenden Sie Strg + Schicht + H oder die Einstellung Schriftart> Ausgeblendet, um den Text anzuzeigen.
Wenn Sie viel versteckten Text anzeigen möchten, oder Sie möchten nicht im gesamten Dokument nach verstecktem Text suchen, Kein Problem. Wählen Sie den gesamten Text im Dokument aus, indem Sie Strg . drücken + A und verwenden Sie dann eine dieser Methoden (Strg + Schicht + H oder Quelle> Ausgeblendet) um den gesamten versteckten Text im gesamten Dokument anzuzeigen (außer Kopf- oder Fußzeilen, das du ‘ muss ich separat machen).
Klicken Sie auf Start> Anzeigen / Ausblenden der drücken Strg + Schicht + 8 erneut, um die Formatierungszeichen auszublenden.
Wir haben oben in diesem Beitrag erwähnt, dass Sie nur ausblenden können / Text im Word-Client anzeigen und nicht in Word Online. Das gleiche gilt für Formatierungszeichen, Was Sie in der Word-Desktop-App tun können.
Können Sie den gesamten versteckten Text gleichzeitig entfernen??
Jawohl, und zuvor haben wir Ihnen eine Möglichkeit gezeigt, dies mit Suchen und Ersetzen zu tun. Sie können diese Methode verwenden, um auszuwählen, welcher versteckte Text entfernt werden soll, aber wenn Sie nur sicherstellen möchten, dass versteckter Text entfernt wird, Gehen Sie zu Datei> Probleme suchen> Dokument prüfen.
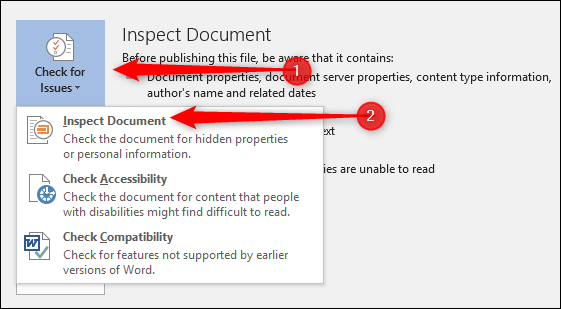
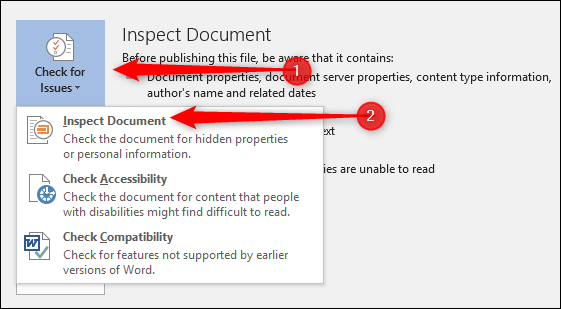
Die gesuchte Option steht ganz unten und heißt “Versteckter Text”. Stellen Sie sicher, dass die anderen Optionen deaktiviert sind (es sei denn, Sie möchten sie gleichzeitig verwenden) und klicke auf den Button “Inspizieren”.
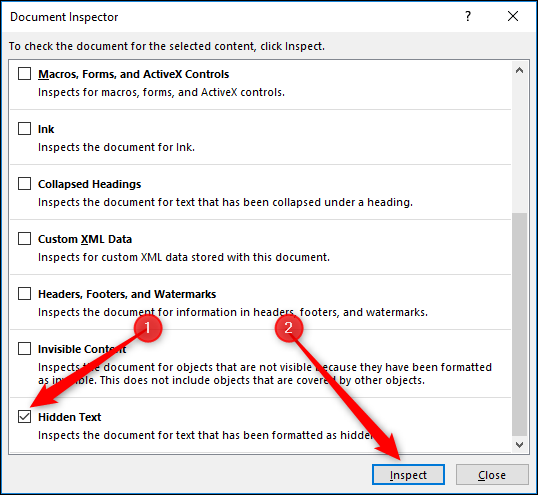
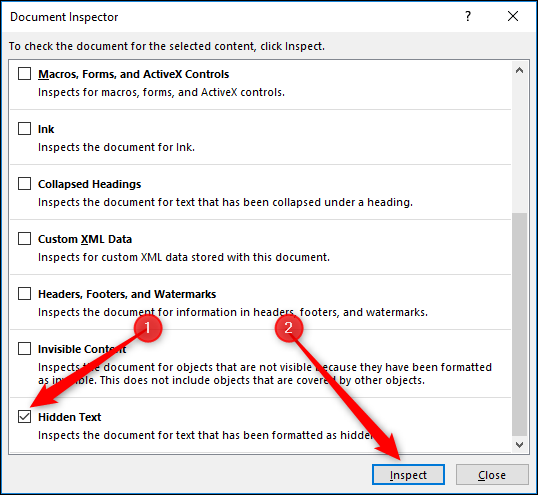
Wenn der Dokumentinspektor versteckten Text findet, eine Schaltfläche anzeigen “Alles entfernen”. Klicken Sie hier, um den gesamten versteckten Text im Dokument zu entfernen.
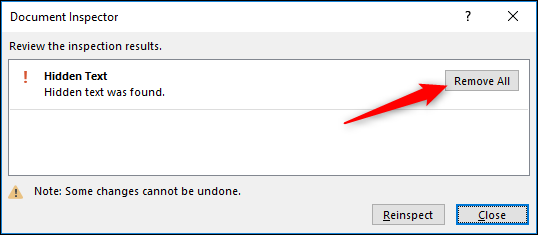
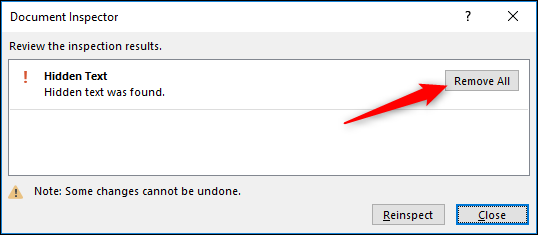
Diese Aktion kann nicht rückgängig gemacht werden, Stellen Sie also sicher, dass Sie wirklich den gesamten versteckten Text entfernen möchten oder zuerst eine andere Kopie des Dokuments gespeichert haben.
Funktioniert das mit freigegebenen Dokumenten??
Sie verwenden OneDrive oder SharePoint, Sie können Ihre Dokumente mit anderen teilen. Ausgeblendeter Text wird weiterhin ausgeblendet, wenn Personen, für die Sie ihn freigegeben haben, das Dokument in Word Online anzeigen, da Word Online das Ausblenden nicht zulässt / Text anzeigen oder Formatierungszeichen anzeigen. Sie können weiterhin eine Kopie herunterladen und in der Word-App anzeigen. Wenn sie es tun, sie können auf Start> Anzeigen klicken / Versteckten Text ausblenden und anzeigen. Ein Mal noch, Geben Sie kein Dokument mit verstecktem Text frei, es sei denn, Sie stimmen zu, dass diese Personen sehen können, was Sie versteckt haben.






