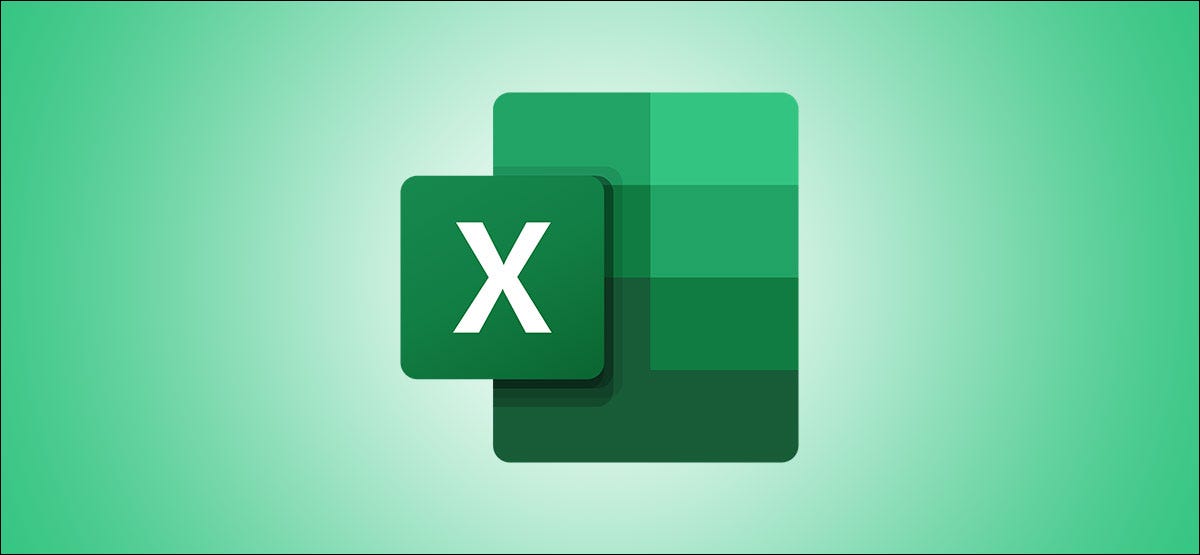
Es kann schwierig sein, eine lange Tabelle zu organisieren, damit Ihre Daten leichter lesbar sind. Microsoft Excel bietet eine nützliche Gruppierungsfunktion, um Daten mit einem automatischen Schema zusammenzufassen. Das ist wie man es macht.
Was Sie brauchen, um eine Gliederung in Excel zu erstellen
In Microsoft Excel, kann Zeilenschema erstellen, Spalten oder beides. Um die Grundlagen dieses Themas zu erklären, wir werden ein Zeilenschema erstellen. Sie können die gleichen Prinzipien anwenden, wenn Sie eine Gliederung für die Spalten wünschen.
Damit die Funktion ihr Ziel erfüllt, Es gibt ein paar Dinge, die Sie mit Ihren Daten angeben müssen:
- Jede Spalte muss in der ersten Zeile eine Überschrift oder Beschriftung haben.
- Jede Spalte muss ähnliche Daten enthalten.
- Zellbereich muss Daten enthalten. Darf keine leeren Zeilen oder Spalten enthalten.
Es ist einfacher, die Zusammenfassungszeilen unter den zusammenfassenden Daten zu platzieren. Trotz dieses, Gibt es eine Möglichkeit, dies zu berücksichtigen, wenn sich Ihre Zusammenfassungszeilen derzeit oben befinden?. Wir werden zuerst beschreiben, wie das geht.
Schemaeinstellungen anpassen
Wählen Sie die Zellen aus, die Sie umreißen möchten, und gehen Sie zur Registerkarte Daten.
Klicke auf “Schema” auf der rechten Seite des Bandes. Nach, Klicken Sie auf den Dialog-Launcher (kleiner Pfeil) unten rechts im Popup-Fenster.
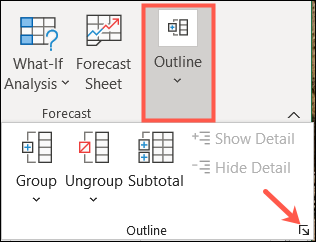
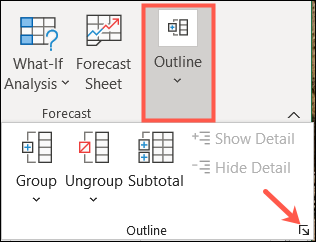
Wenn sich das Einstellungsfenster öffnet, Deaktivieren Sie das Kontrollkästchen “Zusammenfassungszeilen unter dem Detail”.
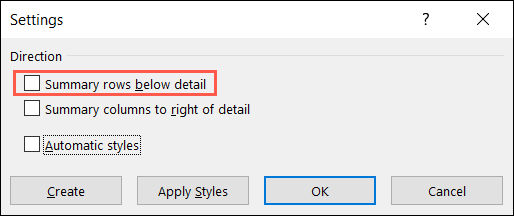
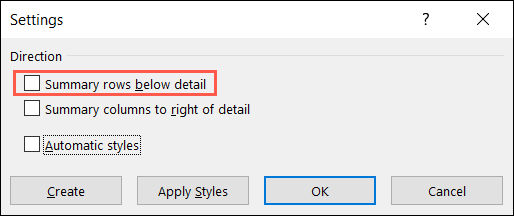
Bevor Sie klicken “Akzeptieren”, Sie können optional das Kontrollkästchen “Automatische Stile”. Dadurch werden die Zellen in Ihrer Gliederung fett formatiert, kursiv und ähnliche Stile, um sie hervorzuheben. Wenn Sie hier keine automatischen Stile verwenden möchten, wir zeigen dir auch, wie du sie später anwendest.
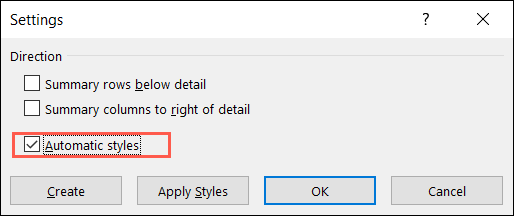
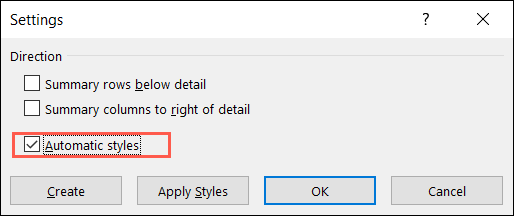
Klicke auf “Akzeptieren” und bereiten Sie die Erstellung des Schemas vor.
Erstellen Sie das automatische Schema
Wenn Sie Ihre Zusammenfassungszeilen und andere Schemaanforderungen festgelegt haben, Es ist Zeit, deine Gliederung zu erstellen.
Wählen Sie Ihre Zellen aus, Wechseln Sie zur Registerkarte Daten, und klicken Sie auf “Schema”.
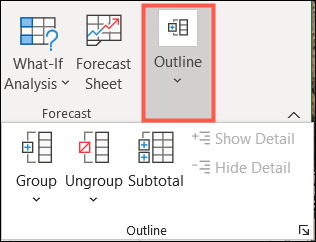
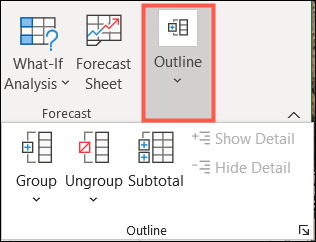
Klicken Sie auf den Pfeil “Gruppe” und wähle “Automatische Konturierung” in der Dropdown-Liste.
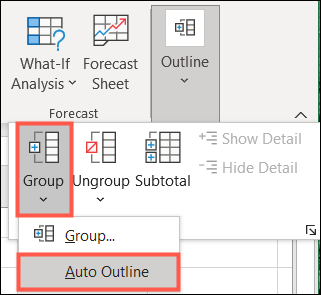
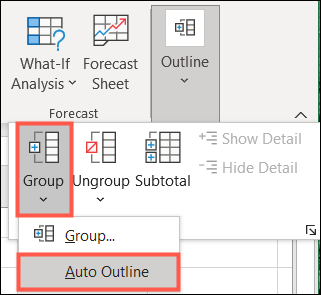
Sie sollten Ihre Tabellenkalkulation sofort aktualisieren, um das Schema anzuzeigen. Dazu gehören Zahlen, entsprechende Zeilen und Plus- und Minuszeichen im grauen Bereich links neben den Zeilen oder oben in den Spalten.
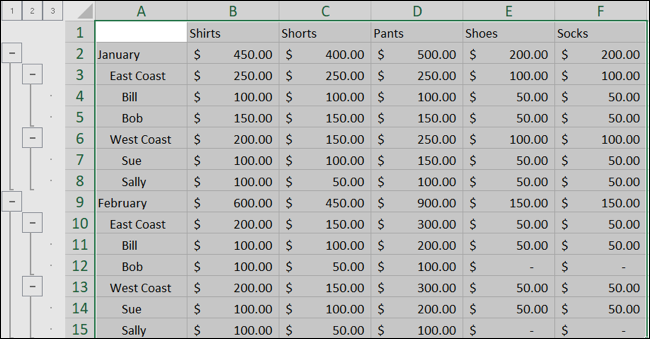
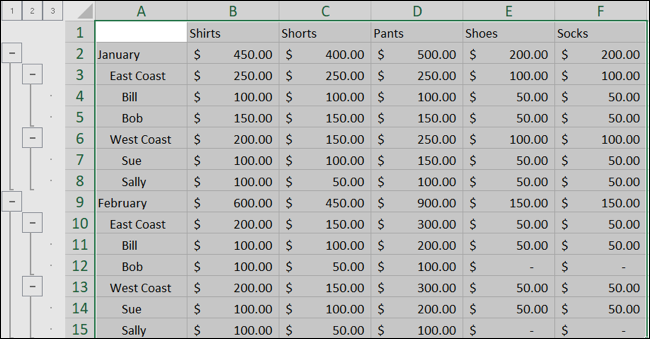
Niedrigste Zahl (1) und die Schaltflächen ganz links unter dem 1 sind für Ihre übergeordnete Ansicht.


Die nächsthöhere Zahl (2) und die Knöpfe darunter sind für die zweithöchste Ebene.
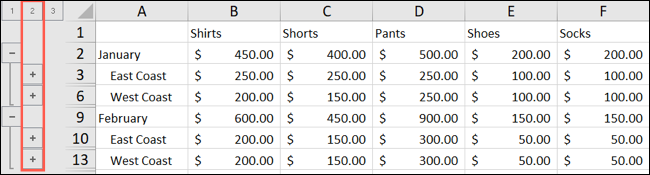
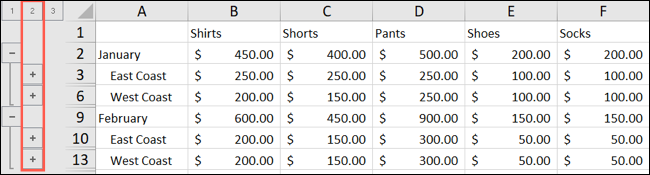
Die Zahlen und Tasten werden für jedes Level bis zum Ende fortgesetzt. Sie können bis zu acht Ebenen in einer Excel-Gliederung haben.
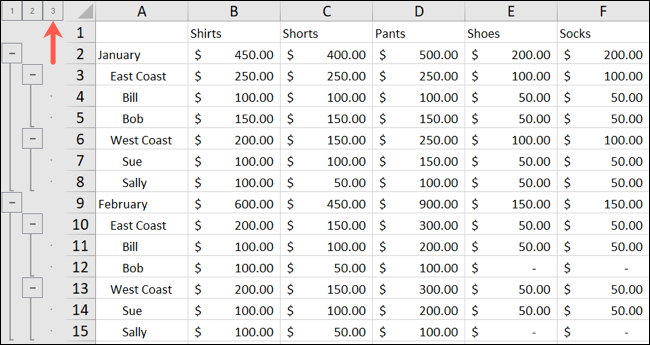
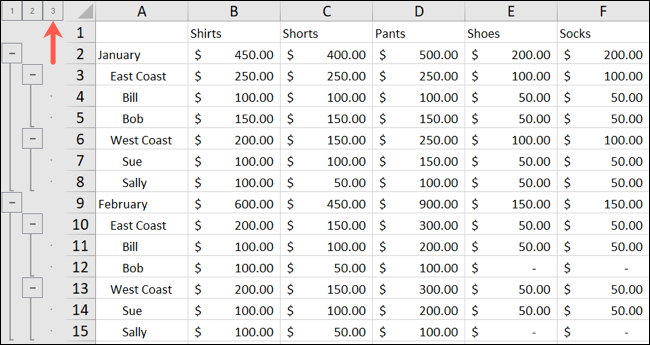
Sie können die Zahlen verwenden, die Plus- und Minuszeichen, die beiden, um ihre Reihen zu schrumpfen und zu erweitern. Wenn Sie auf eine Zahl klicken, wird das gesamte Level ein- oder ausklappen. Wenn Sie auf ein Pluszeichen klicken, wird diese bestimmte Reihe von Zeilen in der Gliederung erweitern. Ein Minuszeichen kollabiert diesen bestimmten Satz von Zeilen.
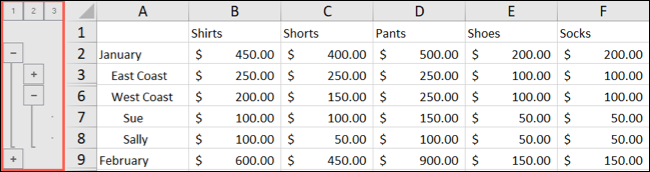
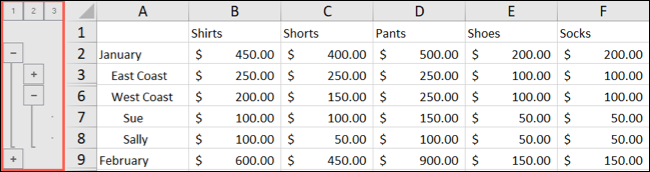
Formatieren Sie die Stile, nachdem Sie die Gliederung erstellt haben
Wie zuvor erwähnt, Sie können Ihrer Gliederung Stile zuweisen, um Zeilen und Zusammenfassungszeilen hervorzuheben. Gleichzeitig aus dem Schema selbst, Dies hilft, die Daten etwas leichter zu lesen und vom Rest zu unterscheiden.
Wenn Sie die Option Automatische Stile nicht verwenden möchten, bevor Sie Ihre Gliederung erstellen, kann es später machen.
Wählen Sie die Zellen in der Gliederung aus, die Sie formatieren möchten, oder wählen Sie das vollständige Schema, wenn Sie es vorziehen. Kehren Sie mit Data zum Schemakonfigurationsfenster zurück> Schema zum Öffnen des Dialogstarters.
Im Einstellungsfenster, Aktivieren Sie das Kontrollkästchen für “Automatische Stile” und dann klick “Anwenden von Stilen”.
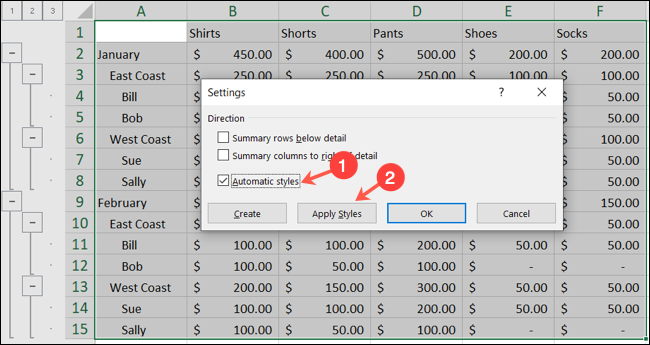
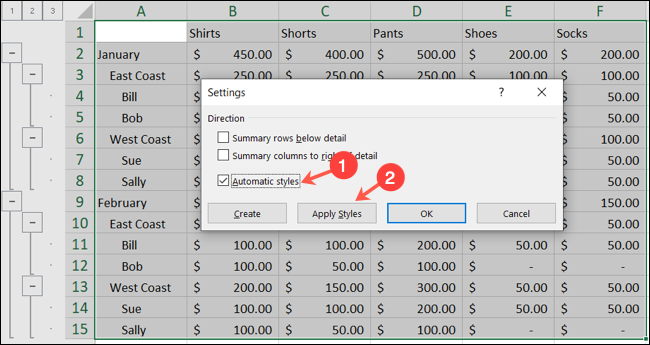
Sie sollten die Formatierungsstile sehen, die auf Ihre Gliederung angewendet wurden. Jetzt können Sie auf “Akzeptieren” das Fenster schließen.
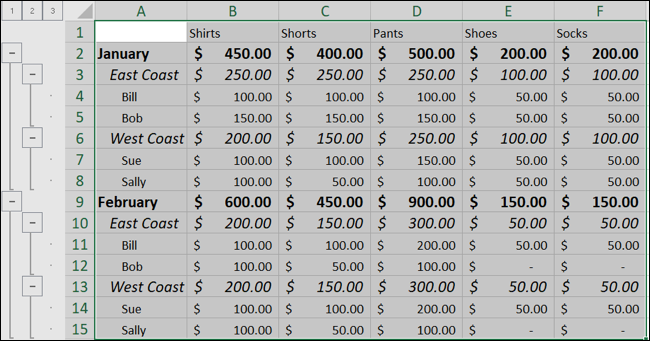
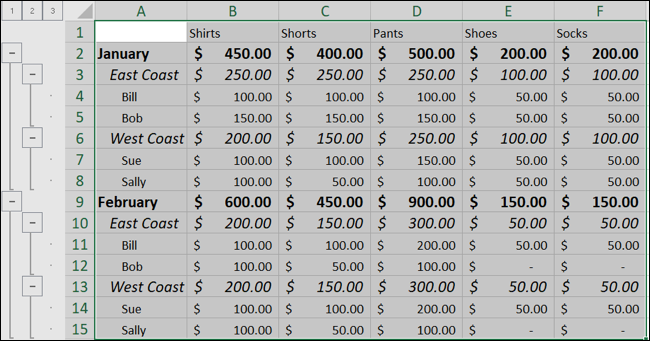
VERBUNDEN: Excel-Format einfach kopieren mit Format Painter
Schema entfernen
Wenn Sie eine Gliederung erstellen und diese später löschen möchten, es sind nur ein paar Klicks.
Wählen Sie Ihr Schema aus und kehren Sie noch einmal zur Registerkarte Daten zurück. Klicke auf “Schema” und dann im Pfeil unten “Gruppierung aufheben”. Wählen “Klare Gliederung” Klicken Sie auf das Zahnrad Einstellungen und dann auf.
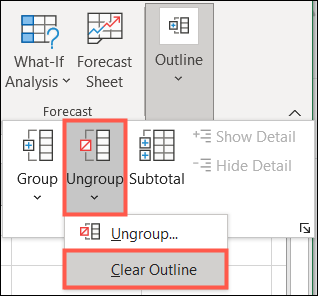
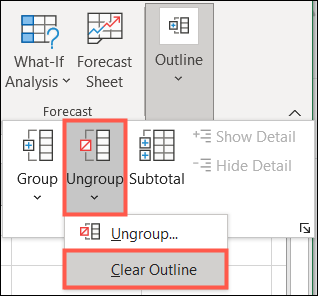
Notiz: Wenn Sie Stile auf Ihr Schema angewendet haben, Sie müssen das Textformat manuell ändern.
Schemas sind nicht nur für die Vorbereitung von Dokumenten nützlich. In Excel, Eine Gliederung bietet Ihnen eine großartige Möglichkeit, Ihre Daten einfacher zu organisieren und zu analysieren. Automatisches Schema eliminiert fast alle manuellen Arbeiten aus dem Verfahren.
VERBUNDEN: Wie man Pivot-Tabellen verwendet, um Excel-Daten zu analysieren
setTimeout(Funktion(){
!Funktion(F,B,e,v,n,T,S)
{wenn(f.fbq)Rückkehr;n=f.fbq=Funktion(){n.callMethode?
n.callMethod.apply(n,Argumente):n.queue.push(Argumente)};
wenn(!f._fbq)f._fbq = n;n.drücken=n;n.geladen=!0;n.version=’2.0′;
n.Warteschlange=[];t=b.Element erstellen(e);t.async=!0;
t.src=v;s=b.getElementsByTagName(e)[0];
s.parentNode.insertBefore(T,S) } (window, dokumentieren,'Skript',
„https://connect.facebook.net/en_US/fbevents.js’);
fbq('drin', ‘335401813750447’);
fbq('Spur', 'Seitenansicht');
},3000);






