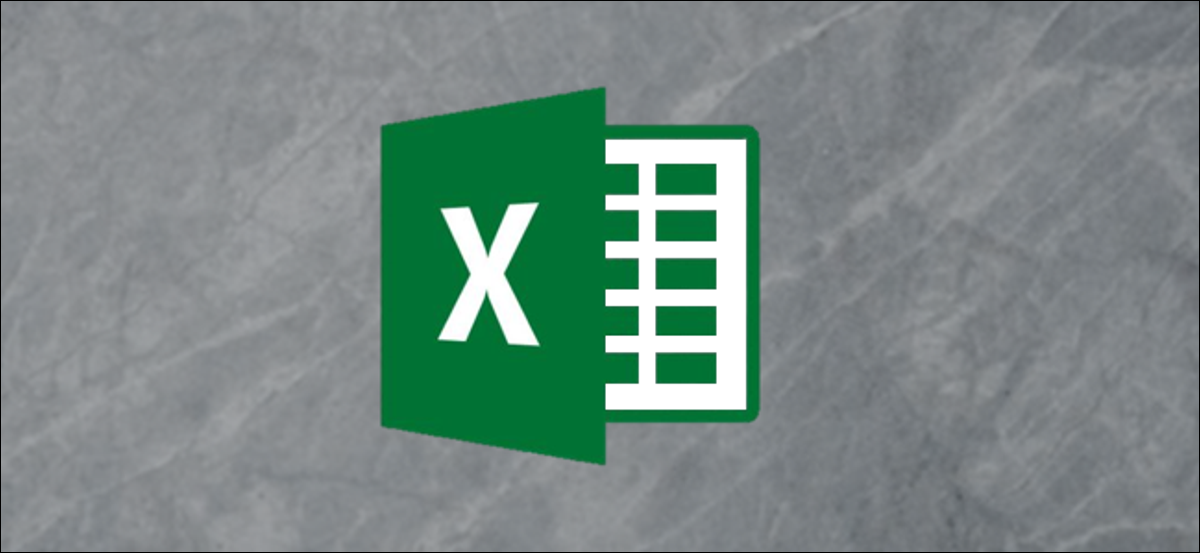
Egal, ob Sie als Freiberufler für mehrere Unternehmen tätig sind oder planen, Ihren Kunden einen Kreditrahmen zu gewähren, du brauchst eine rechnung. Das Erstellen einer benutzerdefinierten Rechnung in Excel ist nicht schwierig. Sie sind bereit, Ihre Rechnung zu senden und Zahlungen in kürzester Zeit zu erhalten.
Verwenden Sie eine Rechnungsvorlage
Eine einfache Rechnung in Excel erstellen ist relativ einfach. Erstellen Sie einige Tabellen, einige Regeln aufstellen, füge ein paar Informationen hinzu und du kannst loslegen. Alternative, Es gibt mehrere Websites, die bieten kostenlose Rechnungsvorlagen erstellt von echten Buchhaltern. Du kannst sie stattdessen verwenden, oder laden Sie sogar eine herunter, um sie als Inspiration für Ihre eigenen zu verwenden.
Excel bietet auch eine eigene Bibliothek mit Rechnungsvorlagen, die Sie verwenden können.. Um auf diese Vorlagen zuzugreifen, Öffnen Sie Excel, und klicken Sie auf das Symbol “Datei”.


Hier, auswählen “Neu” und schreibe “Rechnung” in der Suchleiste.
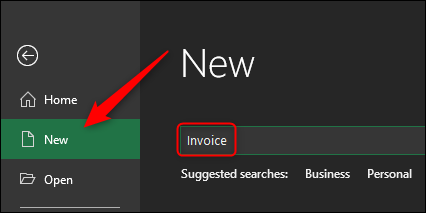
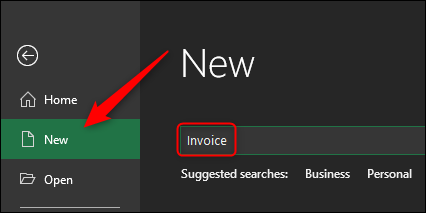
Drücken Sie die Eingabetaste und eine Sammlung von Rechnungsvorlagen wird angezeigt.
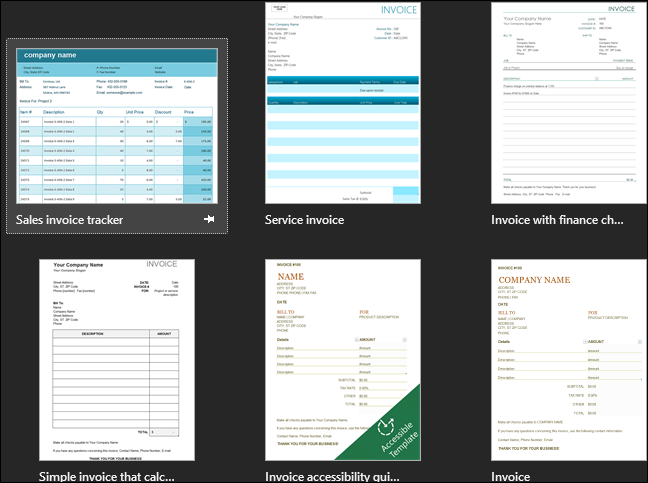
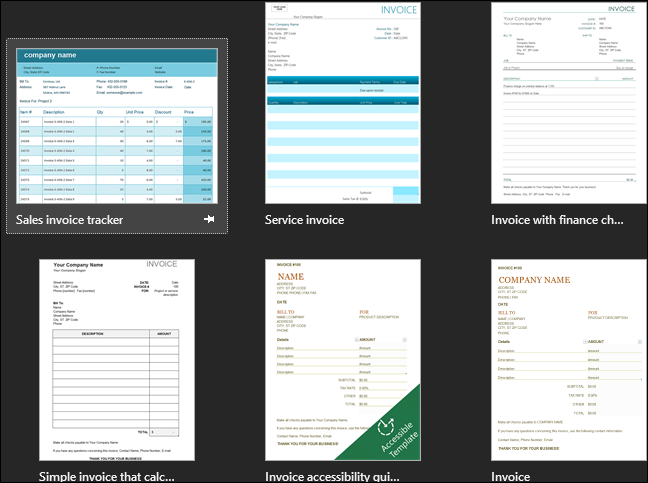
Durchsuchen Sie die verfügbaren Vorlagen, um eine zu finden, die Ihnen gefällt.
Erstellen Sie eine einfache Rechnung in Excel von Grund auf neu
So erstellen Sie eine einfache Rechnung in Excel, wir müssen zuerst verstehen, welche Informationen benötigt werden. Vereinfachen, Wir werden eine Rechnung erstellen, die nur die Informationen verwendet, die für den Zahlungseingang erforderlich sind. das brauchen wir:
- Angaben zum Verkäufer
- Name
- Die Anschrift
- Telefonnummer
- Käuferinformationen
- Rechnungsdatum
- Rechnungsnummer
- Beschreibung des Beitrags (der verkauften Dienstleistung oder des Produkts)
- Postpreis (eines einzelnen Produkts oder einer Dienstleistung)
- Gesamtbetrag geschuldet
- Zahlungsweise
Lass uns anfangen.
Entscheiden , öffne ein leeres Excel-Blatt. Das erste, was wir tun wollen, ist die Gitterlinien loszuwerden, Geben Sie uns eine saubere Excel-Tabelle, mit der wir arbeiten können. Es zu tun, gehen Sie zur Registerkarte “Betrachten” Dadurch haben Sie die Möglichkeit, einen bestimmten Ordner anzugeben oder die gesendete E-Mail überhaupt nicht zu speichern “Rasterlinien” bei “Zeigen ” Sektion.
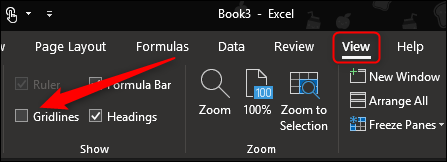
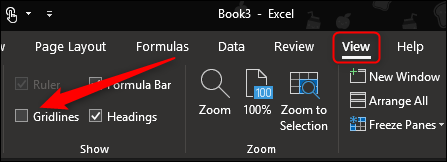
Ändern wir nun die Größe einiger Spalten und Zeilen. Dadurch erhalten wir zusätzlichen Platz für weiterführende Informationen., als Beitragsbeschreibungen. So ändern Sie die Größe einer Zeile oder Spalte, Klicken und Ziehen.
Standardmäßig, die Reihen werden auf eine Höhe von gesetzt 20 Pixel und Spalten werden auf eine Breite von gesetzt 64 Pixel. Wir empfehlen Ihnen, Ihre Zeilen und Spalten so einzustellen, dass sie eine optimierte Konfiguration haben.
Reihen:
Säulen:
- Spalte a: 385 Pixel
- Spalte B: 175 Pixel
- Spalte C: 125 Pixel
Die Reihe 1 wird Ihren Namen und das Wort haben “Rechnung”. Wir möchten, dass die Informationen für den Empfänger sofort sichtbar sind, Daher geben wir Ihnen etwas mehr Platz, um die Schriftgröße dieser Informationen zu erhöhen, um sicherzustellen, dass sie die Aufmerksamkeit des Empfängers auf sich ziehen..
Spalte A enthält die meisten wichtigen Informationen (und potenziell umfangreich) der Rechnung. Darunter fallen Informationen über Käufer und Verkäufer., die Beschreibung der Post und die Zahlungsmethode. Spalte B enthält die spezifischen Daten der aufgelisteten Elemente, du brauchst also nicht so viel platz. Schließlich, Spalte C enthält die Rechnungsnummer, das Rechnungsdatum, den Einzelpreis jedes Postings und den geschuldeten Gesamtbetrag. Auch diese Informationen sind kurz, man braucht also nicht viel platz.
Voaus, Passen Sie Ihre Zeilen und Zellen an die vorgeschlagenen Spezifikationen an, Und fangen wir an, unsere Informationen einzugeben!
In Spalte A, Leitung 1, mach weiter und gib deinen Namen ein. Geben Sie ihm eine größere Schriftgröße (Brunnen herum 18 Punkte) und fette den Text, um ihn hervorzuheben.
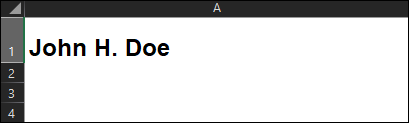
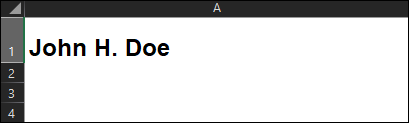
In Spalte B, Leitung 1, Schreiber “Rechnung” um sofort klar zu machen, was das Dokument ist. Wir schlagen eine Quelle vor 28 Großbuchstaben. Fühlen Sie sich frei, ihm eine hellere Farbe zu geben, wenn Sie möchten.
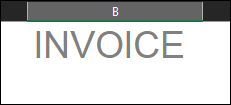
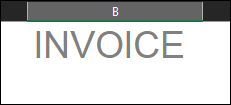
In Spalte A, Reihen 4, 5 und 6, wir geben unsere Adresse und Telefonnummer ein.
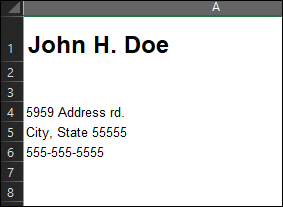
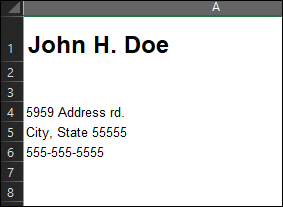
In Spalte B, Reihen 4 und 5, Schreiber “DATUM:” und “RECHNUNG:” mit fett formatiertem Text und rechtsbündigem Text. Die Reihen 4 und 5 Spalte C ist, wo Sie das tatsächliche Datum und die Rechnungsnummer eingeben.
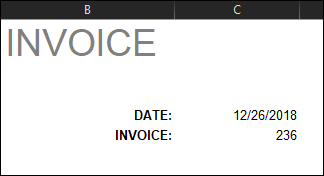
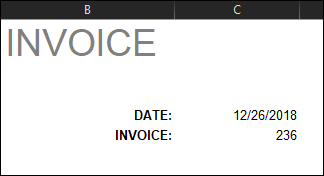
Schließlich, für den letzten Teil der grundlegenden Informationen, wir geben den Text "Rechnung an" ein:” (Fett gedruckt) in Spalte A, Leitung 8. Darunter, in den Reihen 9, 10 und 11, wir geben den empfänger ein. Information.
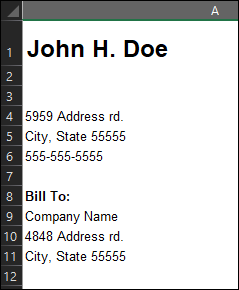
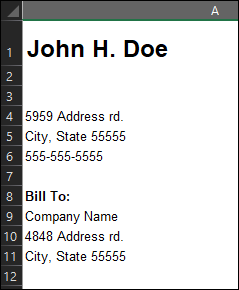
Jetzt müssen wir eine Tabelle erstellen, um unsere Beiträge aufzulisten, spezifische Erfüllungstermine und Mengen. So konfigurieren wir es:
Entscheiden , wir werden Spalte A und B in der Zeile zusammenführen 14. Dies wird als Header für unsere aufgelisteten Beiträge dienen (Spalte A, Reihen 15-30) und unsere Abgabetermine (Spalte B, Reihen 15-30). Sobald Sie die Spalten A und B in der Zeile kombiniert haben 14, der Zelle einen Rahmen zuweisen. Sie können dies tun, indem Sie zum Abschnitt “Quelle” der Registerkarte “Anfang”, Auswahl des Rahmensymbols und Auswahl des gewünschten Rahmentyps. Zur Zeit, wir werden verwenden “Alle Grenzen”.
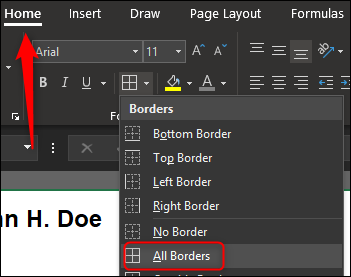
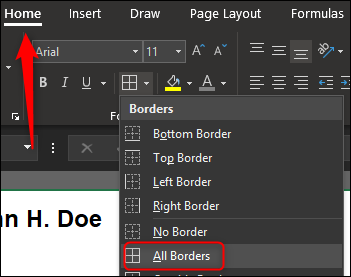
Machen Sie dasselbe mit Zelle C14. Fühlen Sie sich frei, Ihre Zellen zu beschatten, wenn Sie möchten. Wir machen ein Hellgrau. Um deine Zellen mit einer Farbe zu füllen, Zellen auswählen, Markieren Sie den Pfeil neben dem Symbol “Füllfarbe” im Bereich “Tab-Quelle” Anfang “und wählen Sie Ihre Farbe aus dem Dropdown-Menü.
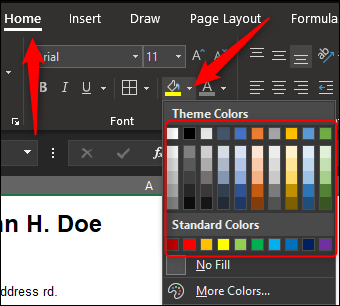
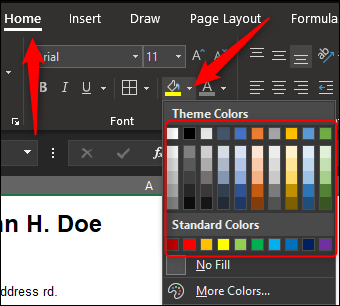
In der ersten markierten Zelle, Schreiber “BESCHREIBUNG” und richten Sie den Text in der Mitte aus. Zu C14, schreiben Sie „MENGE“ mit Mittenausrichtung. Text für beide fett formatieren. Jetzt haben Sie die Kopfzeile Ihrer Tabelle.


Wir möchten sicherstellen, dass wir eine Tabelle haben, die groß genug ist, um alle unsere Beiträge aufzulisten. In diesem Beispiel, Wir werden sechzehn Zeilen verwenden. Gib oder nimm so viel wie du brauchst.
Gehen Sie zum unteren Rand Ihrer Tabelle und weisen Sie den ersten beiden Zellen in der Zeile einen unteren Rand zu.
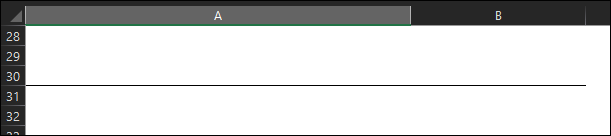
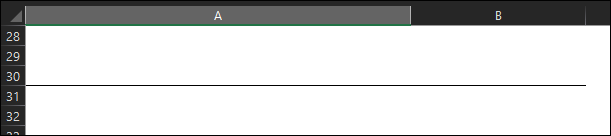
Markieren Sie nun die Zellen C15-29 und geben Sie ihnen alle linken und rechten Ränder.
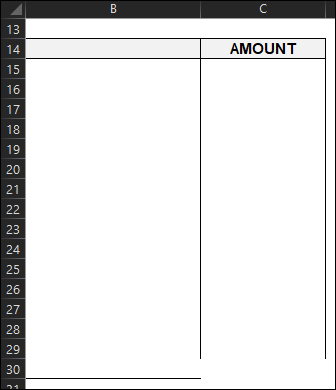
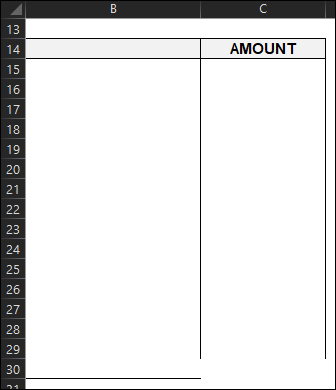
Jetzt, Wählen Sie Zelle C30 aus und geben Sie ihr einen linken Rand ein, rechts und unten. Schließlich, Wir werden einen Abschnitt von “Gesamtsumme” in unserer Tabelle. Markieren Sie Zelle C31 und geben Sie ihr einen Rahmen um die gesamte Zelle. Sie können ihm auch einen Farbton geben, um ihn hervorzuheben. Achten Sie darauf, es mit “GESAMT” in der Zelle daneben.
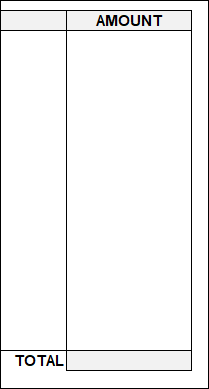
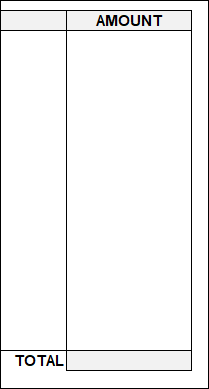
Das vervollständigt den Rahmen unseres Tisches. Jetzt legen wir einige Regeln fest und fügen eine Formel zum Abschluss hinzu.
Wir wissen, dass unsere Fälligkeitsdaten in Spalte B stehen, Reihen 15-30. Fahren Sie fort und wählen Sie diese Zellen aus. Sobald alle ausgewählt wurden, klick auf das Kästchen “Zahlenformat” im Bereich “Nummer” der Registerkarte “Anfang”.
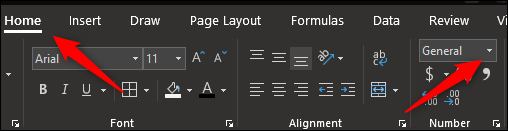
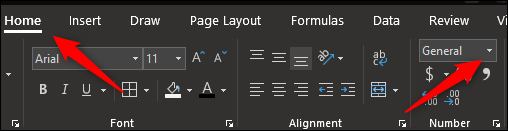
Einmal ausgewählt, ein Dropdown-Menü wird angezeigt. Wähle eine Option “Kurzes Datum”. Jetzt, wenn Sie eine Zahl eingeben wie 12/26 in einer dieser Zellen, formatiert es automatisch in eine kurze Datumsversion.
Ähnlich, wenn Sie die Zellen C15-30 . markieren, Wohin der Betrag unserer Post geht, und wählen Sie die Option aus “Münze”, Geben Sie dann einen Betrag in diese Zellen ein, wird neu formatiert, um diesen Betrag widerzuspiegeln.
So addieren Sie automatisch alle einzelnen Größen und lassen sie in der Zelle widergespiegelt werden “Summe” die wir schaffen, Zelle auswählen (C31 in diesem Beispiel) und geben Sie die nächste Formel ein:
=SUMME(C15:C30)
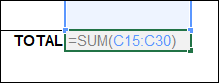
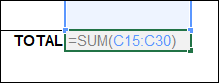
Jetzt, wenn du eintrittst (oder löschen) beliebige Zahl in einzelnen Mengenzellen, wird automatisch in der Summenzelle widergespiegelt.
Das wird die Dinge für Sie auf lange Sicht effizienter machen.
Auch weiterhin, Geben Sie den Text ein “Zahlungsmethode:” auf der A34.
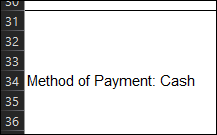
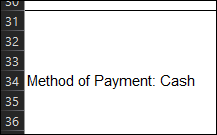
Die Informationen, die Sie als nächstes eingeben, sind zwischen Ihnen und dem Empfänger. Die gängigsten Zahlungsalternativen sind Bargeld, prüfen und überweisen. Manchmal werden Sie möglicherweise aufgefordert, eine Zahlungsanweisung anzunehmen. Einige Unternehmen ziehen es sogar vor, eine direkte Einzahlung zu tätigen oder PayPal zu verwenden..
Nun zum letzten Schliff, Vergessen Sie nicht, Ihrem Kunden oder Kunden zu danken!
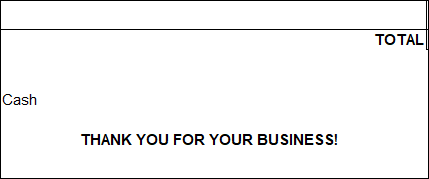
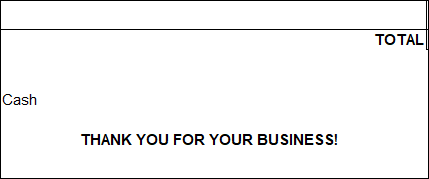
Beginnen Sie damit, Ihre Rechnung zu senden und Ihr Gehalt einzuziehen!
setTimeout(Funktion(){
!Funktion(F,B,e,v,n,T,S)
{wenn(f.fbq)Rückkehr;n=f.fbq=Funktion(){n.callMethode?
n.callMethod.apply(n,Argumente):n.queue.push(Argumente)};
wenn(!f._fbq)f._fbq = n;n.drücken=n;n.geladen=!0;n.version=’2.0′;
n.Warteschlange=[];t=b.Element erstellen(e);t.async=!0;
t.src=v;s=b.getElementsByTagName(e)[0];
s.parentNode.insertBefore(T,S) } (window, dokumentieren,'Skript',
„https://connect.facebook.net/en_US/fbevents.js’);
fbq('drin', ‘335401813750447’);
fbq('Spur', 'Seitenansicht');
},3000);






