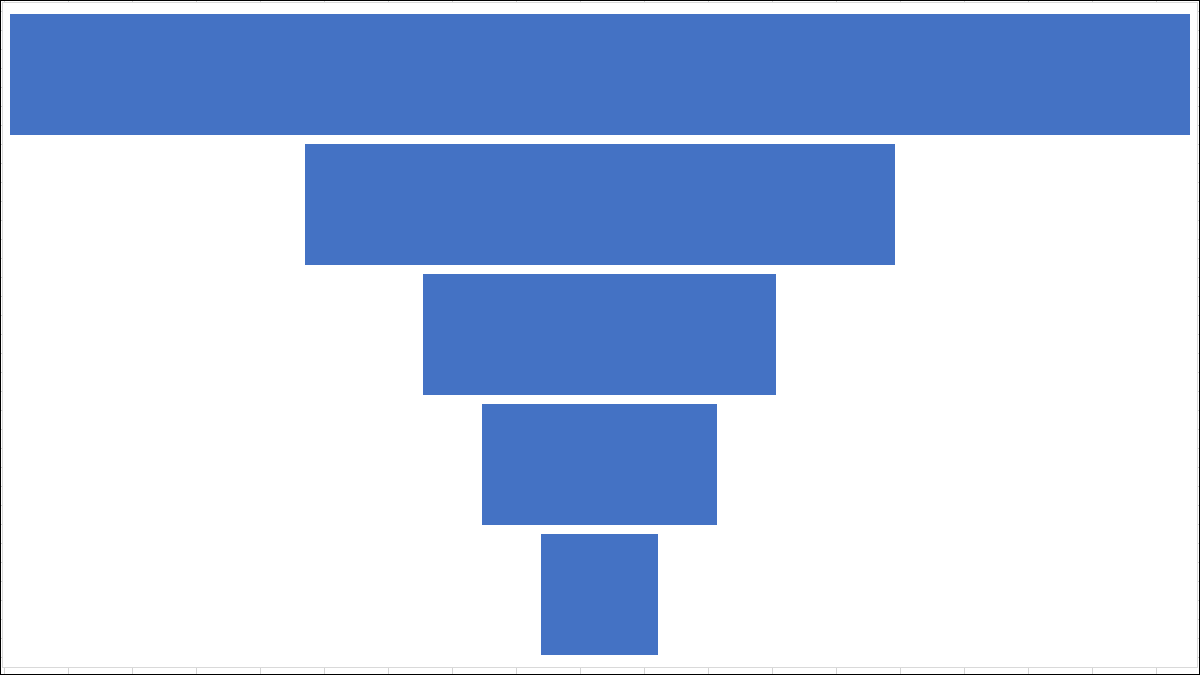
Ein Trichterdiagramm eignet sich hervorragend zur Veranschaulichung des allmählichen Rückgangs der Daten, die von einer Phase in eine andere übergehen.. Mit Ihren Daten in der Hand, Wir zeigen Ihnen, wie Sie ein Trichterdiagramm einfach in Microsoft Excel einfügen und anpassen.
Wie der Name andeutet, ein Trichterdiagramm hat seinen größten Abschnitt oben. Jeder nachfolgende Abschnitt ist kleiner als sein Vorgänger. Durch die Anzeige der größten Lücken können Sie schnell die Schritte in einem Verfahren identifizieren, die verbessert werden können.
Wann sollte man ein Trichterdiagramm verwenden?
Am häufigsten verwendet, um Phasen in einem Verkaufsverfahren anzuzeigen, Sie können ein Trichterdiagramm auch für andere Datentypen verwenden. Als Beispiele, Sie können einen verwenden, um einen Informationsfluss anzuzeigen, ein Auftragserfüllungsverfahren oder ein Geschäftsprozessablauf.
Für dieses Tutorial, wir bleiben bei den Verkaufsdaten. Wir haben eine E-Mail-Kampagne für unser neues Mitgliedschaftsprogramm. Wir werden ein Trichterdiagramm verwenden, um den Vorgang vom Senden der E-Mail an potenzielle Mitglieder und diejenigen dieser Gruppe, die sich abonniert haben, zu zeigen..
Wir werden Zahlen für jede Kategorie oder Stufe in unserem Trichterdiagramm-Verfahren anzeigen:
- E-Mails gesendet
- E-Mails öffnen
- Link besucht
- Für den Test angemeldet
- Gezeichnet
Erstellen Sie ein Trichterdiagramm in Excel
Öffnen Sie Ihre Tabellenkalkulation in Excel und wählen Sie den Zellenblock aus, der die Diagrammdaten enthält.
Gehen Sie zur Registerkarte Einfügen und zum Abschnitt Grafiken des Menübands. Klicken Sie auf den Pfeil neben der Schaltfläche mit der Bezeichnung Wasserfall einfügen, Trichter, Aktie, Oberflächen- oder Radardiagramm und wählen Sie “Trichter”.
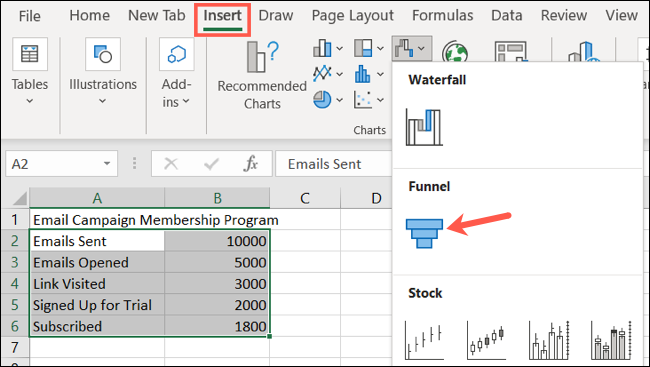
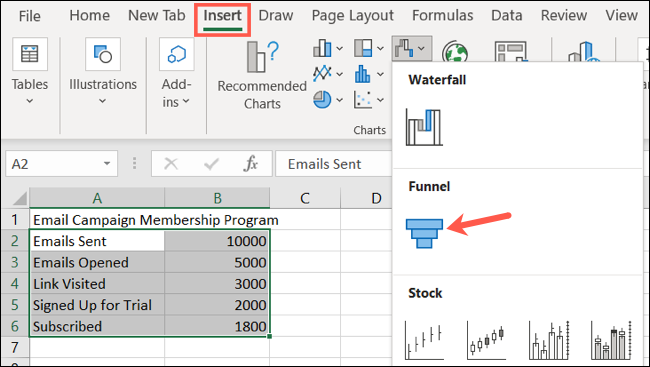
Das Trichterdiagramm wird direkt in Ihrer Tabelle angezeigt. Von dort, Sie können die Daten überprüfen und, wie erwähnt, Sehen Sie die größten Lücken in Ihrem Verfahren.
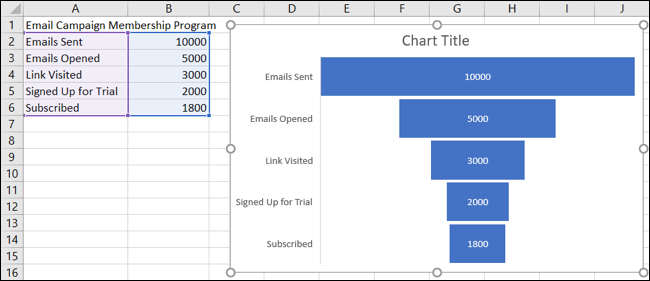
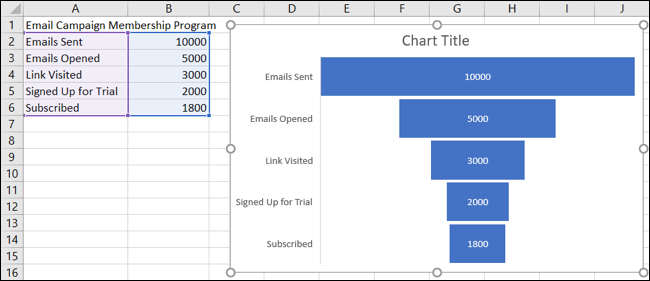
Als Beispiel, wir sehen hier den enormen Rückgang der Anzahl der E-Mails, die an die offene Nummer gesendet werden. Wir wissen also, dass wir potenzielle Mitglieder besser anziehen müssen, um diese E-Mail tatsächlich zu öffnen..
Wir können auch die kleine Lücke zwischen denen sehen, die sich für den Test angemeldet und anschließend abonniert haben. Dies zeigt uns, dass diese spezielle Phase des Verfahrens recht gut funktioniert..
Passen Sie Ihr Trichterdiagramm an
Wie bei den anderen Diagrammtypen in Excel, wie ein Wasserfall oder eine Baumkarte, kann das Trichterdiagramm anpassen. Dies hilft Ihnen nicht nur, die wichtigsten Elemente in Ihr Diagramm aufzunehmen, es gibt auch deinem Aussehen einen kleinen Schub.
Der beste Ort, um mit der Bearbeitung Ihres Diagramms zu beginnen, ist der Titel.. Klicken Sie auf das Textfeld Standarddiagrammtitel, um einen eigenen Titel hinzuzufügen.
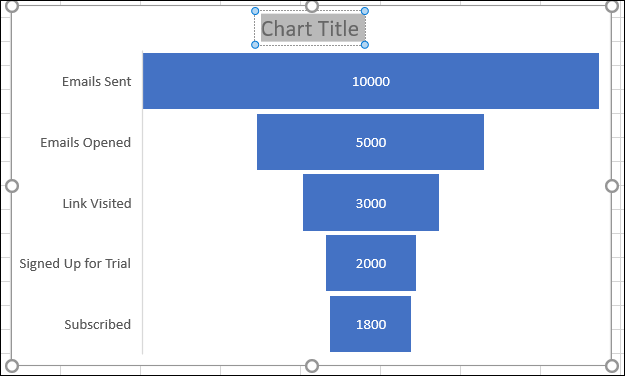
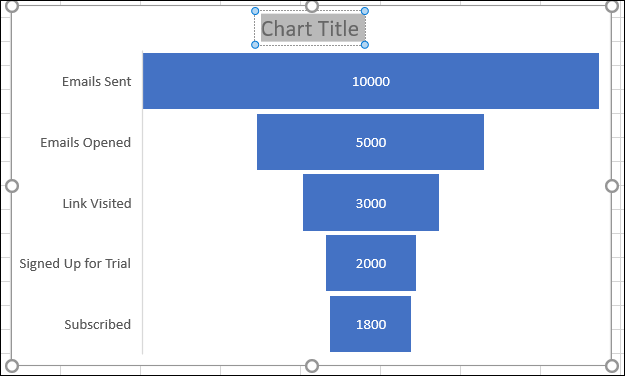
Nächste, Sie können Elemente aus dem Diagramm hinzufügen oder löschen, Wählen Sie ein anderes Layout, Wählen Sie ein Farbschema oder einen Stil aus und passen Sie Ihre Datenauswahl an. Wählen Sie das Diagramm aus und klicken Sie auf die angezeigte Registerkarte Diagrammdesign. Sie sehen diese Optionen auf der Multifunktionsleiste.


Wenn Sie die Stile und Farben der Linien anpassen möchten, einen Schatten- oder 3D-Effekt hinzufügen, oder passen Sie die Größe des Diagramms an genaue Messungen an, Doppelklick auf das Diagramm. Dies öffnet die Seitenleiste Format des Diagrammbereichs, wo Sie die drei Registerkarten oben verwenden können, um diese Diagrammelemente anzupassen.
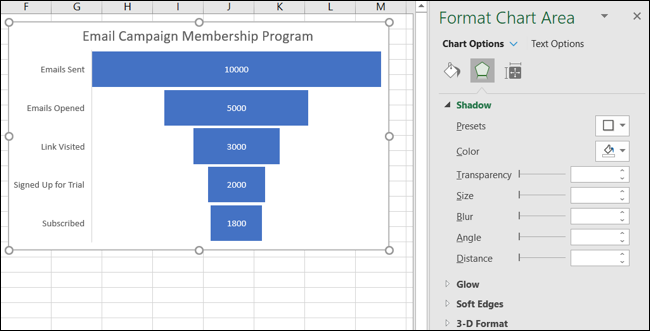
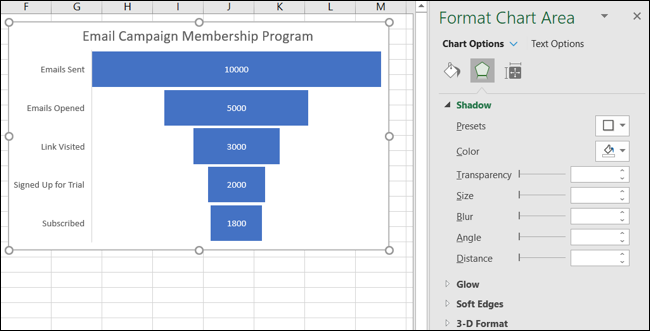
Mit Excel unter Windows, Sie haben ein paar zusätzliche Möglichkeiten, Ihr Diagramm zu bearbeiten. Wählen Sie das Diagramm aus und Sie sehen zwei Schaltflächen auf der rechten Seite. Oben sind die Diagrammelemente und unten die Diagrammstile.
- Diagrammelemente: Hinzufügen, Elemente im Diagramm entfernen oder neu positionieren, als Datenlabel und Legende.
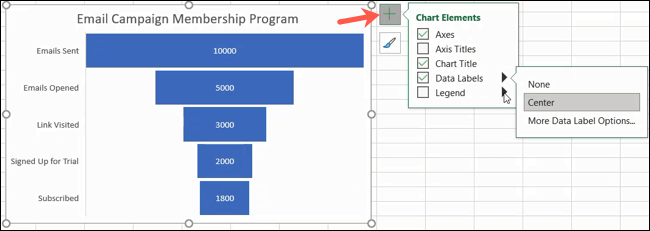
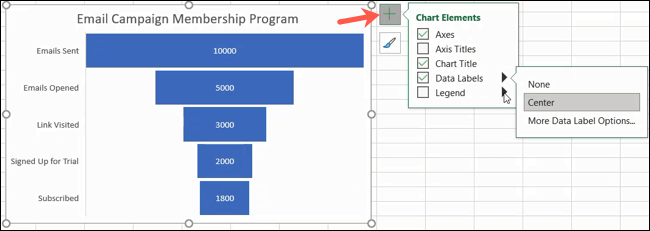
- Grafikstile: Verwenden Sie die Registerkarten Stil und Farbe, um dem Aussehen Ihres Diagramms ein wenig Schwung zu verleihen.
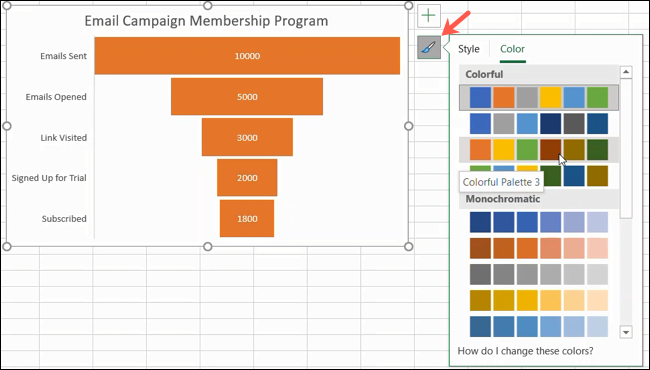
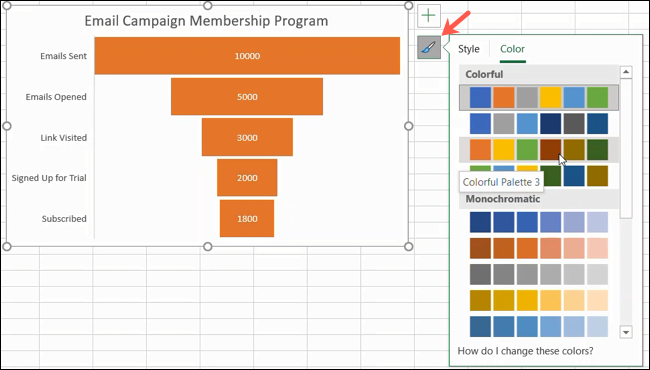
Sobald Sie mit der Anpassung Ihres Diagramms fertig sind, Sie können es auch verschieben oder die Größe ändern, damit es gut in Ihre Tabelle passt. Um die Grafik zu verschieben, wähle es einfach aus und ziehe es an seinen neuen Platz. Um seine Größe zu ändern, Wählen Sie es aus und ziehen Sie es an einer Kante oder Ecke hinein oder heraus.
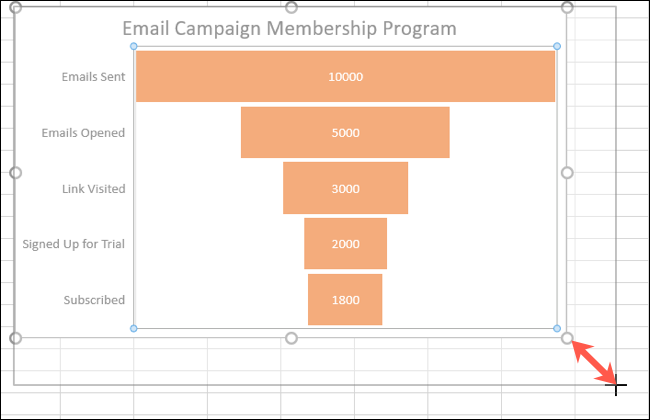
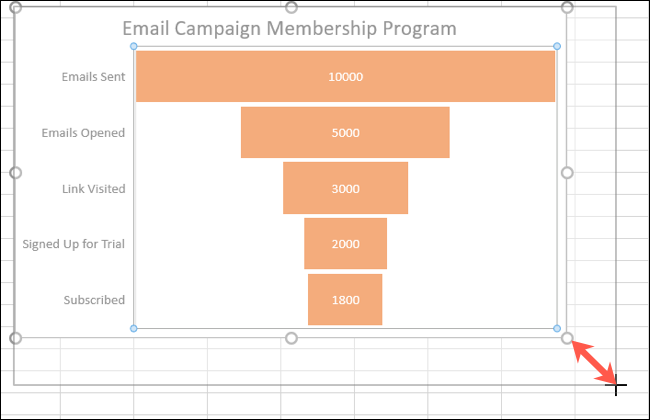
Wenn Sie Stadtdaten haben, Bundesland oder anderer Ort, Sehen Sie sich an, wie Sie ein geografisches Kartendiagramm in Excel erstellen.






