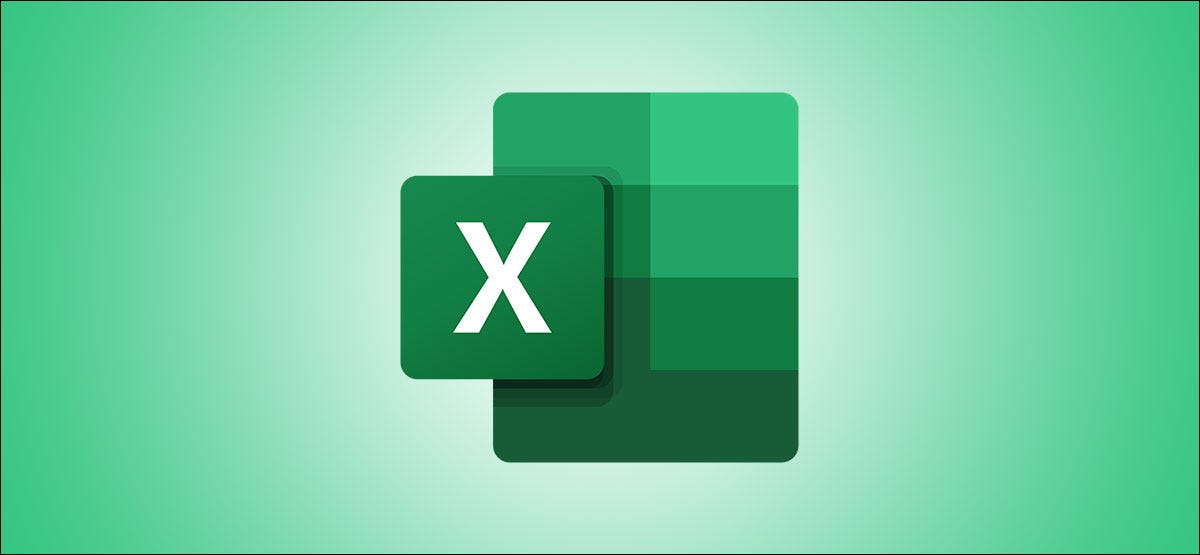
Wenn Sie zu irgendeinem Zeitpunkt ein paar kleinere Fehler gemacht und eine Excel-Arbeitsmappe gespeichert haben, Sie werden wissen, dass es manchmal lange dauert, diesen Fehler rückgängig zu machen. Wir zeigen Ihnen, wie Sie frühere Versionen von Microsoft Excel-Arbeitsmappen anzeigen und wiederherstellen.
Bevor es losgeht, Sie sollten wissen, dass ein Microsoft-Abonnement erforderlich ist 365 um den Versionsverlauf in Excel einzugeben. Wenn Sie dieses Abonnement haben, Sie erhalten die gesamte Office-Suite zusammen mit OneDrive Cloud-Speicher.
Sie müssen OneDrive auf Ihrem Computer einrichten, indem Sie die App öffnen und sich anmelden. Sobald dies erledigt ist, Speichern Sie einfach ein beliebiges Excel-Dokument auf OneDrive und, von diesem Moment an, Sie können auf Ihren gesamten Versionsverlauf zugreifen. Alle Änderungen, die Sie von hier an vornehmen, werden protokolliert, und Excel macht es wirklich einfach, zu einer zuvor gespeicherten Version der Arbeitsmappe zurückzukehren.
Entscheiden , Öffnen Sie Microsoft Excel und gehen Sie zu einer Ihrer Arbeitsmappen. Überprüfen Sie, ob die Option zum automatischen Speichern oben aktiviert ist, und wenn nicht, Speichern Sie das Dokument einfach auf OneDrive, um es zu aktivieren.
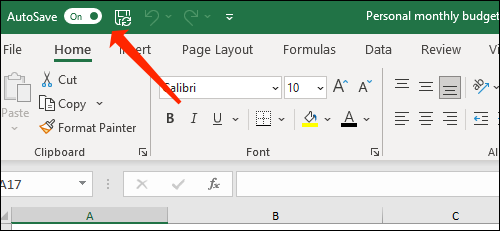
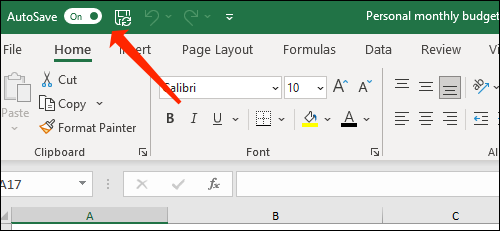
Nehmen Sie alle gewünschten Änderungen in diesem Dokument vor. Sobald ich fertig bin, klicke auf den Dateinamen in der oberen Leiste.
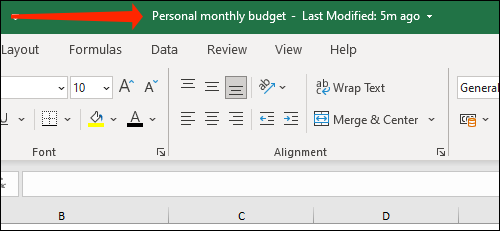
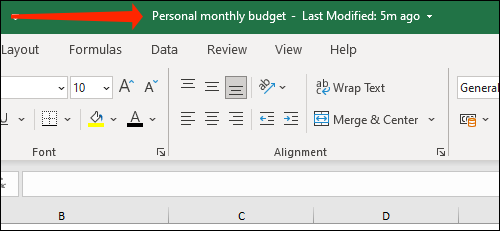
Bitte auswählen “Musst wählen”.
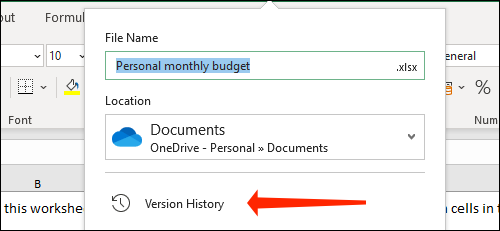
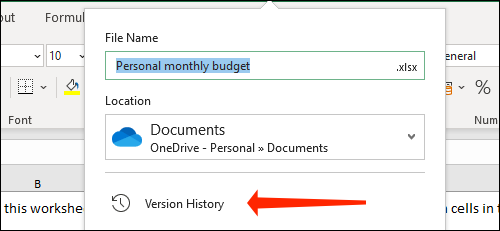
Alternative, du kannst auf den Button klicken “Datei” oben.
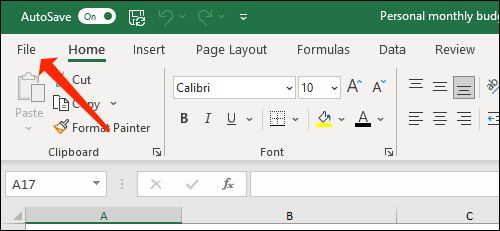
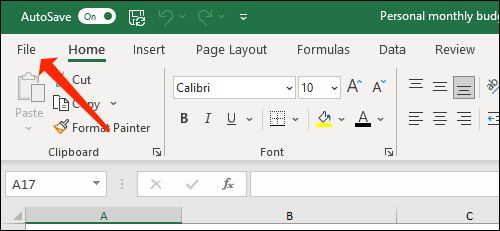
Bitte auswählen “Information” im linken Bereich.
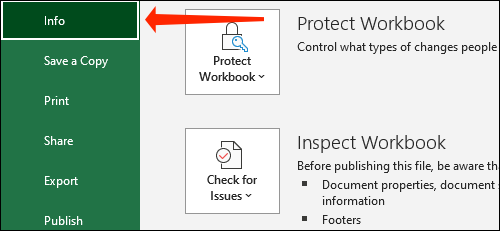
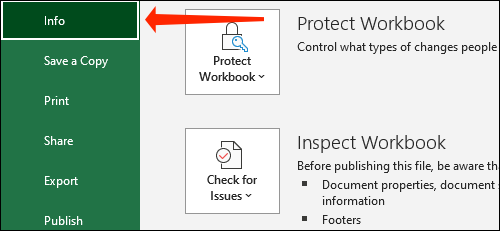
Klicke auf “Musst wählen”.
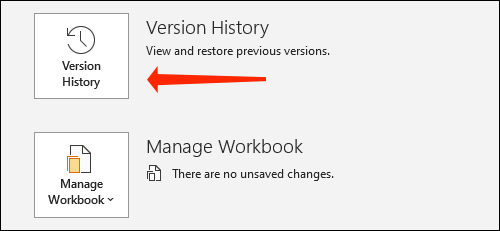
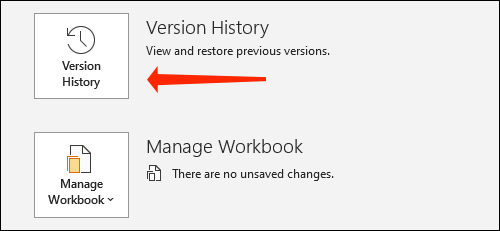
Beide Methoden liefern das gleiche Endergebnis: Excel öffnet ein Versionsverlaufsfenster, das auf der rechten Seite angezeigt wird. Hier, Sie sehen mehrere gespeicherte Versionen Ihrer Arbeitsmappe, zusammen mit Datum und Zeitstempel.
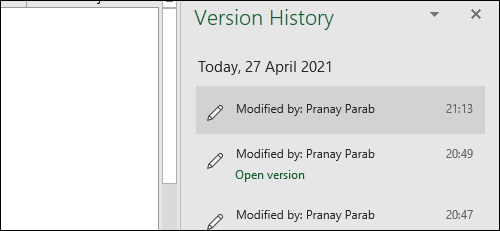
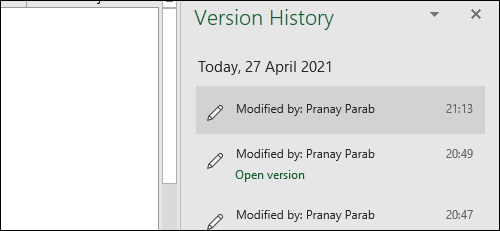
Nachdem Sie die Version Ihrer Arbeitsmappe ausgewählt haben, die Sie öffnen möchten, klicke auf “Musst wählen”.
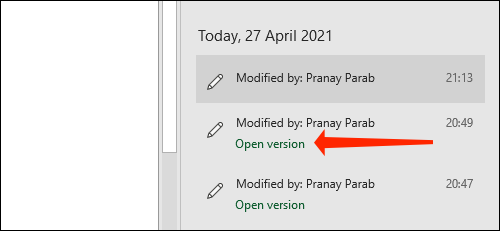
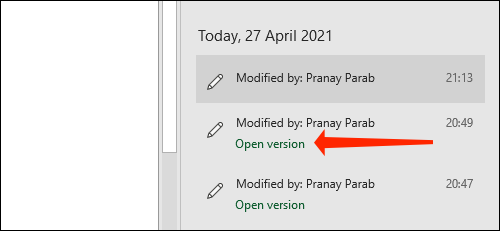
Dadurch wird eine schreibgeschützte Arbeitsmappe geöffnet, und Sie können es überprüfen, um zu überprüfen, ob es die richtige Version ist. Wenn ja, klicke auf “Wiederherstellen”.
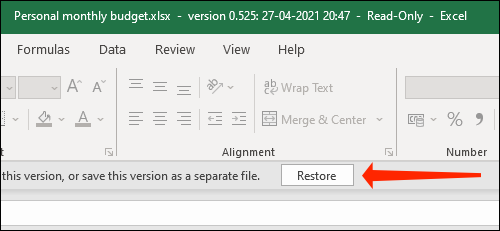
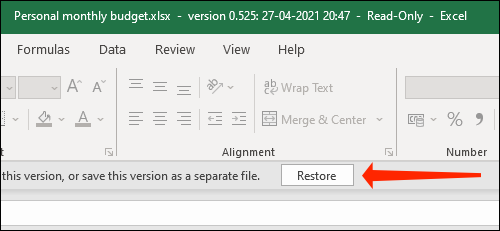
Dadurch wird die vorherige Version der Microsoft Excel-Arbeitsmappe wiederhergestellt. Sie können auch überprüfen, wie Sie Arbeitsmappen vor der Bearbeitung in Microsoft Excel schützen können.
VERBUNDEN: So schützen Sie Arbeitsmappen, Arbeitsblätter und Zellen, damit sie nicht in Microsoft Excel bearbeitet werden






