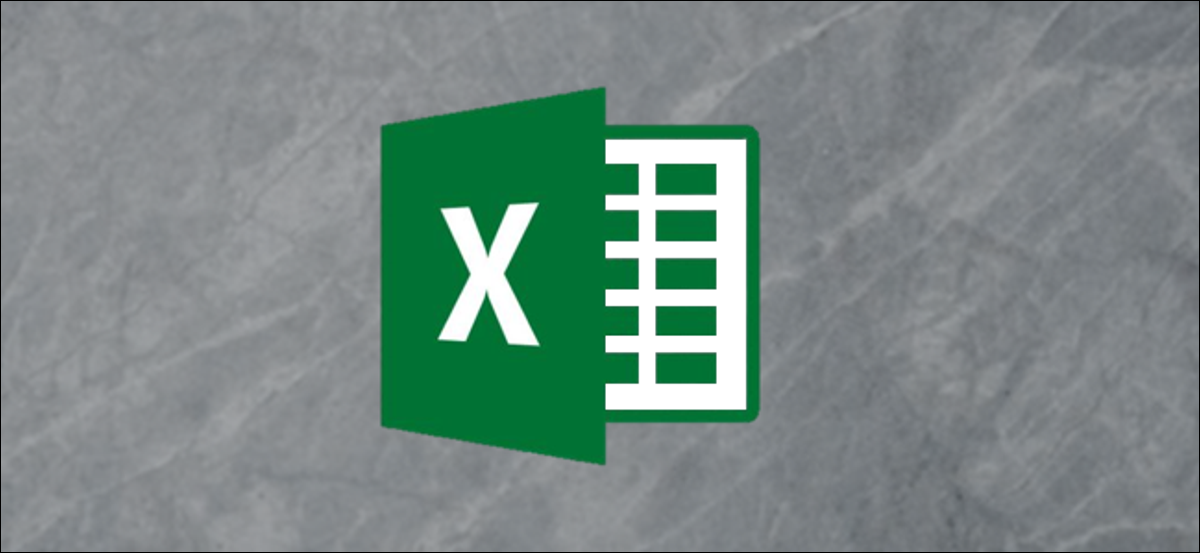
Wenn Sie mit der Eingabe von Daten in einem vertikalen Layout begonnen haben (Säulen) und entschied dann, dass es in einer horizontalen besser wäre (Reihen), Excel hat Sie abgedeckt. Wir werden drei Alternativen zum Transponieren von Daten in Excel sehen.
Die statische Methode
Bei dieser Methode, kann Daten schnell und einfach von Spalte zu Zeile transponieren (oder umgekehrt), aber es hat einen entscheidenden nachteil: es ist nicht dynamisch. Wenn sich eine Zahl in der vertikalen Spalte ändert, als Beispiel, ändert sich nicht automatisch horizontal. Sogar so, es ist gut für eine schnelle und einfache Lösung für einen kleineren Datensatz.
Markieren Sie den Bereich, den Sie transponieren möchten, und drücken Sie dann Strg + C auf der Tastatur, um die Daten zu kopieren.
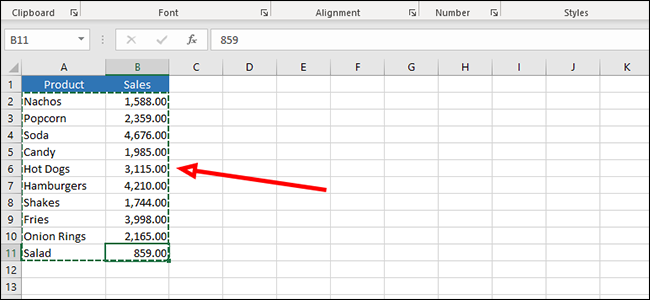
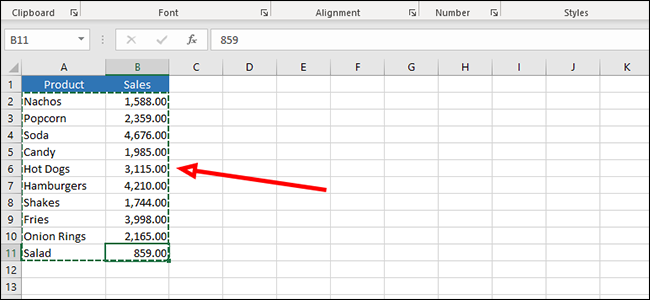
Klicken Sie mit der rechten Maustaste auf die leere Zelle, in der Sie Ihre Ergebnisse anzeigen möchten. Auf “Einfügeoptionen”, klicke auf “Spezialkleber”.
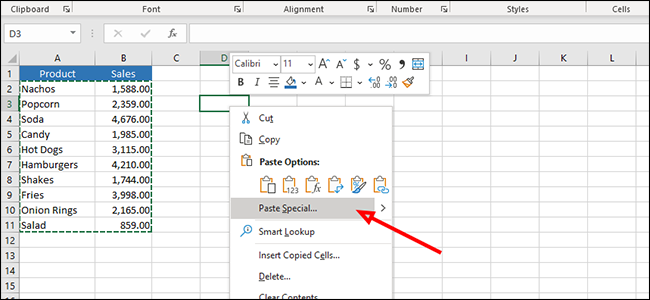
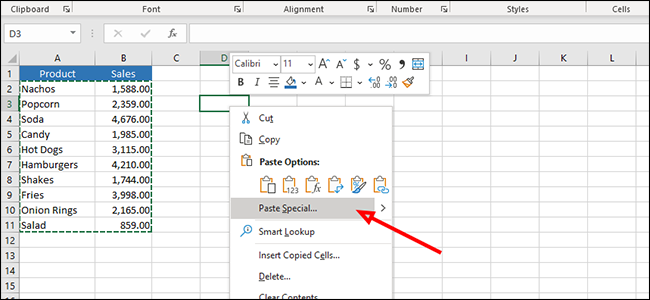
Aktivieren Sie das Kontrollkästchen neben “Transponieren” und drücken Sie dann die Taste “Akzeptieren”.
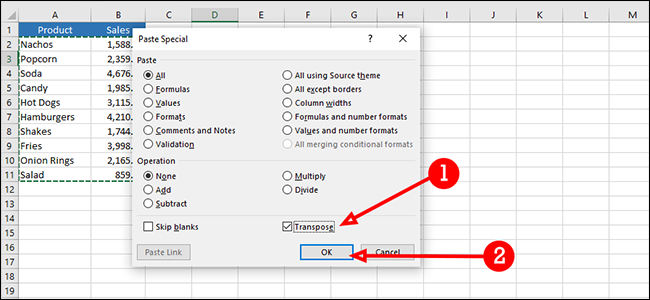
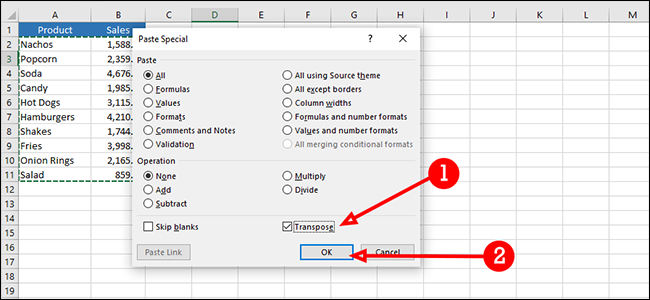
Transponieren Sie Daten mit der Transponierungsformel
Diese Methode ist eine dynamische Lösung, was bedeutet, dass wir die Daten in einer Spalte oder Zeile ändern können und außerdem werden sie automatisch in der transponierten Spalte oder Zeile geändert.
Klicken und ziehen Sie, um eine Gruppe leerer Zellen hervorzuheben. In einer idealen Welt, wir würden zuerst zählen, da die Formel ein Array ist und Sie es benötigen, um genau hervorzuheben, wie viele Zellen Sie benötigen. Wir werden das nicht tun; Wir werden die Formel später korrigieren.
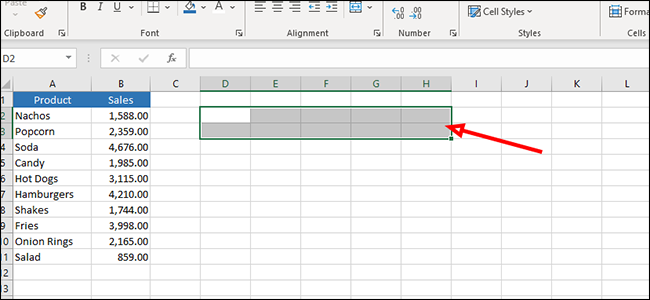
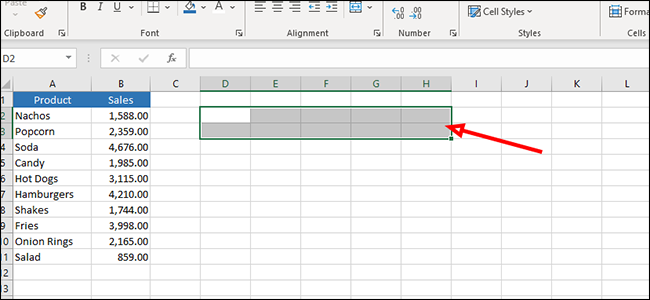
Schreiber “= transponieren” in der Formelleiste (ohne Anführungszeichen) und markieren Sie dann die Daten, die Sie transponieren möchten. Anstatt zu drücken “Eintreten” So führen Sie die Formel aus, presione Strg + Schicht + Eintreten.
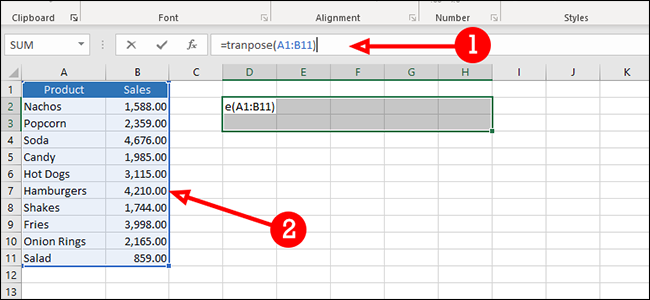
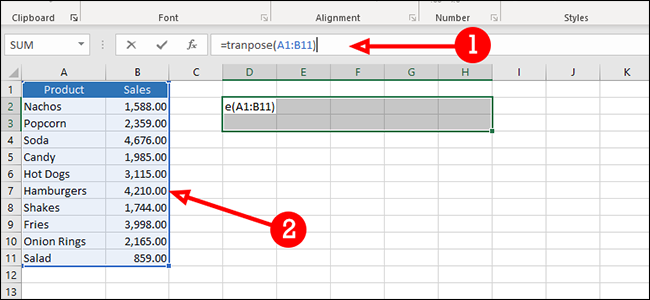
Wie du siehst, unsere Daten wurden abgeschnitten, weil nicht genügend leere Zellen für unser Array ausgewählt wurden. Das ist gut. Um es zu lösen, Klicken und ziehen Sie das Kästchen unten rechts in der letzten Zelle und ziehen Sie es weiter heraus, um den Rest Ihrer Daten einzuschließen.
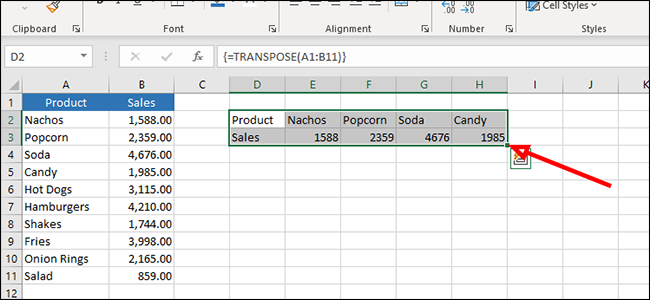
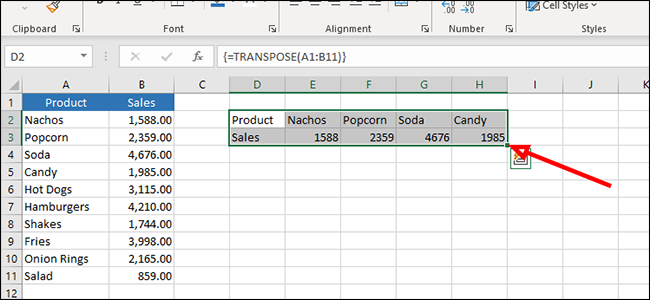
Unsere Daten sind jetzt da, aber das Ergebnis ist aufgrund unserer mangelnden Präzision etwas chaotisch. Lass uns das jetzt beheben. Um die Daten zu korrigieren, Gehen Sie einfach zurück zur Bearbeitungsleiste und drücken Sie Strg + Schicht + Geben Sie noch einmal ein.
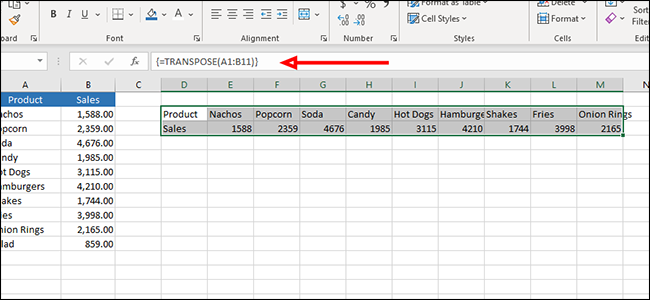
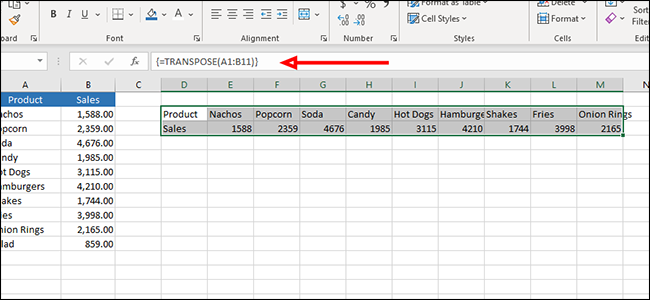
Transponieren von Daten mit direkten Referenzen
In unserer dritten Excel-Datentranspositionsmethode verwenden wir direkte Referenzen. Mit dieser Methode können wir eine Referenz suchen und durch die Daten ersetzen, die wir stattdessen anzeigen möchten..
Klicken Sie auf eine leere Zelle und geben Sie eine Referenz und dann die Position der ersten Zelle ein, die wir transponieren möchten. Ich werde meine Initialen verwenden. Unter diesen Umständen, Ich werde bcA2 verwenden.
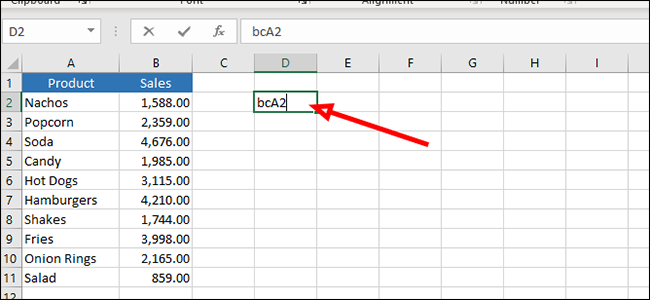
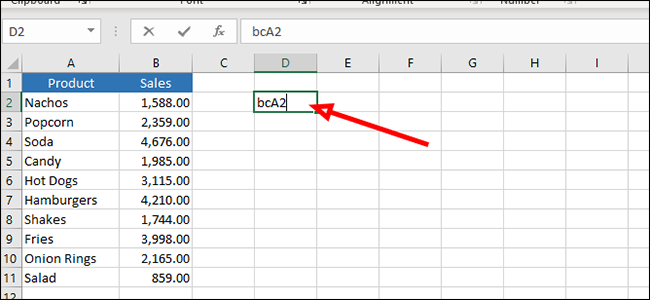
In der nächsten Zelle, unter dem ersten, schreiben Sie das gleiche Präfix und dann die Zellenposition rechts von der, die wir im vorherigen Schritt verwendet haben. Für unsere Zwecke, das wäre Zelle B2, die wir als bcB2 schreiben werden.
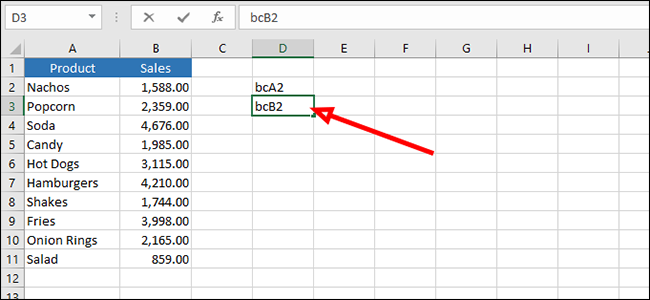
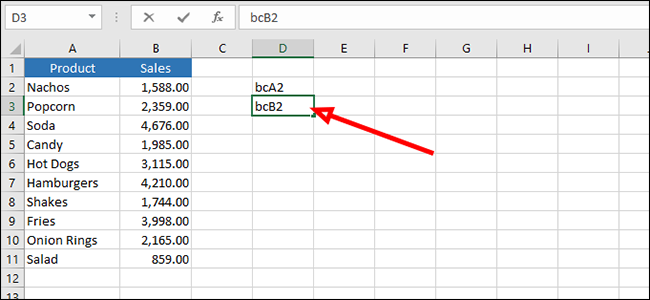
Markieren Sie beide Zellen und ziehen Sie den markierten Bereich nach außen, indem Sie auf das grüne Feld unten rechts in unserer Auswahl klicken und es ziehen.
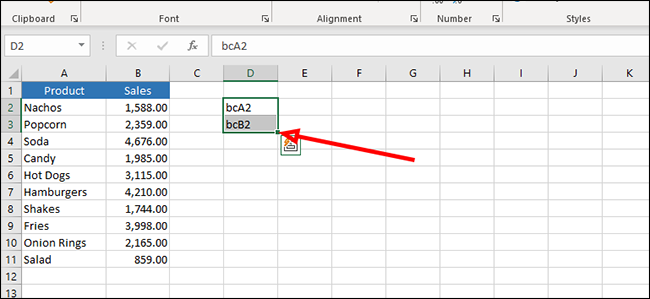
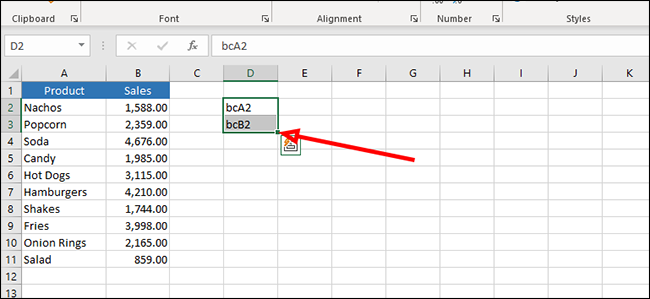
Presione Strg + H auf Ihrer Tastatur, um das Menü zu öffnen “Suchen und Ersetzen”.
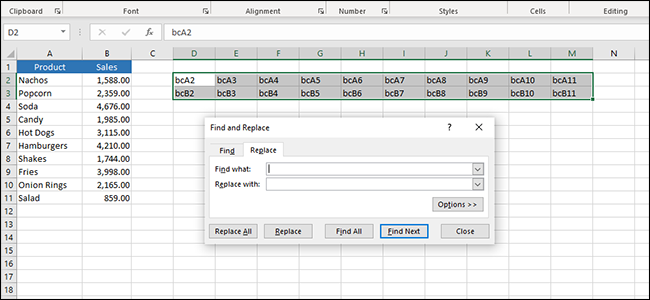
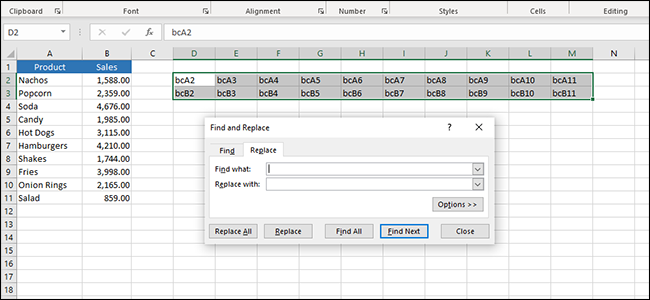
Geben Sie Ihr ausgewähltes Präfix ein, “bc” in unserem Fall (ohne Anführungszeichen), Wenn Sie sich auf einem anderen Computer im selben Netzwerk befinden “Suche was”, und dann “=” (ohne Anführungszeichen) Wenn Sie sich auf einem anderen Computer im selben Netzwerk befinden “Ersetzen mit”.
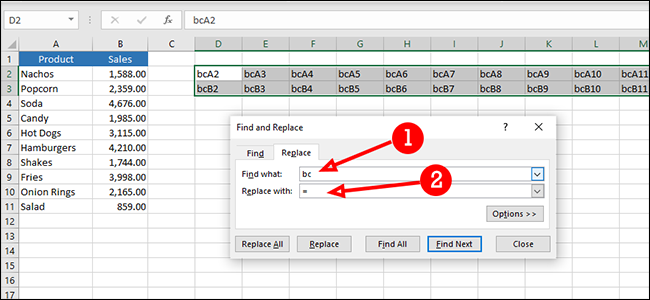
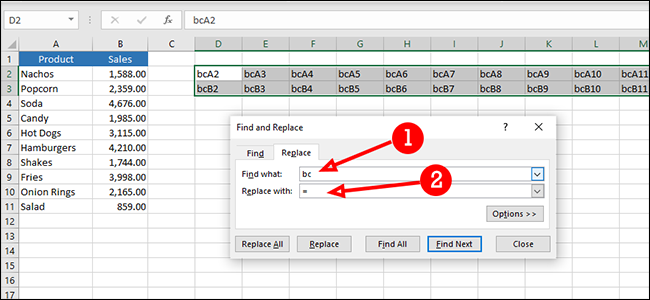
Drück den Knopf “alles ersetzen” um Ihre Daten zu transponieren.
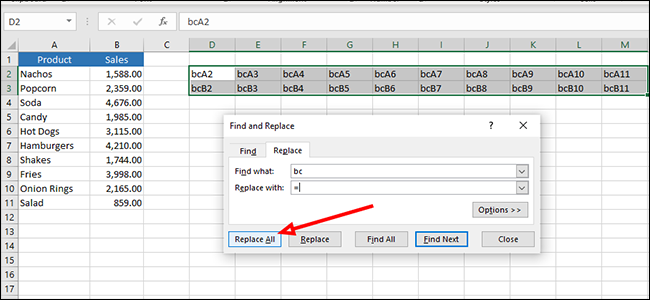
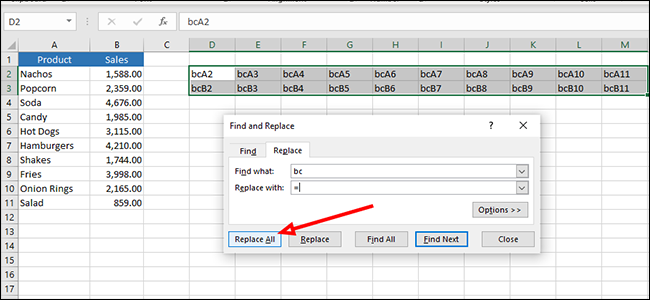
Sie fragen sich vielleicht, warum wir nicht „= A2“ zur ersten leeren Zelle hinzugefügt und sie dann gezogen haben, um den Rest automatisch auszufüllen.. Der Grund dafür liegt in der Art und Weise, wie Excel diese Daten interpretiert. Genau genommen, füllt automatisch die nächste Zelle (B2), aber Sie werden schnell keine Daten mehr haben, weil C3 eine leere Zelle ist und Excel diese Formel von links nach rechts liest (weil wir so ziehen, wenn wir unsere Daten transponieren) statt von oben nach unten.
setTimeout(Funktion(){
!Funktion(F,B,e,v,n,T,S)
{wenn(f.fbq)Rückkehr;n=f.fbq=Funktion(){n.callMethode?
n.callMethod.apply(n,Argumente):n.queue.push(Argumente)};
wenn(!f._fbq)f._fbq = n;n.drücken=n;n.geladen=!0;n.version=’2.0′;
n.Warteschlange=[];t=b.Element erstellen(e);t.async=!0;
t.src=v;s=b.getElementsByTagName(e)[0];
s.parentNode.insertBefore(T,S) } (window, dokumentieren,'Skript',
„https://connect.facebook.net/en_US/fbevents.js’);
fbq('drin', ‘335401813750447’);
fbq('Spur', 'Seitenansicht');
},3000);






