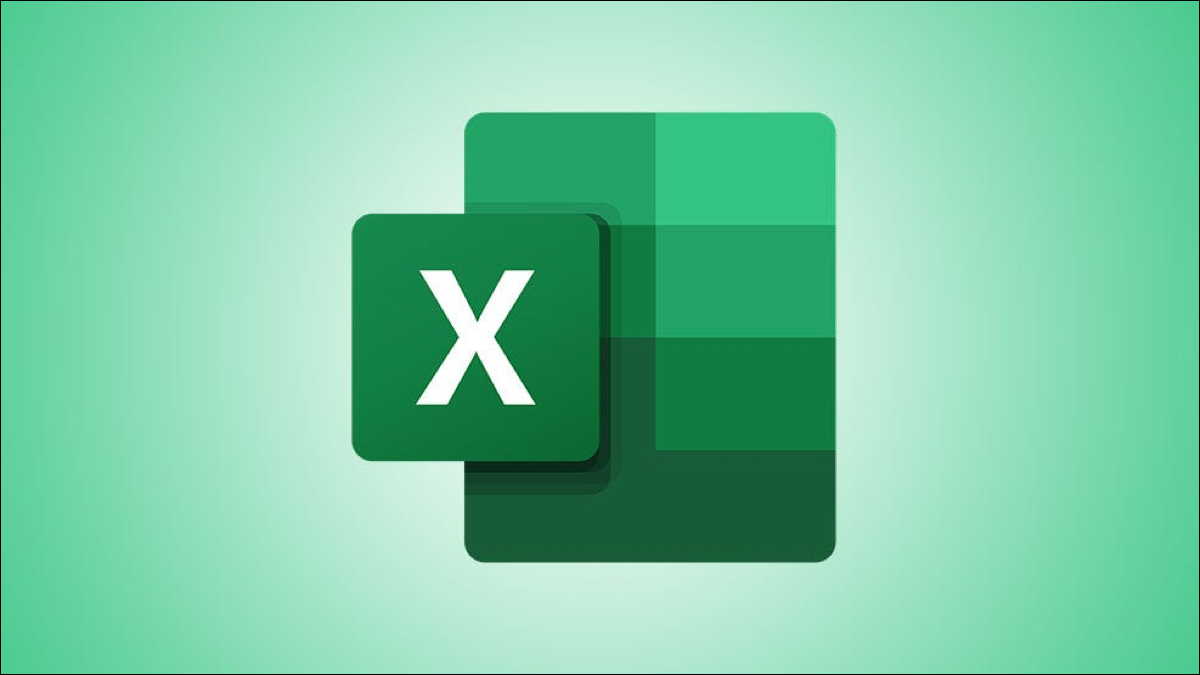
Wenn Sie nach einer einzigartigen Möglichkeit suchen, Ihre Daten in Microsoft Excel darzustellen, Erwägen Sie die Verwendung von Symbolsätzen. Ähnlich wie bei den Farbskalen, Symbolsätze nehmen eine Reihe von Werten an und verwenden visuelle Effekte, um diese Werte zu symbolisieren.
Mit einer bedingten Formatierungsregel, kann Symbole wie Ampeln anzeigen, Sterne oder Pfeile je nach eingegebenen Werten. Als Beispiel, kann einen leeren Stern für einen Wert von anzeigen 10, ein Stern teilweise gefüllt von 30 und ein voller Stern gefüllt von 50.
Diese Funktion ist ideal für Dinge wie die Verwendung eines Bewertungssystems, Erledigte Aufgaben anzeigen, Verkäufe darstellen oder eine Veränderung der Finanzen zeigen.
Anwenden eines Symbolsatzes für die schnelle bedingte Formatierung
Genauso wie andere bedingte Formatierungsregeln in Excel, wie man höhere oder niedrigere Rangwerte hervorhebt, Sie haben einige schnelle Optionen zur Auswahl. Dazu gehören grundlegende Icon-Sets, die drei verwenden, vier oder fünf Kategorien mit einer Reihe von voreingestellten Werten.
Wählen Sie die Zellen aus, auf die Sie die Formatierung anwenden möchten, indem Sie auf die erste Zelle klicken und den Cursor über den Rest ziehen.
Nach, Öffnen Sie die Registerkarte Start und gehen Sie zum Abschnitt Stile des Menübands. Klicke auf “Bedingtes Format” und bewegen Sie den Cursor auf “Icon-Sets”. Sie werden diese Schnelloptionen aufgelistet sehen.
![]()
![]()
Bewegen Sie den Mauszeiger über die verschiedenen Symbolsätze, Sie können sie in Ihrer Tabelle in der Vorschau anzeigen. Dies ist eine raffinierte Möglichkeit, um zu sehen, welches Icon-Set für Sie am besten geeignet ist..
![]()
![]()
Wenn Sie einen finden, den Sie verwenden möchten, einfach draufklicken. Dadurch wird die bedingte Formatierungsregel auf die ausgewählten Zellen mit dem von Ihnen ausgewählten Symbolsatz angewendet. Wie Sie im Screenshot unten sehen können, wir wählen die sterne aus unserem ersten beispiel.
![]()
![]()
Erstellen Sie einen benutzerdefinierten Symbolsatz für die bedingte Formatierung
Wie zuvor erwähnt, Diesen Popup-Menü-Icon-Set-Optionen sind Voreinstellungen angehängt. Weil, wenn Sie die Bereiche an Ihre Blattdaten anpassen müssen, Sie können eine benutzerdefinierte bedingte Formatierungsregel erstellen. Und es ist einfacher als Sie denken!!
Wählen Sie die Zellen aus, in denen Sie die Symbole anwenden möchten, gehen Sie zur Registerkarte Home und wählen Sie “Neue Regel” in der Dropdown-Liste Bedingte Formatierung.
![]()
![]()
Wenn das Fenster Neue Formatierungsregel geöffnet wird, auswählen “Formatieren Sie alle Zellen basierend auf ihren Werten” oben.
![]()
![]()
Unten im Fenster, Klicken Sie auf das Dropdown-Menü Formatstil und wählen Sie aus “Icon-Sets”. Nach, wird die Regeldetails anpassen.
![]()
![]()
Wählen Sie den Symbolstil aus der nächsten Dropdown-Liste. Wieder, Sie können aus drei auswählen, vier oder fünf Kategorien. Wenn Sie die Symbole in der entgegengesetzten Anordnung bevorzugen, klicke auf “Umgekehrte Reihenfolge der Symbole”.
![]()
![]()
Eine nützliche Funktion der benutzerdefinierten Regel für Symbolsätze besteht darin, dass Sie nicht mit dem genauen Satz von Symbolen feststecken, den Sie auswählen. Unter dem Dropdown-Feld Symbolstil, Sie sehen Felder für Gruppensymbole. Auf diese Weise können Sie die genauen Symbole für Ihr Lineal anpassen.. Dann, und, als Beispiel, möchte einen Stern benutzen, eine Fahne und ein Pfeil statt drei Sterne, Tu es!
![]()
![]()
Der letzte Teil der Einrichtung Ihrer Regel ist die Eingabe der Werte für den Bereich. Wählen “Größer als” (>) Ö “größer als oder gleich wie” (> =) im ersten Dropdown-Feld. Geben Sie Ihren Wert in das Feld unten ein und wählen Sie aus, ob es sich um eine Zahl handelt, ein Prozentsatz, eine Formel oder ein Perzentil. Dies gibt Ihnen große Flexibilität beim Einrichten Ihrer Regel..
![]()
![]()
Jetzt, klicke auf “Akzeptieren” um deine Regel anzuwenden.
Eine weitere nützliche Funktion, die Sie beachten sollten, ist, dass nur das Symbol angezeigt werden kann. Standardmäßig, Excel zeigt sowohl das Symbol als auch den von Ihnen eingegebenen Wert an. Es kann jedoch Fälle geben, in denen Sie sich ausschließlich auf das Symbol verlassen möchten. Dann, kreuze das Kästchen an “Nur Symbol anzeigen”.
Dies ist ein großartiges Beispiel für die Verwendung von Symbolsätzen, bei denen Sie nur das Symbol anzeigen möchten.
Wir möchten Ampelsymbole grün anzeigen, gelb und rot, um anzuzeigen, ob unsere Bestellung neu ist, laufend oder abgeschlossen. Es zu tun, wir geben einfach die Zahlen eins ein, zwei oder drei. Wie du siehst, Werte sind in diesem Szenario nicht wichtig. Sie werden nur verwendet, um das Symbol zu aktivieren, was wollen wir sehen.
Dann, wir machen folgendes:
- Wählen Sie unsere Ampelsymbole aus drei Kategorien aus.
- Die Reihenfolge umkehren (weil wir wollen, dass die größte Zahl durch Rot dargestellt wird).
- Geben Sie unsere Werte ein “3” und “2” Was “Zahlen”.
- Aktivieren Sie das Kontrollkästchen, um nur das Symbol anzuzeigen.
![]()
![]()
Jetzt, Alles, was wir auf unserem Blatt tun werden, ist zu schreiben “1” für neue Bestellungen, “2” für diejenigen, die im Gange sind und “3” für komplette Bestellungen. Wenn wir Enter drücken, Alles was wir sehen sind unsere grünen Ampelanzeigen, gelb und rot.
![]()
![]()
Hoffentlich, Dieses Tutorial zur Verwendung von Symbolsätzen in Microsoft Excel zeigt Ihnen, wie Sie diese wunderbare Funktion nutzen können. Und um eine andere Möglichkeit zu sehen, bedingte Formatierung zu verwenden, Sehen Sie sich an, wie Sie Fortschrittsbalken in Excel erstellen.






