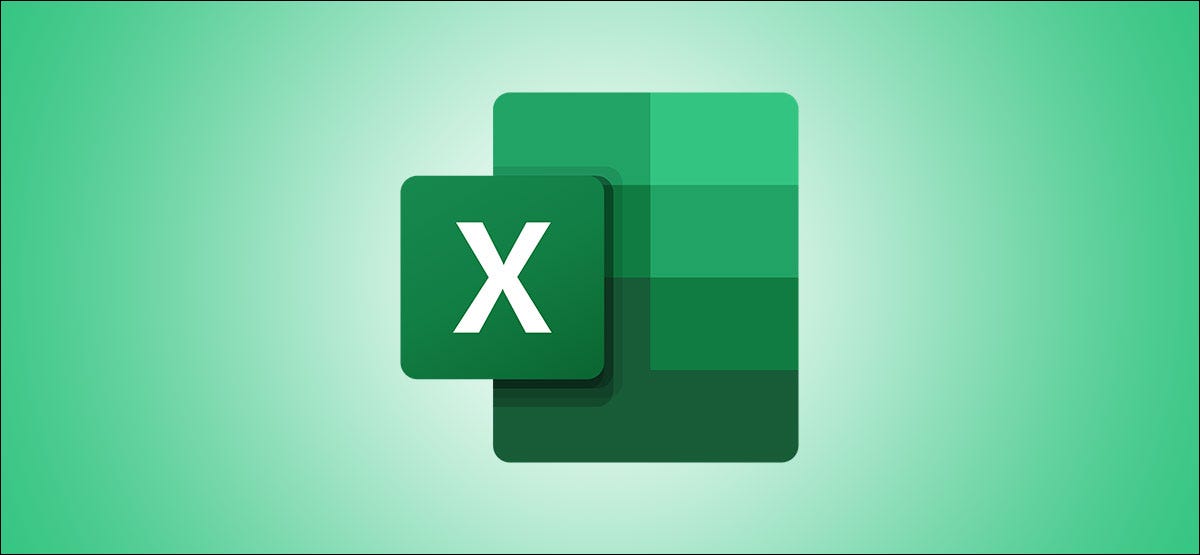
Keine Lust mehr zu scrollen, um Formeln und Ergebnisse in Zellen zu sehen, die nicht sichtbar sind? Mit dem Inspektorfenster in Microsoft Excel, Sie können Ihre Formeln im Auge behalten, ohne ständig durch die Tabelle zu scrollen.
Verfügbar für alle Desktop-Versionen von Excel, Watch Window ist ein nützliches Werkzeug, um Ihre Formeln mit ihren Positionen und Ergebnissen anzuzeigen. Sie können Zellen in Ihrer aktuellen Arbeitsmappe oder einer anderen geöffneten Arbeitsmappe anzeigen, gibt Ihnen die Flexibilität, die Sie brauchen, um den Überblick zu behalten.
Fügen Sie Ihrem Anzeigefenster Zellen hinzu
Sie können dem Überwachungsfenster in Ihrer aktuellen Tabelle ganz einfach Zellen hinzufügen, und Sie können die einzelnen Zellen auswählen, die Formeln enthalten, wenn Sie alle Formeln auf dem Blatt sehen oder sehen möchten.
Beobachte bestimmte Zellen mit Formeln
So fügen Sie bestimmte Zellen hinzu, Wählen Sie sie zuerst aus und öffnen Sie dann die Registerkarte Formeln. Jetzt, klicke auf “Sichtfenster” im Abschnitt "Formelprüfung" des Menübands.
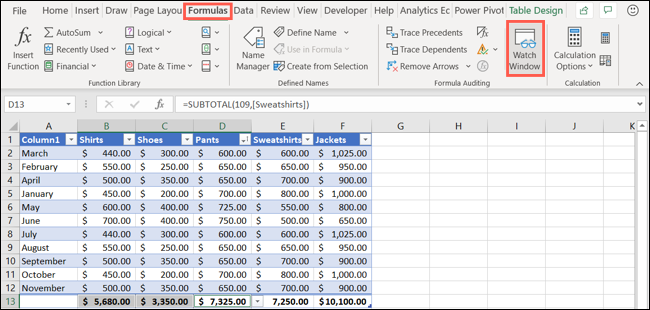
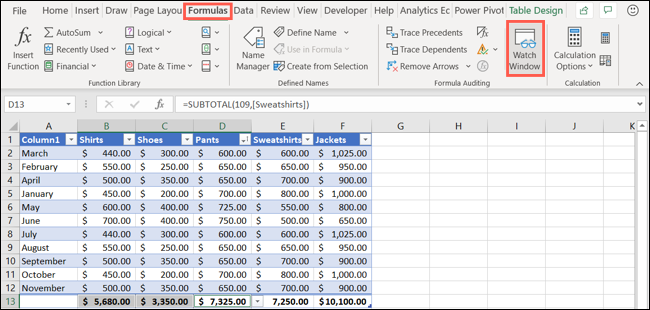
Klicke auf “Inspektion hinzufügen” in der Symbolleiste des Inspektionsfensters.
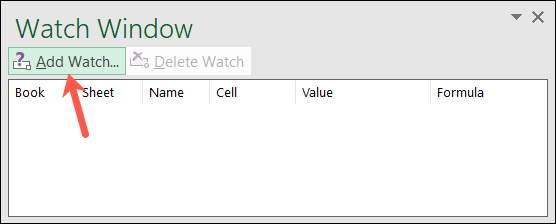
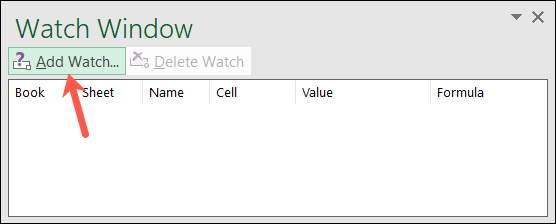
Bestätigen Sie die Zellen, die Sie im Popup-Fenster Uhr hinzufügen ausgewählt haben, und drücken Sie “Hinzufügen”.
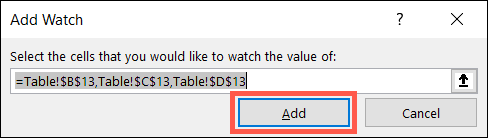
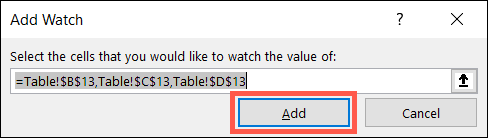
Alle Zellen mit Formeln anzeigen
Wenn Sie es vorziehen, alle Zellen mit Formeln in Ihr Blatt einzufügen, das ist genauso einfach. Mit deiner aktiven Klinge, gehe zum Tab "Startseite".
Klicken Sie auf das Dropdown-Feld “Suchen und auswählen” im Abschnitt Bearbeiten des Menübands und wählen Sie “Formeln”.
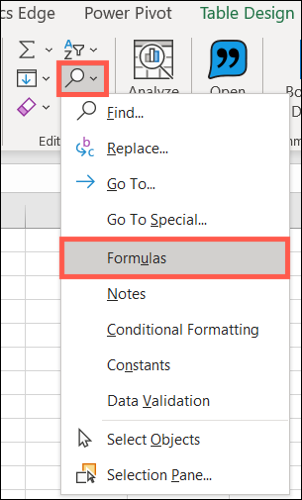
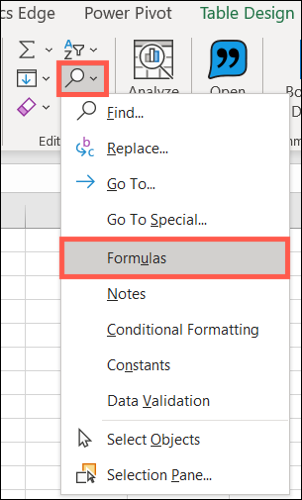
Dadurch werden alle Zellen ausgewählt, die Formeln in Ihrem Arbeitsblatt enthalten. Von dort, Befolgen Sie die gleichen Schritte wie zuvor aufgeführt, um das Überwachungsfenster zu öffnen und diese Zellen hinzuzufügen.
Verwenden des Anzeigefensters
Nach dem Hinzufügen von Zellen zum Überwachungsfenster, Sie können den Namen der Arbeitsmappe sehen, der Name des Blattes, der Name der Zelle, die Zellreferenz, der Wert und die Formel von jedem.
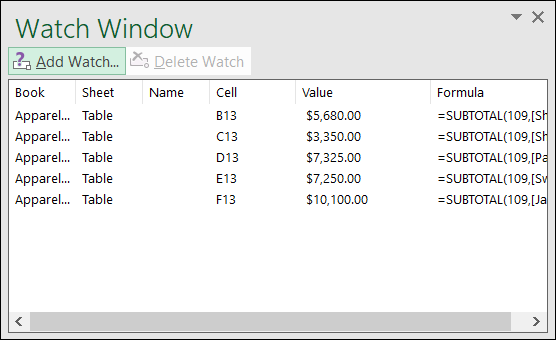
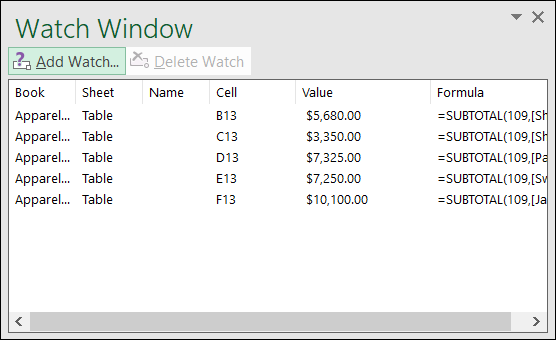
Dies ist, wenn das Watch Window in großen Tabellenkalkulationen so wertvoll wird.. Wenn Sie das Ergebnis einer Formel sehen müssen (Wert), Sie müssen nicht durch das aktuelle Blatt scrollen, gehe zu einem anderen oder zeige sogar ein anderes Buch. Schauen Sie sich einfach das Überwachungsfenster an.
VERBUNDEN: So ändern Sie den Zellbezugsstil in Excel
Alle Zellen, die Sie dem Überwachungsfenster hinzufügen, bleiben dort, bis Sie sie löschen (wie unten zu sehen). Die Ausnahme ist, wenn Sie mehrere Arbeitsmappen verwenden. Als Beispiel, wenn Sie Arbeitsmappe A verwenden und Zellen aus Arbeitsmappe B im Inspektorfenster haben, Sie müssen Arbeitsmappe B geöffnet lassen. Wenn du es schließt, diese Zellen werden aus dem Inspektorfenster verschwinden.
Verschieben Sie das Uhrfenster
Das Sichtfenster kann in Ihrer Microsoft Excel-Arbeitsmappe beliebig verschoben oder geparkt werden. Ziehen Sie es einfach, um es zu verschieben, oder doppelklicken Sie auf seinen grauen Bereich, um es über der Bearbeitungsleiste anzudocken.
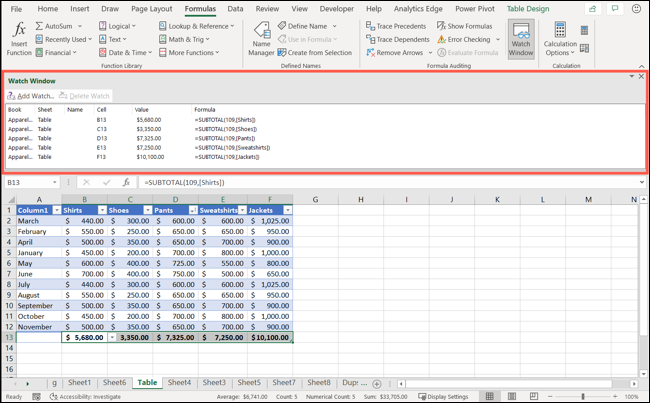
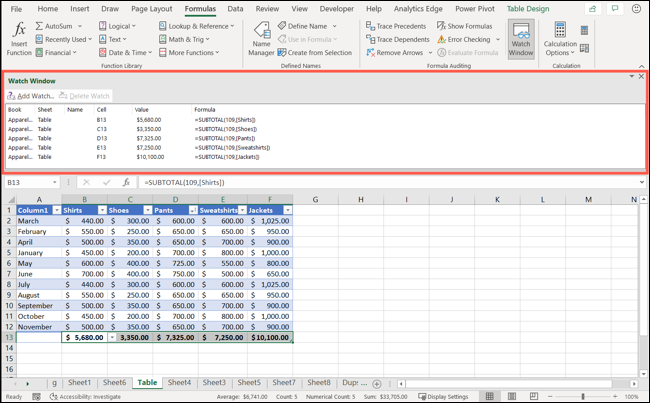
Sie können das Anzeigefenster auch mit der Taste schließen “x” in der oberen rechten Ecke oder die Schaltfläche auf der Multifunktionsleiste. Wenn ich es wieder öffne, die gleichen Zellen, die Sie hinzugefügt haben, werden bereit sein und warten.
Zellen aus dem Anzeigefenster entfernen
So entfernen Sie eine Zelle aus dem Inspektorfenster, Wählen Sie es im Fenster aus und klicken Sie auf “Inspektion entfernen”. Sie können die Steuertaste verwenden (Befehl auf dem Mac) um mehrere Zellen im Fenster auszuwählen und drücken Sie dann “Uhr entfernen”.
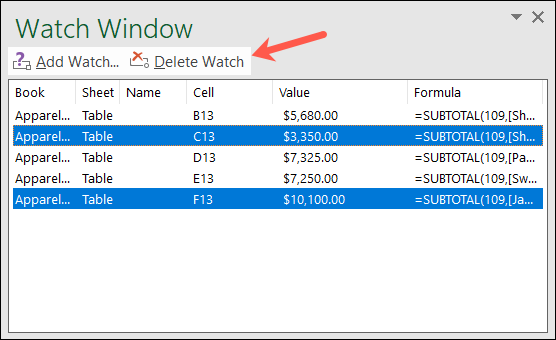
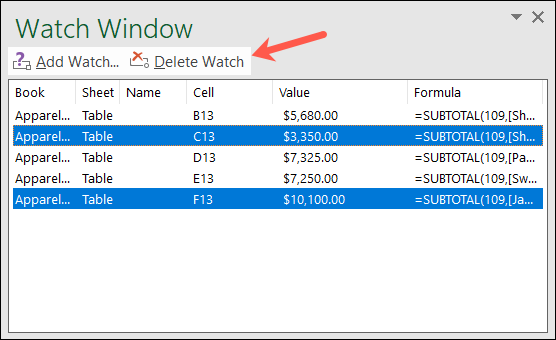
In der Lage zu sein, Zellen mit Formeln zu sehen, die nicht in Ihrer direkten Ansicht sind, ist eine großartige Funktion. Denken Sie also an die Watch Window-Funktion, wenn Sie das nächste Mal mit einer langen Microsoft Excel-Tabelle arbeiten..






