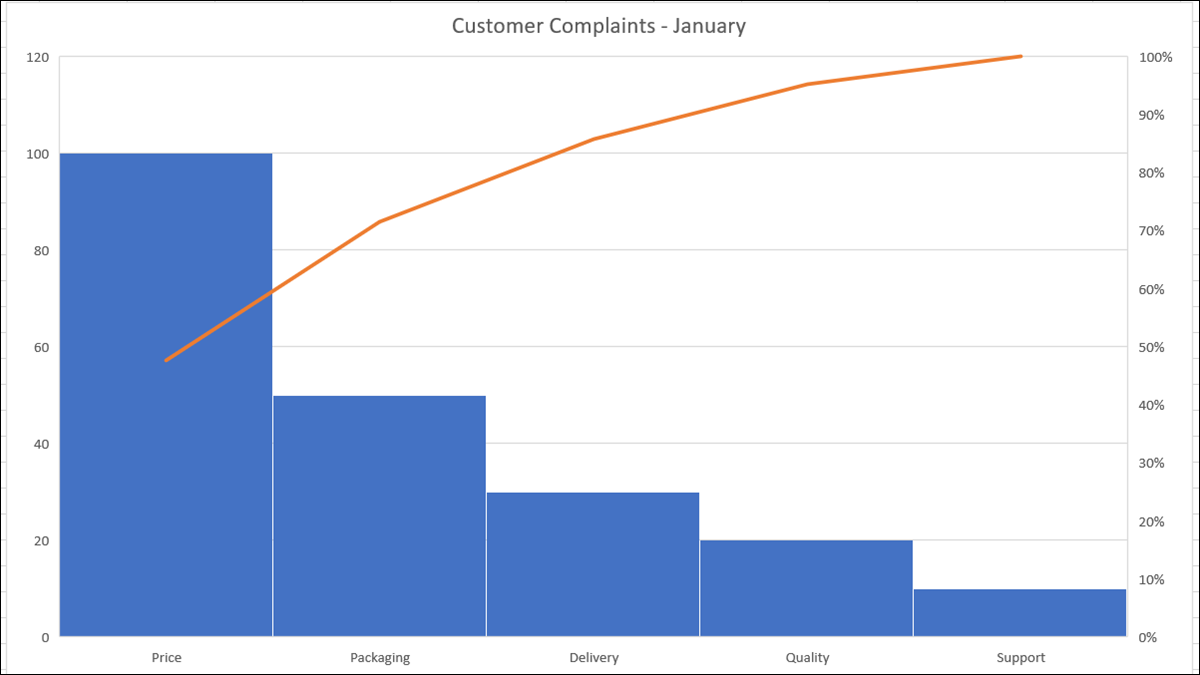
Pareto-Diagramme sind beliebte Tools zur Qualitätskontrolle, mit denen Sie die wichtigsten Probleme leicht identifizieren können. Sie sind eine Kombination aus Balken- und Liniendiagrammen mit den längsten Balken (große Probleme) auf der Linken. In Microsoft Excel, Sie können ein Pareto-Diagramm erstellen und anpassen.
Der Vorteil eines Pareto-Diagramms
Der Hauptvorteil einer Pareto-Diagrammstruktur besteht darin, dass Sie schnell erkennen können, worauf Sie sich am meisten konzentrieren müssen.. Angefangen von der linken Seite, die Balken gehen vom höchsten zum niedrigsten. Die obere Linie zeigt einen kumulierten Gesamtprozentsatz.
Sie haben regelmäßig Datenkategorien mit repräsentativen Zahlen. Dann, kann Daten in Bezug auf die Häufigkeit des Auftretens analysieren. Im Allgemeinen, Diese Frequenzen sind auf Kosten ausgerichtet, die Menge oder die Zeit.
VERBUNDEN: So sparen Sie Zeit mit Excel-Themen
Erstellen Sie ein Pareto-Diagramm in Excel
Für dieses Tutorial, Wir verwenden Daten für Kundenbeschwerden. Wir haben fünf Kategorien für die Beschwerden unserer Kunden und Zahlen für die Anzahl der eingegangenen Beschwerden für jede Kategorie.
Beginnen Sie mit der Auswahl der Daten für Ihr Diagramm. Die Reihenfolge, in der sich Ihre Daten in den Zellen befinden, ist nicht unbedingt erforderlich, da das Pareto-Diagramm sie automatisch strukturiert.
Gehen Sie zur Registerkarte Einfügen und klicken Sie auf den Dropdown-Pfeil “Statistikdiagramm einfügen”. Bitte auswählen “Pareto” im Abschnitt Histogramm des Menüs. Erinnern, ein Pareto-Diagramm ist ein geordnetes Histogramm-Diagramm.
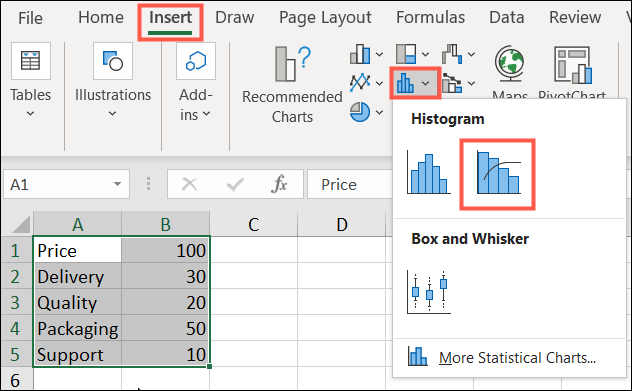
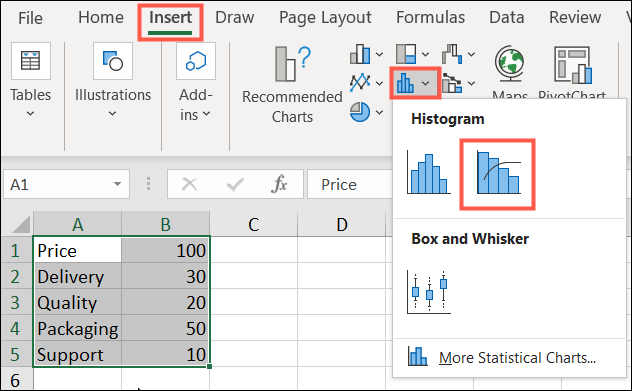
Und so, ein Pareto-Diagramm wird in Ihrer Tabelle angezeigt. Sie sehen Ihre Kategorien als horizontale Achse und Ihre Zahlen als vertikale Achse. Auf der rechten Seite des Diagramms befinden sich die Prozentsätze als vertikale Nebenachse.
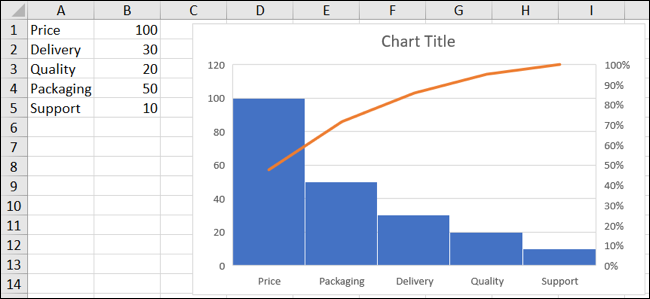
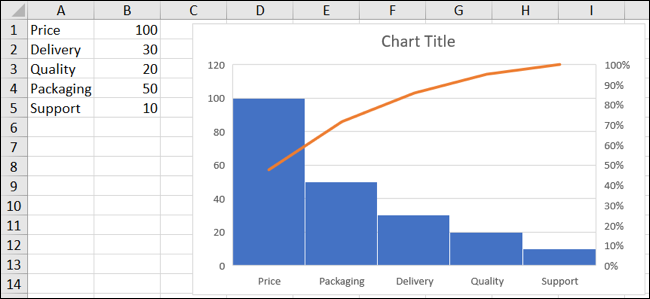
Jetzt können wir anhand dieses Pareto-Diagramms deutlich sehen, dass wir über den Preis diskutieren müssen, da dies unsere größte Beschwerde von Kunden ist.. Und wir können uns weniger auf den Support konzentrieren, weil wir in dieser Kategorie nicht so viele Beschwerden bekommen..
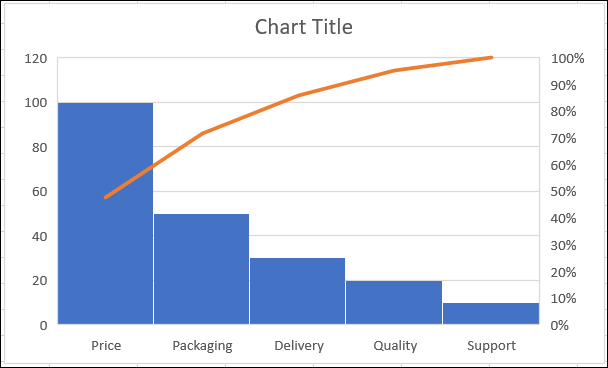
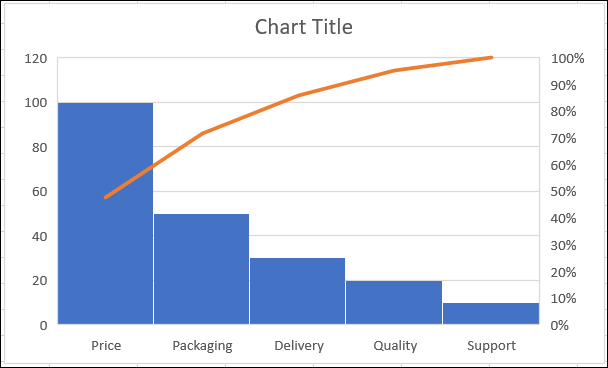
Passen Sie ein Pareto-Diagramm an
Wenn Sie Ihr Diagramm mit anderen teilen möchten, Vielleicht möchten Sie es ein wenig korrigieren oder Elemente zum Diagramm hinzufügen und entfernen.
Sie können damit beginnen, den Titel des Standarddiagramms zu ändern. Klicken Sie in das Textfeld und fügen Sie den gewünschten Titel hinzu.
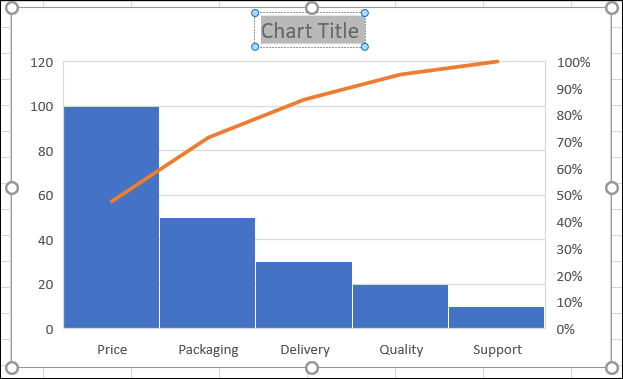
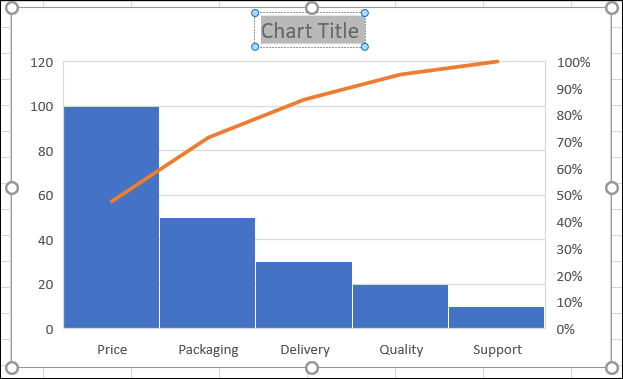
Unter Windows, rechts sehen Sie hilfreiche Tools, wenn Sie das Diagramm auswählen. Der erste ist für die Elemente in der Tabelle, damit Sie die Rasterlinien einrasten können, Datenetiketten und Legende. Die zweite ist für Diagrammstile, So können Sie ein Thema für die Grafik oder ein Farbschema auswählen.
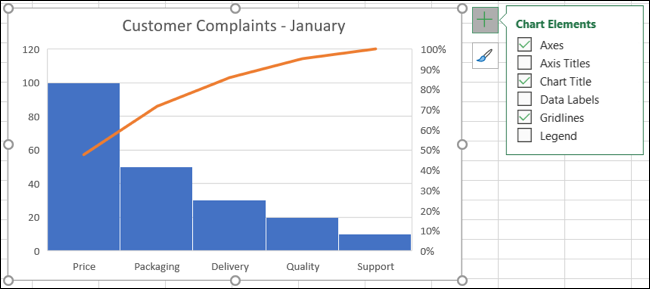
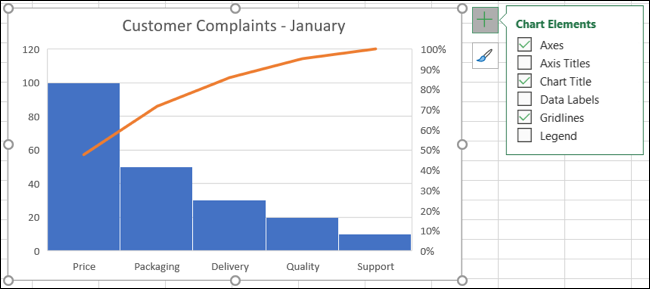
Sie können auch die Grafik auswählen und zur angezeigten Registerkarte Grafikdesign wechseln. Die Multifunktionsleiste bietet Ihnen Werkzeuge zum Ändern des Designs oder Stils, Elemente zum Diagramm hinzufügen oder daraus entfernen oder Ihre Datenauswahl anpassen.


Eine weitere Möglichkeit, Ihr Pareto-Diagramm anzupassen, besteht darin, die Seitenleiste Diagrammbereich formatieren durch Doppelklick zu öffnen. Hat Registerkarten für Füllen und Linie, Effekte und Größe und Eigenschaften. Weil, kann einen rahmen hinzufügen, ein Schatten oder eine bestimmte Höhe und Breite.
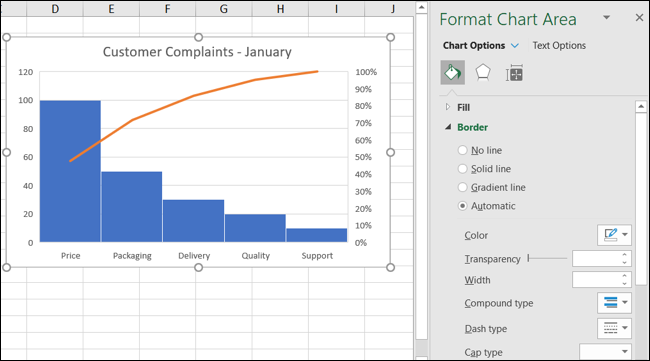
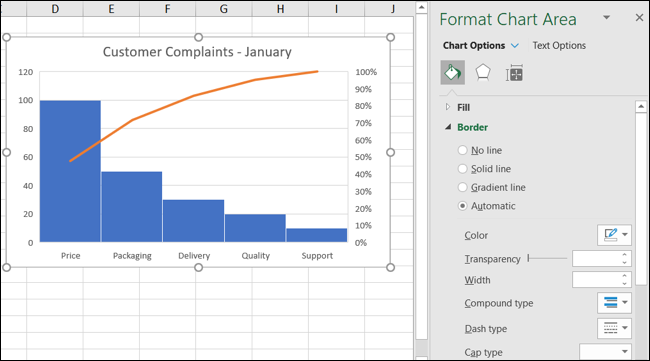
Sie können Ihr Pareto-Diagramm auch durch Ziehen verschieben oder die Größe ändern, indem Sie es an einer Ecke oder Kante hinein- oder herausziehen..
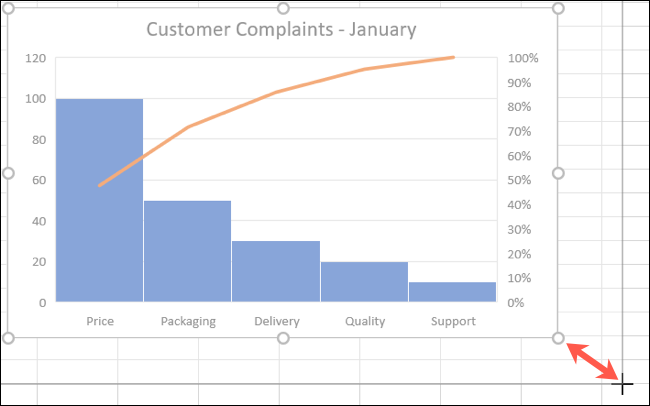
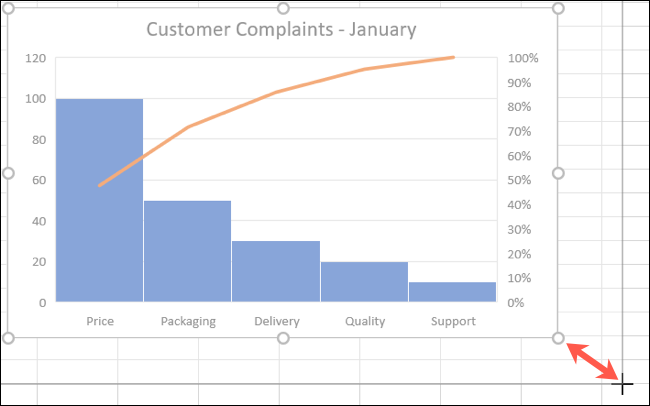
Für mehr Arten von Diagrammen, Sehen Sie sich an, wie Sie ein Geokartendiagramm oder ein Balkendiagramm in Excel erstellen.






