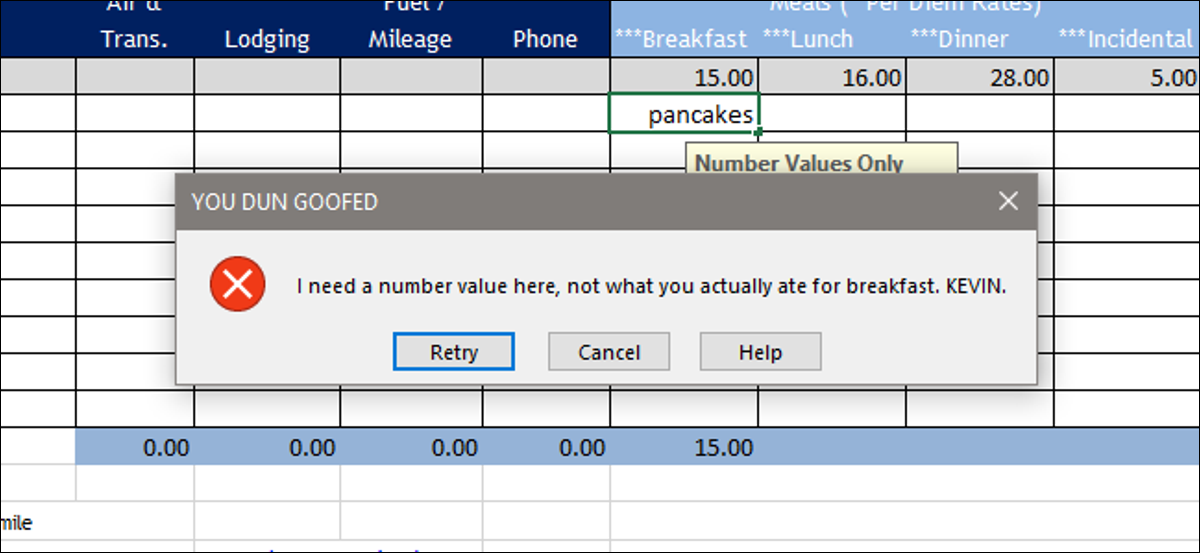
Wenn Sie Excel-Tabellen verwenden, um die Daten anderer Personen zusammenzustellen, aber du stellst fest, dass sie deine sorgfältig geplanten Zellen oft mit den falschen Informationen füllen, Datenvalidierung kann helfen.
Mit diesem Tool können Sie bestimmte Zellen einschränken, um nur richtig formatierte Daten zuzulassen. Wenn jemand etwas eingibt, das nicht da sein soll, Was “Mittagessen am Flughafen” Anstatt von “$ 15.68” in einer Spesenabrechnung, Excel lehnt Eingaben bis zum Erfolg ab. Betrachten Sie es als passiv-aggressiven Weg, um sicherzustellen, dass die Leute ihre Zeit nicht verschwenden.
Als Beispiel, Hier ist das grundlegende Arbeitsblatt für die Spesenabrechnung für How-To Geek. Nehmen wir an, wir möchten sicherstellen, dass die Leute nur numerische Werte eingeben, die als Währung formatiert sind (Mit anderen Worten, einige Ziffern, gefolgt von einem Dezimalpunkt, gefolgt von zwei weiteren Ziffern) in bestimmten Zellen.
Entscheiden , Wählen Sie alle Zellen aus, die Sie einschränken möchten.
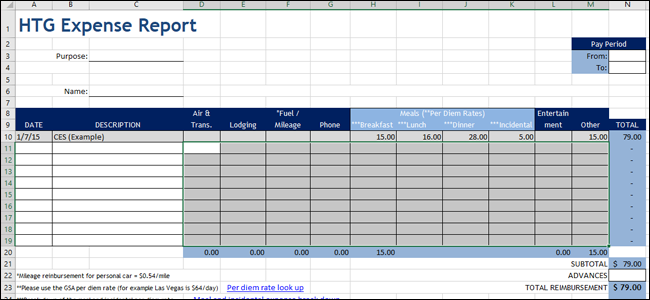
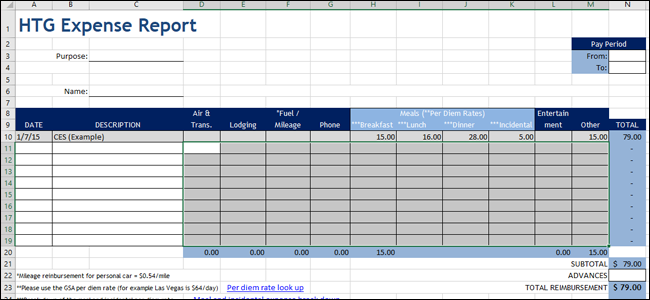
Zur Registerkarte wechseln “Daten” im Menüband, und klicken Sie dann auf das Symbol “Datenüberprüfung”. Wenn Ihr Fenster nicht die volle Größe hat und Sie die Beschriftungen nicht sehen können, ist das Symbol mit zwei horizontalen Quadraten, ein grünes Häkchen und ein durchgestrichener roter Kreis.
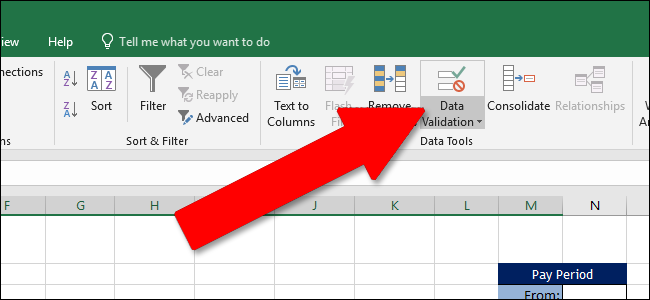
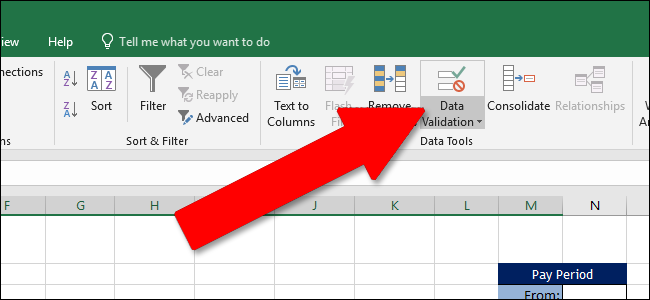
Im Fenster Datenvalidierung, in der Registerkarte “Einstellung”, Klicken Sie auf das Dropdown-Menü “Lassen”. Hier, Sie können einen bestimmten Eingabetyp festlegen, um ausgewählte Zellen zuzulassen. Für unsere Spesenabrechnung, wir bestehen darauf, dass die Benutzer eine Zahl mit zwei Dezimalwerten eingeben, also würden wir die Option “Dezimal”. Sie können auch andere Kriterien auswählen, So stellen Sie sicher, dass eine Zelle Text enthält, eine Uhrzeit oder ein Datum, Text einer bestimmten Länge oder sogar Ihre eigene benutzerdefinierte Validierung.
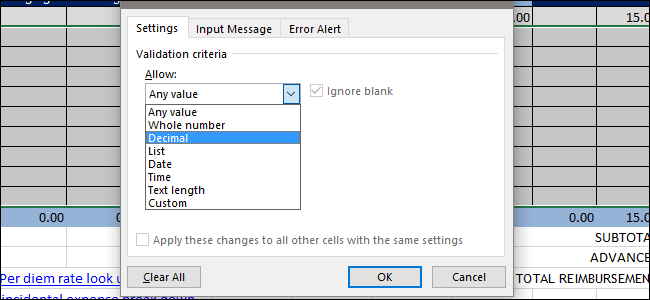
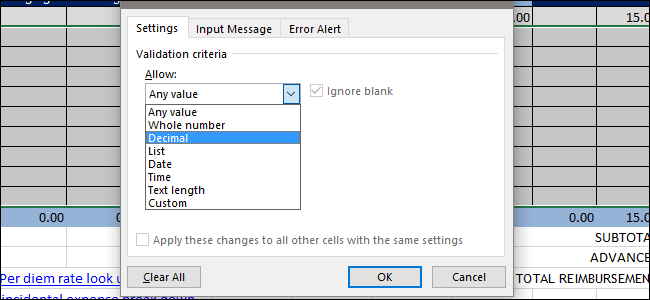
Unabhängig vom Datentyp, den Sie aus dem Dropdown-Menü auswählen “Lassen”, ändert die im Rest der Registerkarte verfügbaren Alternativen “Einstellung”. Da wir einen numerischen Wert relativ zur Währung wollen, Wir konfigurieren das Dropdown-Menü “Daten” in den Einstellungen “Komm herein”. Anschließend, Wir setzen einen Mindestwert von 0.00 und ein Maximalwert von 10000.00, das ist viel mehr als genug, um unseren Bedarf zu decken.
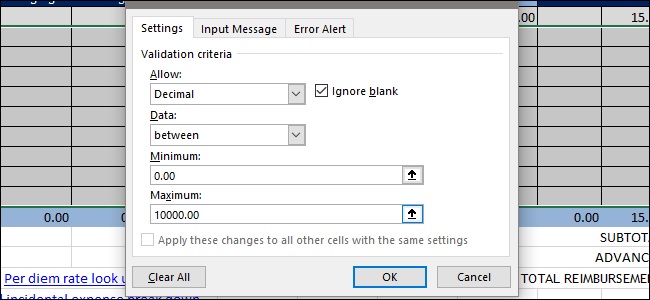
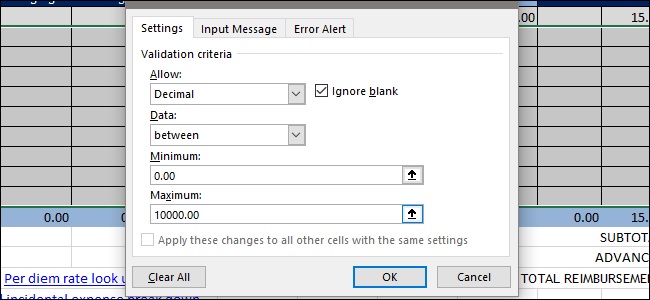
Es zu beweisen, klicke auf “Akzeptieren” Gehen Sie folgendermaßen vor, um die Validierungseinstellungen anzuwenden und anschließend einen falschen Wert festzulegen. Als Beispiel, wenn wir schreiben “Pfannkuchen” für den Wert des Frühstücks anstelle der Kosten der Mahlzeit, wir bekommen eine fehlermeldung.
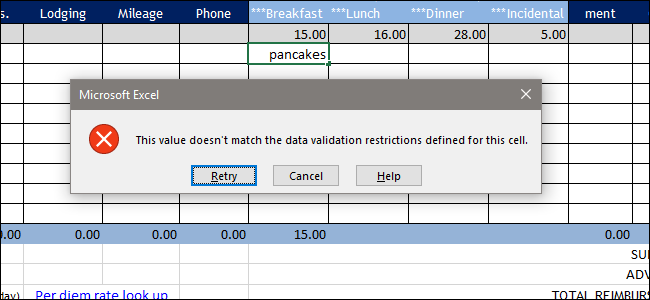
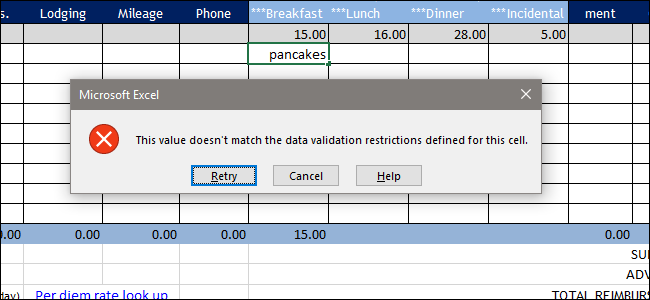
Obwohl dies die Benutzer darauf beschränkt, nur die richtigen Daten einzugeben, gibt ihnen keinen Kommentar dazu, welche Art von Daten erforderlich ist. Dann, lass uns das weiter einstellen.
Zurück zum Fenster Datenvalidierung (Daten> Datenvalidierung auf der Multifunktionsleiste). Du hast hier zwei Möglichkeiten (und du kannst beides verwenden, wenn du willst). Sie können die Registerkarte “Eingabemeldung” für ein QuickInfo-Popup, das den gewünschten Datentyp jedes Mal anzeigt, wenn sie eine Zelle auswählen, für die die Datenüberprüfung aktiviert ist. Sie können auch die Registerkarte “Fehlerwarnung” Gehen Sie folgendermaßen vor, um den Fehler anzupassen, der angezeigt wird, wenn sie den falschen Datentyp eingeben.
Wechseln wir zuerst zum Tab “Eingabemeldung”. Hier, Stellen Sie sicher, dass die Option “Eingabemeldung anzeigen, wenn Zelle ausgewählt ist” Bewegung reduzieren. Anschließend, Geben Sie den Daten auf Eingabewerkzeugen einen Titel und etwas Text. Wie Sie unten sehen können, nur ein Klick auf eine der Zellen bringt die Nachricht, damit die Leute wissen, was sie erwartet.
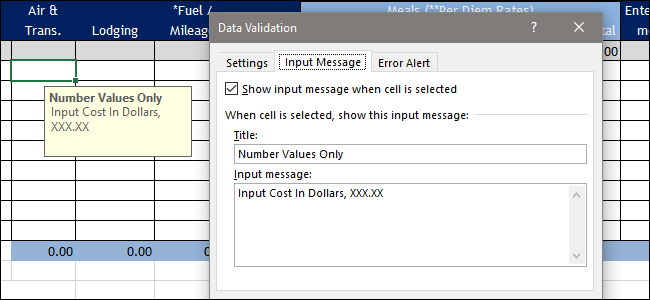
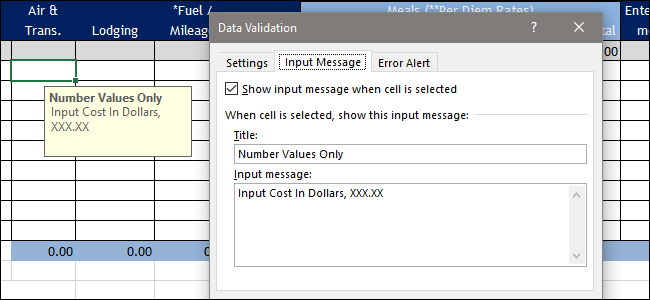
Auf der Registerkarte “Fehlerwarnung”, Sie können die Fehlermeldung anpassen, die Benutzer sehen, wenn sie den falschen Datentyp eingeben. Stellen Sie sicher, dass die “Fehlerwarnung nach Eingabe ungültiger Daten anzeigen” Bewegung reduzieren. Wählen Sie einen Stil für Ihre Fehlermeldung aus dem Dropdown-Menü aus. “Stil”. Kann mit einem Stopp gehen (der rote Kreis mit dem X), eine Werbung (ein gelbes Dreieck mit einem Ausrufezeichen) oder ein paar Infos (ein blauer Kreis mit einem “ich” Kleinbuchstaben), je nachdem wie stark die Botschaft ankommen soll.
Schreiben Sie einen Titel für Ihre Nachricht, der Text der Nachricht selbst, und drücken Sie dann “Akzeptieren” beenden.
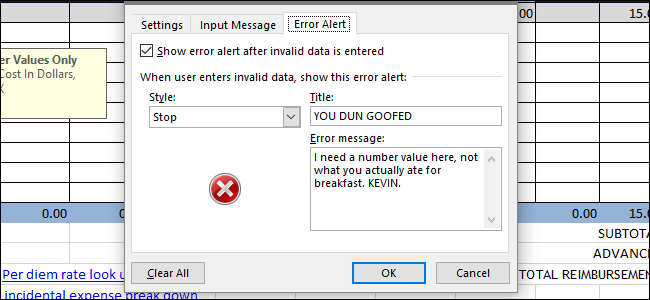
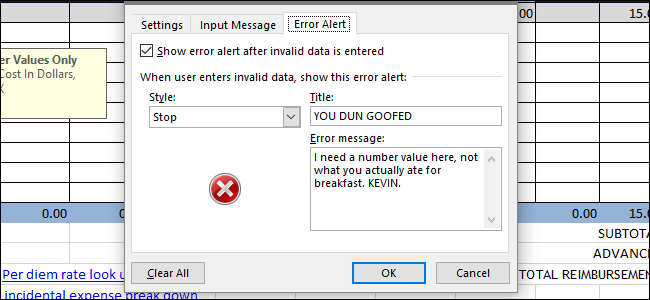
Jetzt, wenn jemand versucht, falsche Daten einzugeben, diese Fehlermeldung ist etwas hilfreicher (der sarkastische, Wenn Sie es vorziehen).
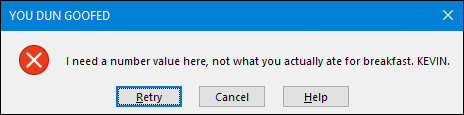
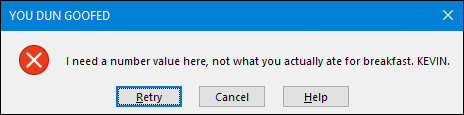
Es ist ein bisschen mehr Feldarbeit, um die Datenvalidierung einzurichten, aber es kann Ihnen später viel Zeit sparen, wenn Sie Tabellenkalkulationen verwenden, um die Daten anderer Personen zusammenzustellen. Es ist sogar nützlich, eigene Fehler zu vermeiden. Und das gilt doppelt, wenn Sie Formeln oder andere Automatisierungsaufgaben eingerichtet haben, die sich auf diese Daten konzentrieren.






