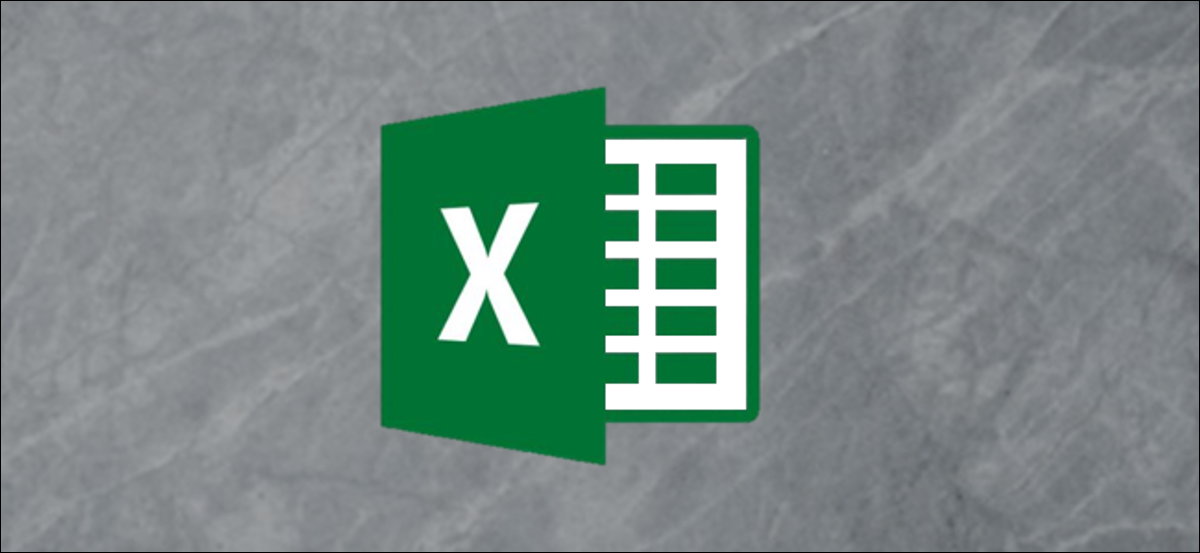
L'applicazione del colore a righe alternate semplifica la lettura dei dati del foglio di calcolo. In excel, questo è facile e veloce da applicare formattando i tuoi dati come una tabella. L'ombreggiatura delle righe viene applicata automaticamente alle nuove righe aggiunte alla tabella.
Come formattare i dati come una tabella
Seleziona l'intervallo che desideri formattare come tabella. Prossimo, Fare clic sul pulsante “Formatta come tabella” all'interno della scheda “Inizio” e selezionare lo stile di tabella che si desidera utilizzare.
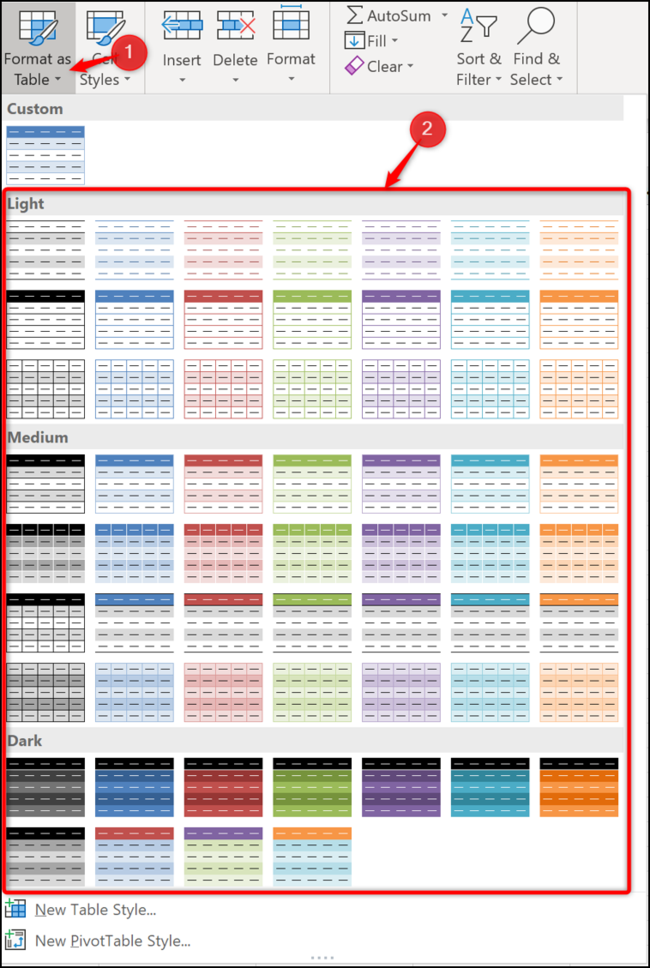
Se il tuo intervallo di dati contiene già un formato, Potrebbe essere una buona idea fare clic con il pulsante destro del mouse sullo stile della tabella e scegliere il collegamento “Applicare e rimuovere la formattazione”. Questo rimuoverà qualsiasi formattazione corrente prima di applicare lo stile della tabella.
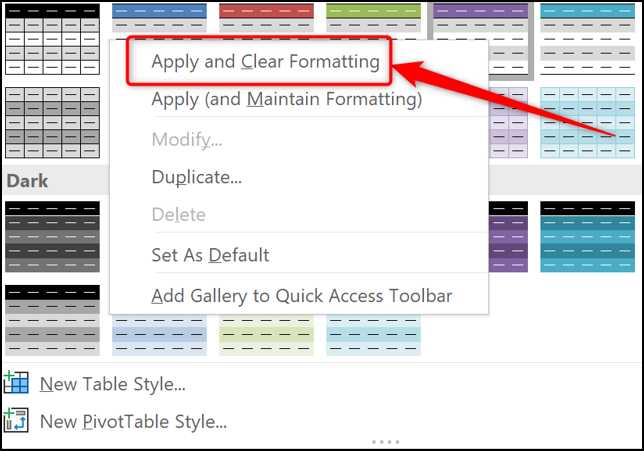
Prossimo, ti verrà chiesto di formattare l'intervallo e se hai intestazioni. Verificare che questo intervallo sia corretto e modificarlo se necessario. Fare clic sul pulsante “Accettare” continuare.
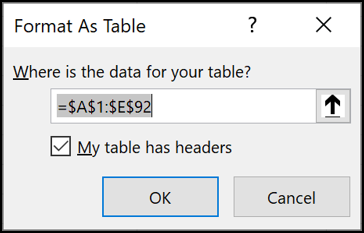
La tabella viene applicata insieme all'ombreggiatura a righe alterne. Questo formato verrà applicato automaticamente quando vengono aggiunte nuove righe alla tabella.
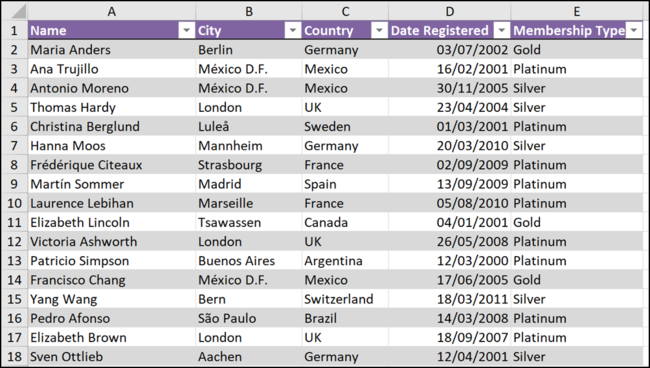
Come modificare il colore del tratteggio riga
Se non sei soddisfatto del colore utilizzato per l'ombreggiatura della riga, può cambiarlo. Non puoi modificare direttamente gli stili di tabella Excel esistenti, ma puoi crearne uno tuo o duplicare uno stile esistente e modificarlo.
Diamo un'occhiata a come duplicare e modificare lo stile della tabella che abbiamo applicato a questo intervallo di dati. Inizia facendo clic su una cella all'interno della tabella.
Nella scheda “Layout della tabella” (ultima scheda del nastro), Fare clic con il pulsante destro del mouse sullo stile nella raccolta “Stili di tabella” e quindi fare clic su “Doppio”.
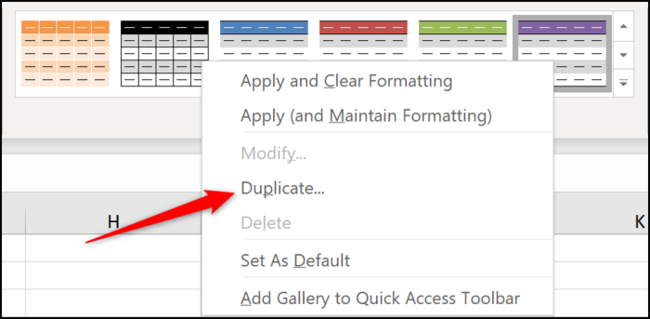
Inserisci un nome per il tuo nuovo stile di tabella.
Per modificare l'ombreggiatura della riga, Selezionare “Striscia di prima fila” e quindi fare clic sul pulsante “Formato”.
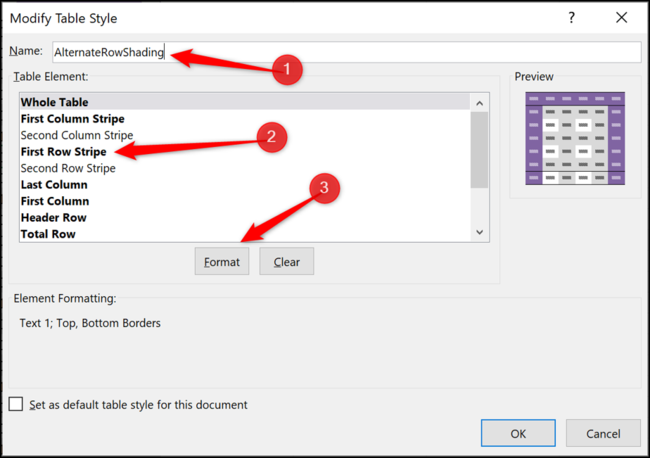
Fare clic sulla scheda “Compila”. Seleziona il colore che vuoi usare. Il tasto “Più colori” fornire opzioni di colore più specifiche.
Fare clic sul pulsante “Accettare” nella parte inferiore della finestra per continuare.
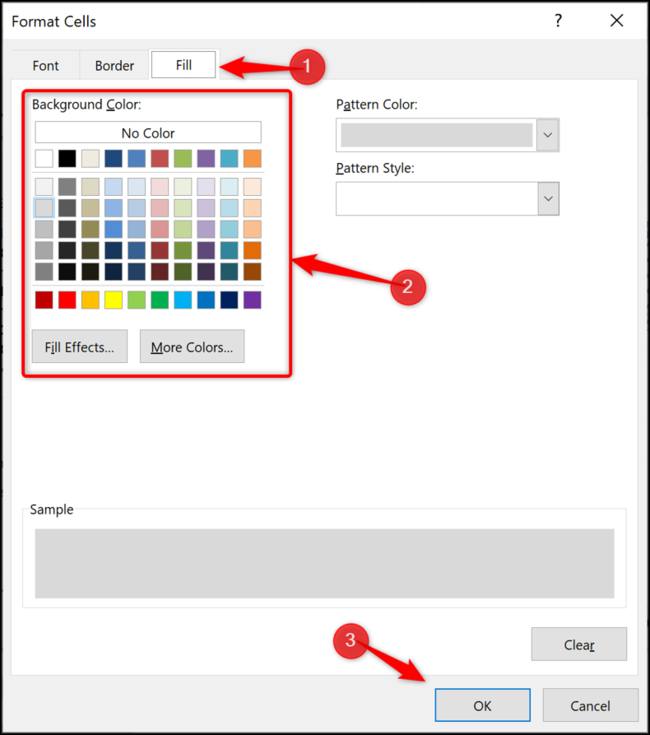
Torna nella finestra di dialogo “Modifica stile tabella”, È possibile impostare lo stile predefinito per il foglio di lavoro selezionando la casella “Determinare come stile predefinito per questo documento”. Fare clic sul pulsante “Accettare” per salvare le modifiche.
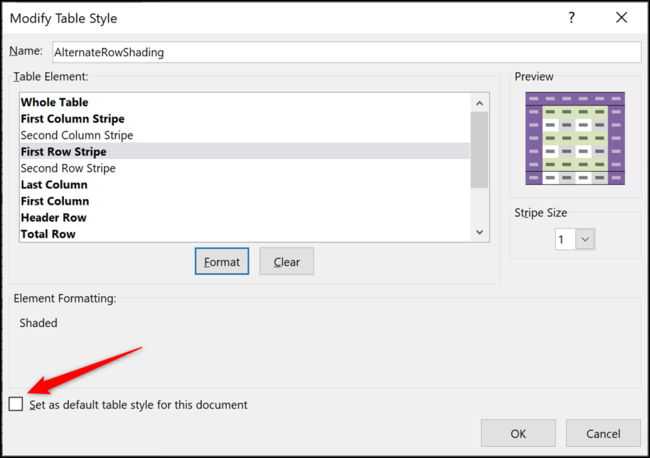
Viene creato lo stile duplicato, ma non si applica immediatamente. Fare clic sul pulsante “Più” Per aprire la raccolta stili tabella.
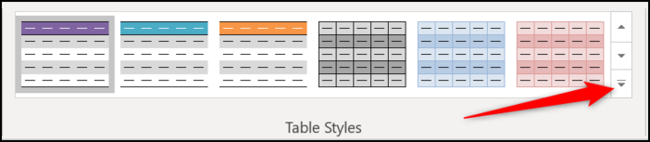
Seleziona il tuo stile personalizzato dall'elenco fornito.
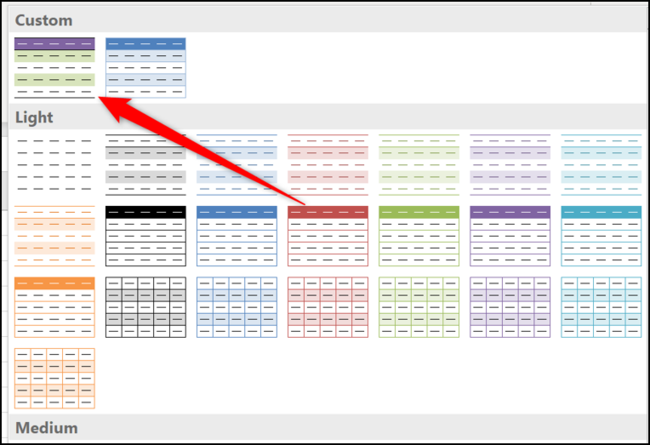
Converti la tua tabella in un intervallo
Ci sono molti vantaggi aggiuntivi nel formattare i tuoi dati Excel come una tabella, pertanto si consiglia di utilizzare a. Nonostante questo, se non vuoi questa funzionalità, puoi riconvertire la tabella in un intervallo e mantenere l'ombreggiatura delle righe alternate.
Fare clic su una cella nella tabella, seleziona la scheda “Layout della tabella” (ultima scheda del nastro) e quindi fare clic su “Converti in intervallo”.
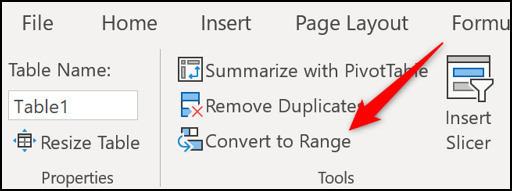
Ti verrà chiesto se sei sicuro di volerlo fare. Fare clic sul pulsante “sì”.
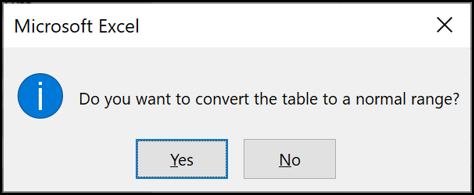
Senza essere un tavolo, non applicherà automaticamente l'ombreggiatura alle righe quando vengono aggiunte. Ma puoi copiare rapidamente il formato utilizzando il pulsante Copia formato o una tecnica equivalente.






