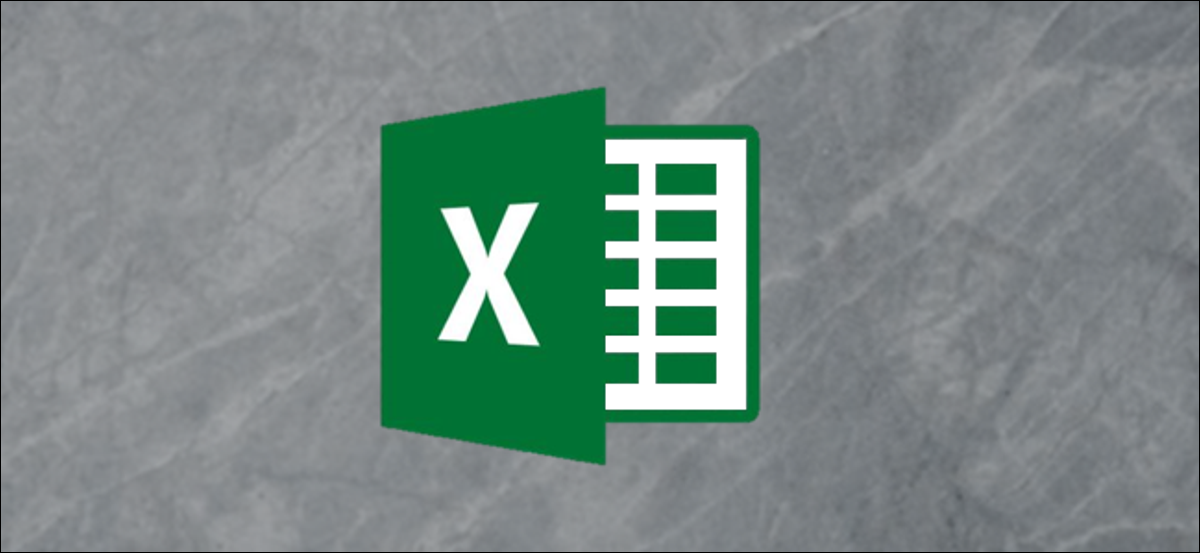
Le tabelle pivot sono uno straordinario strumento di reporting integrato in Excel. Sebbene sia tipicamente utilizzato per riassumere i dati con i totali, puoi anche usarli per calcolare la percentuale di variazione tra i valori. Anche meglio: è facile da fare.
Puoi usare questa tecnica per fare tutti i tipi di cose, praticamente ovunque tu voglia vedere come un valore si confronta con un altro. In questo articolo, Useremo il semplice esempio di calcolo e visualizzazione della percentuale in base alla quale il valore totale delle vendite cambia di mese in mese.
Ecco il foglio che useremo.
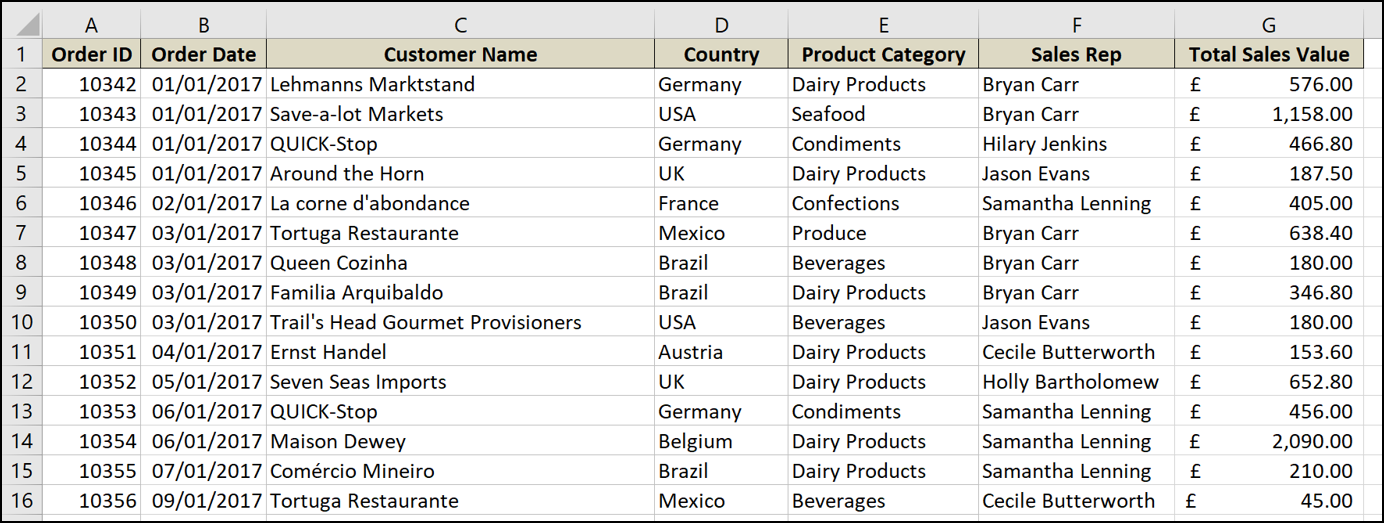
È un esempio abbastanza tipico di un foglio di vendita che mostra la data dell'ordine, il nome del cliente, il rappresentante di vendita, il valore totale delle vendite e alcune altre cose.
Per fare tutto questo, prima formatteremo il nostro intervallo di valori come una tabella in excel e poi creeremo una tabella pivot per eseguire e visualizzare i nostri calcoli di variazione percentuale.
Formatta l'intervallo come una tabella
Se il tuo intervallo di dati non è ancora formattato come tabella, ti consigliamo di farlo. I dati archiviati nelle tabelle hanno molteplici vantaggi rispetto ai dati in intervalli di celle in un foglio di lavoro, soprattutto quando si utilizzano tabelle pivot (leggi di più sui vantaggi dell'utilizzo delle tabelle).
Per formattare un intervallo come tabella, seleziona l'intervallo di celle e fai clic su Inserisci> Tavolo.
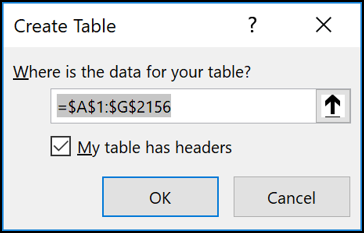
Verificare che l'intervallo sia corretto, che ha titoli nella prima riga di quell'intervallo, e quindi fare clic su “Accettare”.
L'intervallo è ora in formato tabella. Dare un nome alla tabella renderà più facile farvi riferimento in futuro durante la creazione di tabelle pivot, grafici e formule.
Fare clic sulla scheda “Design” in Strumenti tabella e inserisci un nome nella casella fornita all'inizio della barra multifunzione. in Strumenti tabella e inserisci un nome nella casella fornita all'inizio della barra multifunzione “in Strumenti tabella e inserisci un nome nella casella fornita all'inizio della barra multifunzione”.

Puoi anche cambiare lo stile del tavolo qui se vuoi.
Crea una tabella pivot per mostrare la variazione percentuale
Ora procediamo con la creazione della tabella pivot. Dall'interno del nuovo tavolo, fare clic su Inserisci> Tavolo dinamico.
Viene visualizzata la finestra Crea tabella pivot. Il tuo tavolo sarà stato rilevato automaticamente. Ma puoi selezionare la tabella o l'intervallo che desideri utilizzare per la tabella pivot in questo momento.
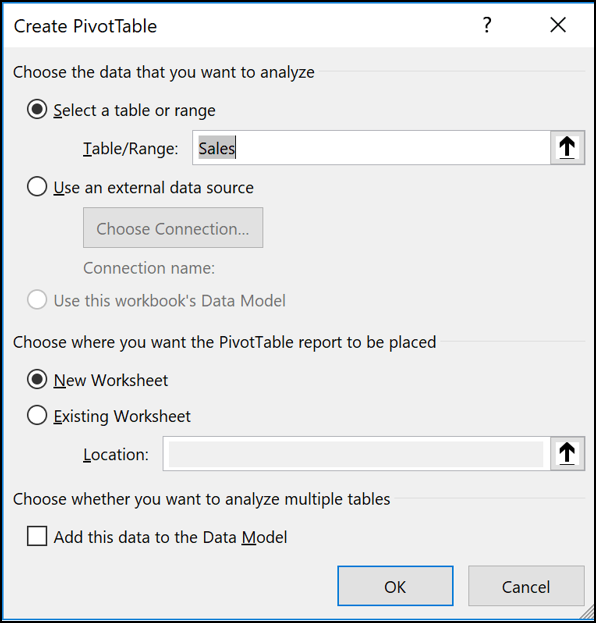
Date del gruppo in mesi
Dopo, trascineremo il campo della data in base al quale vogliamo raggruppare nell'area della riga della tabella pivot. In questo esempio, il campo si chiama Data Ordine.
Da Excel 2016, i valori della data vengono raggruppati automaticamente in anni, trimestri e mesi.
Se la tua versione di Excel non lo fa, o vuoi solo cambiare il raggruppamento, in Strumenti tabella e inserisci un nome nella casella fornita all'inizio della barra multifunzione “in Strumenti tabella e inserisci un nome nella casella fornita all'inizio della barra multifunzione”.
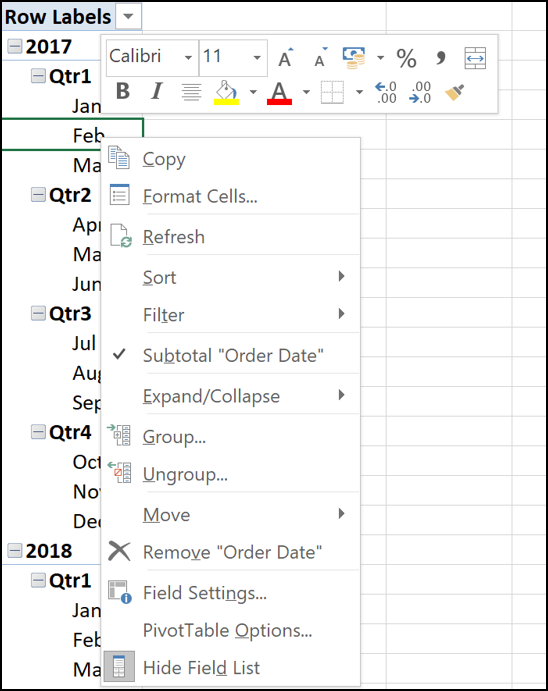
Seleziona i gruppi che vuoi usare. In questo esempio, sono selezionati solo Anni e Mesi.
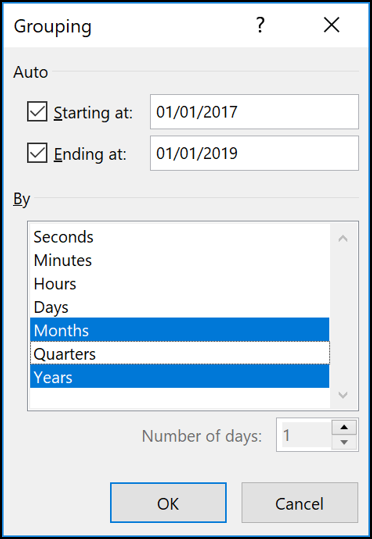
L'anno e il mese sono ora campi che possiamo usare per l'analisi. I mesi sono ancora chiamati la data dell'ordine.
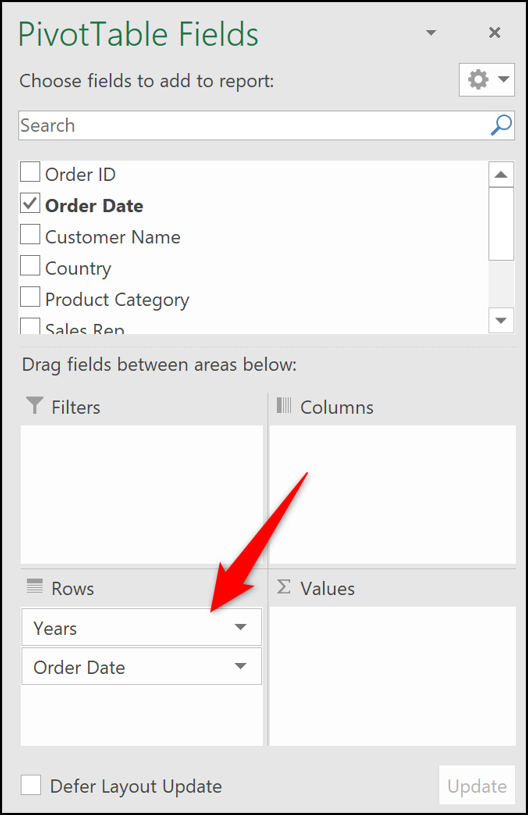
Aggiungi i campi dei valori alla tabella pivot
Sposta il campo Righe Anno nell'area Filtro. Ciò consente all'utente di filtrare la tabella pivot per un anno, invece di saturare la tabella pivot con troppe informazioni.
Trascina il campo contenente i valori (Valore totale delle vendite in questo esempio) si desidera calcolare e presentare la modifica nell'area Valori due volte.
Potrebbe non sembrare ancora molto. Ma questo cambierà molto presto.
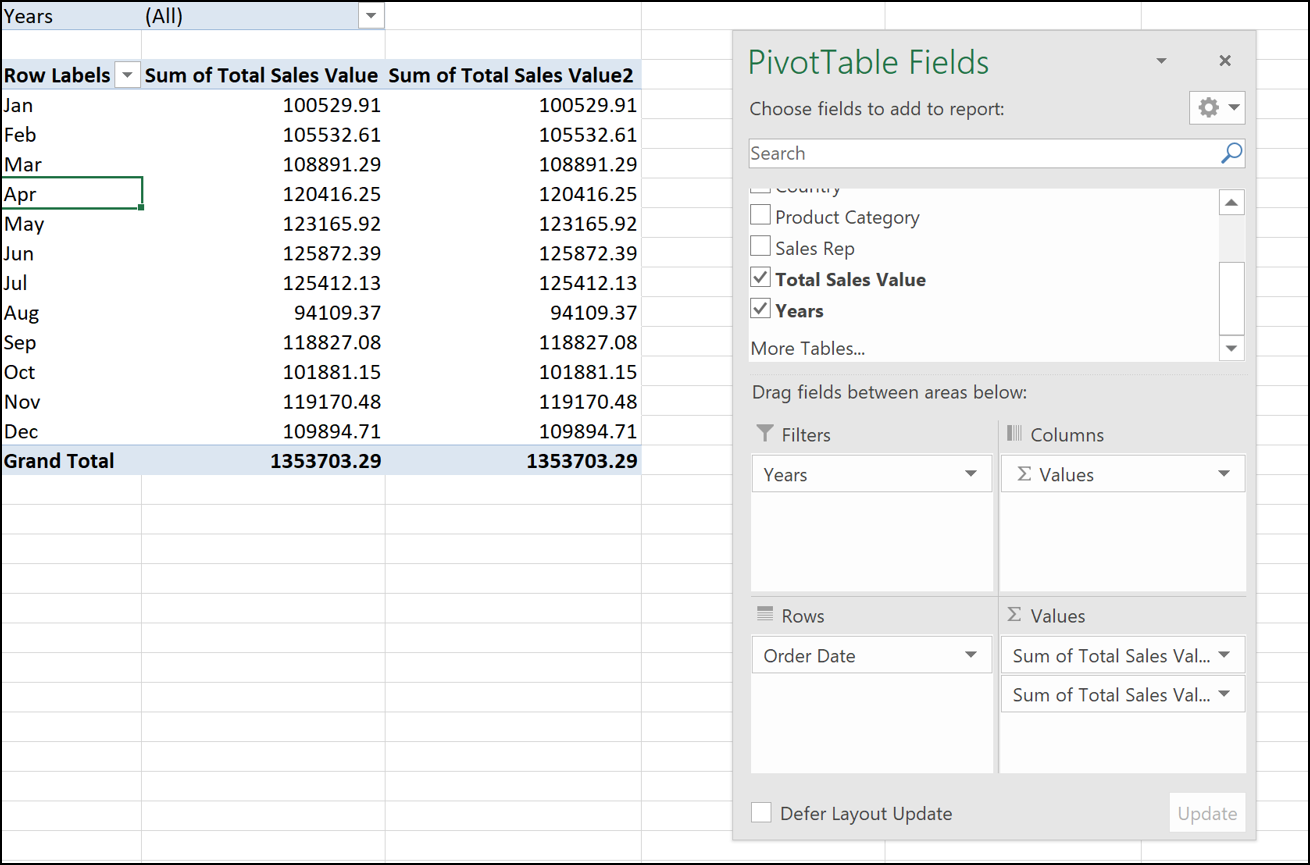
Entrambi i campi valore avranno come impostazione predefinita la somma e al momento non sono formattati.
I valori della prima colonna che vorremmo mantenere come totali. tuttavia, richiedi il formato.
in Strumenti tabella e inserisci un nome nella casella fornita all'inizio della barra multifunzione “Formato numero” in Strumenti tabella e inserisci un nome nella casella fornita all'inizio della barra multifunzione.
in Strumenti tabella e inserisci un nome nella casella fornita all'inizio della barra multifunzione “in Strumenti tabella e inserisci un nome nella casella fornita all'inizio della barra multifunzione” insieme a 0 posizioni decimali nella finestra di dialogo Formato celle.
La tabella pivot ora ha questo aspetto:
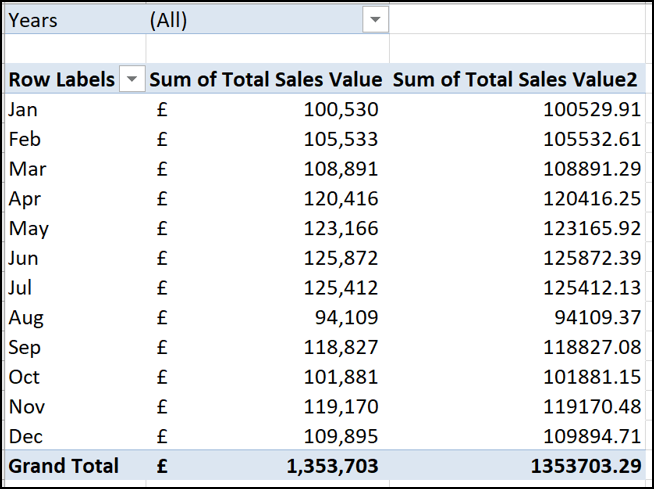
Crea la colonna di variazione percentuale
Fare clic con il tasto destro su un valore nella seconda colonna, Selezionare “in Strumenti tabella e inserisci un nome nella casella fornita all'inizio della barra multifunzione” in Strumenti tabella e inserisci un nome nella casella fornita all'inizio della barra multifunzione “% in Strumenti tabella e inserisci un nome nella casella fornita all'inizio della barra multifunzione”.
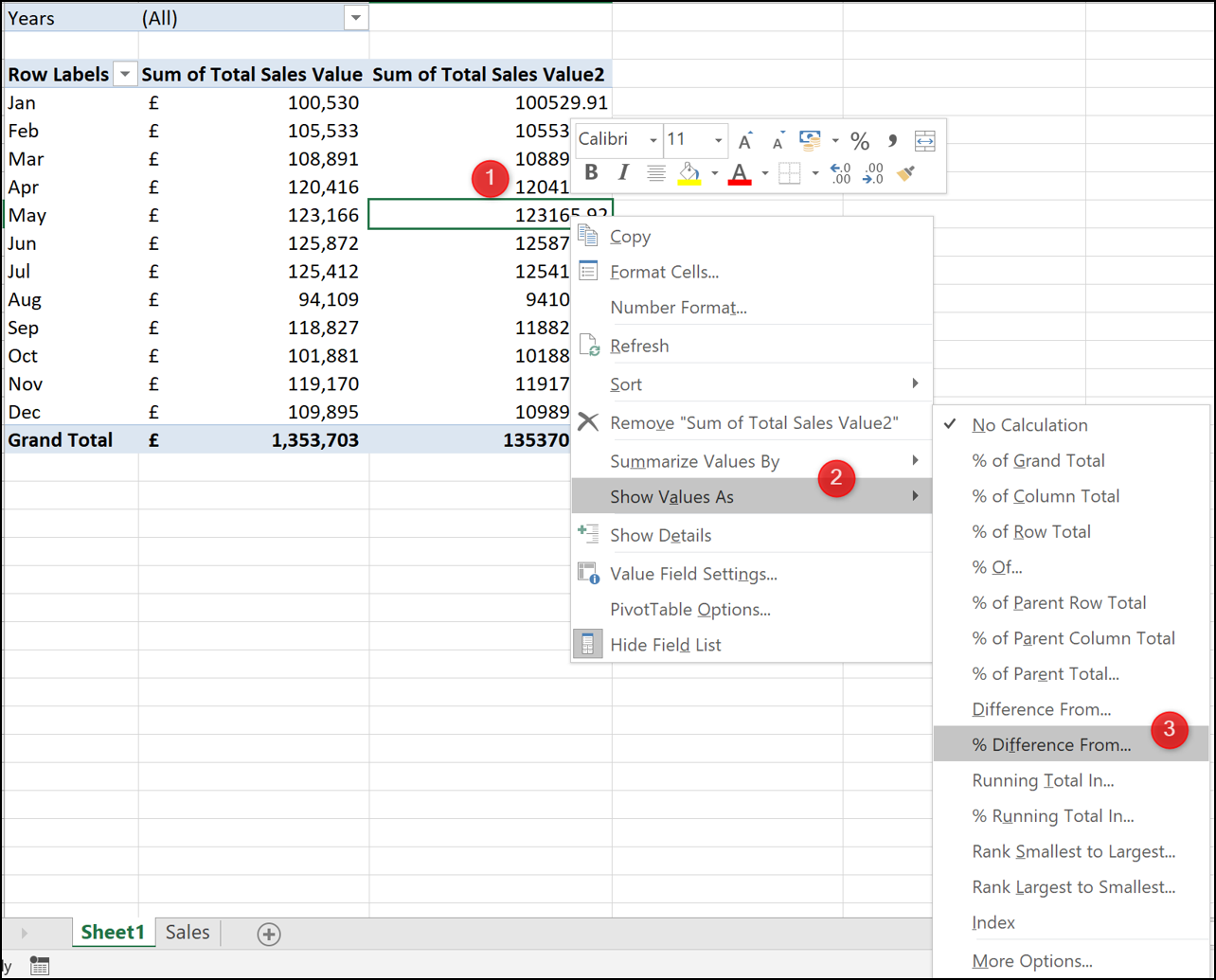
Si prega di selezionare “(Anteriore)” in Strumenti tabella e inserisci un nome nella casella fornita all'inizio della barra multifunzione. Ciò significa che il valore del mese corrente viene sempre confrontato con il valore dei mesi precedenti (Campo data ordine).
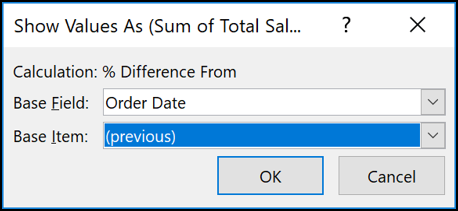
La tabella pivot ora mostra i valori e la variazione percentuale.
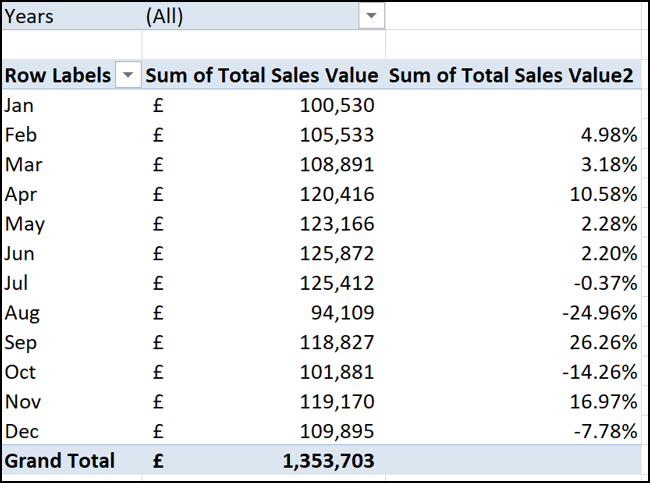
in Strumenti tabella e inserisci un nome nella casella fornita all'inizio della barra multifunzione “Mio” in Strumenti tabella e inserisci un nome nella casella fornita all'inizio della barra multifunzione. in Strumenti tabella e inserisci un nome nella casella fornita all'inizio della barra multifunzione “in Strumenti tabella e inserisci un nome nella casella fornita all'inizio della barra multifunzione”.
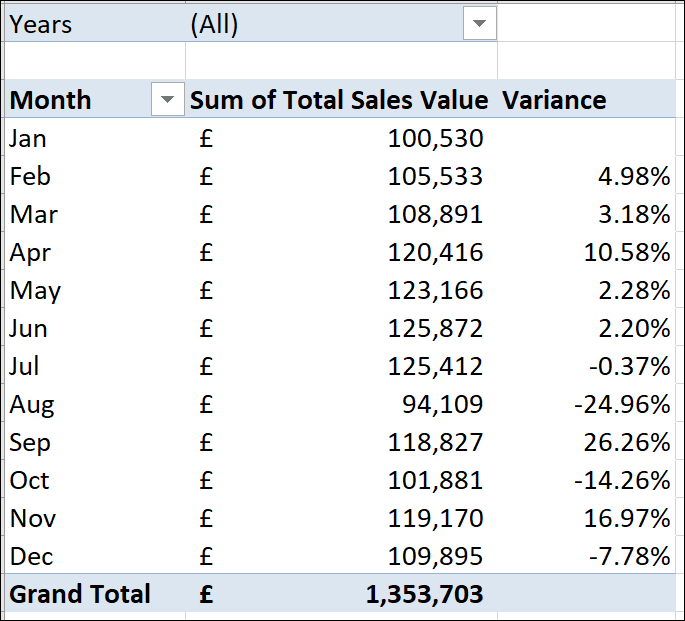
Aggiungi alcune frecce di variazione
Per lucidare davvero questo tavolo pivot, vorremmo visualizzare meglio la variazione percentuale aggiungendo alcune frecce verdi e rosse.
Questi ci forniranno un bel modo per vedere se un cambiamento è stato positivo o negativo..
Fare clic su uno qualsiasi dei valori nella seconda colonna e quindi fare clic su Avvia> Formato condizionale> Nuova regola. Nella finestra Modifica regola formato che si apre, eseguire i seguenti passaggi:
- Selezionare l'opzione “in Strumenti tabella e inserisci un nome nella casella fornita all'inizio della barra multifunzione” in Strumenti tabella e inserisci un nome nella casella fornita all'inizio della barra multifunzione “in Strumenti tabella e inserisci un nome nella casella fornita all'inizio della barra multifunzione”.
- Si prega di selezionare “Set di icone” in Strumenti tabella e inserisci un nome nella casella fornita all'inizio della barra multifunzione.
- Seleziona i triangoli rossi, Lista ambra e verde Stile icona.
- Nella colonna Tipo, cambia l'opzione dell'elenco per dire “Numero” cambia l'opzione dell'elenco per dire. Questo cambierà la colonna Valore in zero. Esattamente quello che vogliamo.
![]()
Clicca su “Accettare” cambia l'opzione dell'elenco per dire.
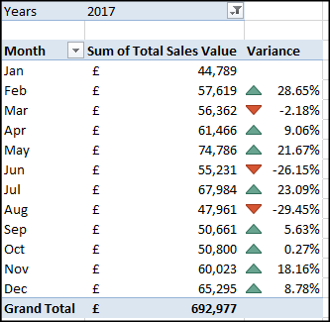
Le tabelle pivot sono uno strumento straordinario e uno dei modi più semplici per mostrare la variazione percentuale nel tempo per i valori..
impostaTimeout(funzione(){
!funzione(F,B,e,v,n,T,S)
{Se(f.fbq)Restituzione;n=f.fbq=funzione(){n.callMethod?
n.callMethod.apply(n,argomenti):n.queue.push(argomenti)};
Se(!f._fbq)f._fbq = n;n.push=n;n.loaded=!0;n.version='2.0′;
n.coda=[];t=b.createElement(e);t.async=!0;
t.src=v;s=b.getElementsByTagName(e)[0];
s.parentNode.insertBefore(T,S) } (window, documento,'copione',
'https://connect.facebook.net/en_US/fbevents.js');
fbq('dentro', '335401813750447');
fbq('traccia', 'Visualizzazione della pagina');
},3000);






