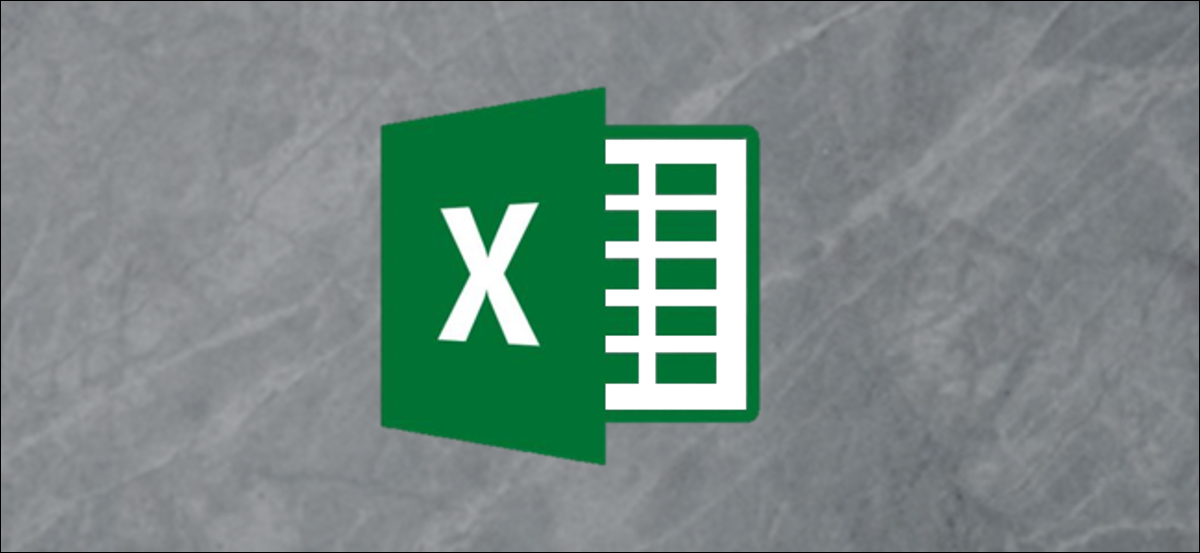
I grafici a torta sono popolari in Excel, ma sono limitati. Dovrai scegliere da solo tra l'utilizzo di più grafici a torta o rinunciare a una certa flessibilità a favore della leggibilità combinandoli. Se vuoi unirli, qui ti mostriamo come.
Come esempio, Il grafico a torta sottostante mostra le risposte delle persone a una domanda.
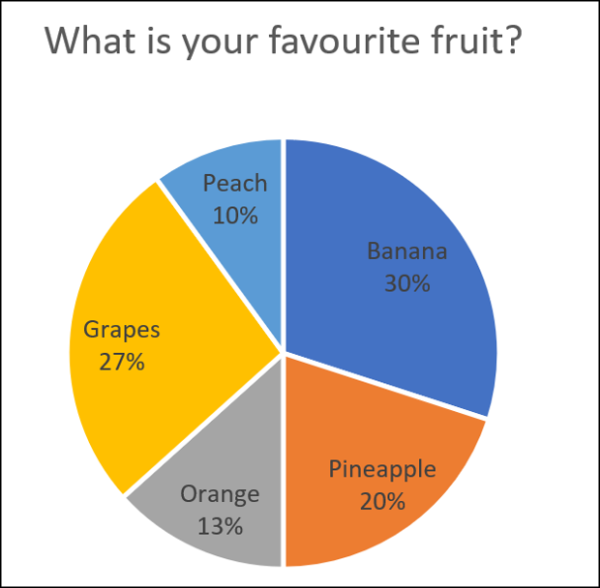
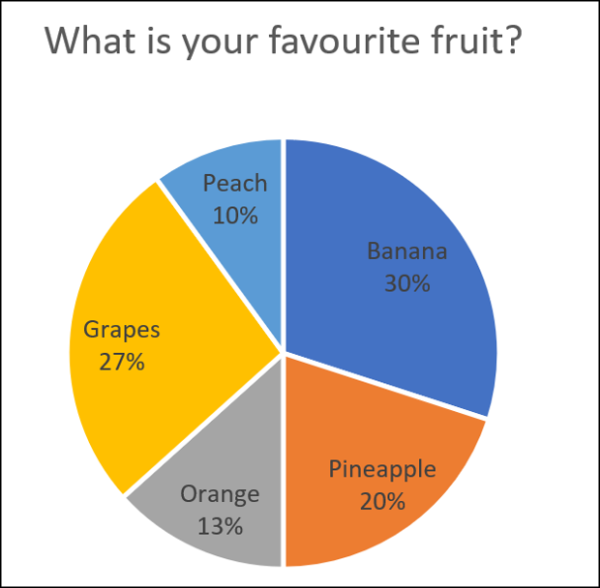
Questo è buono, ma può essere complicato se hai più grafici a torta.
I grafici a torta possono visualizzare solo una serie di valori. Quindi, se hai più serie e vuoi presentare i dati con grafici a torta, bisogno di diversi grafici a torta.
L'immagine successiva mostra il contributo al fatturato totale di cinque prodotti in tre diverse città. Abbiamo un grafico a torta per ogni città con gli intervalli di dati mostrati sopra.
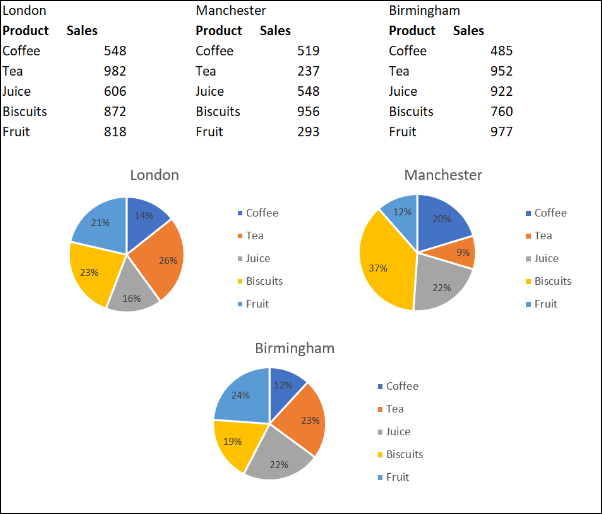
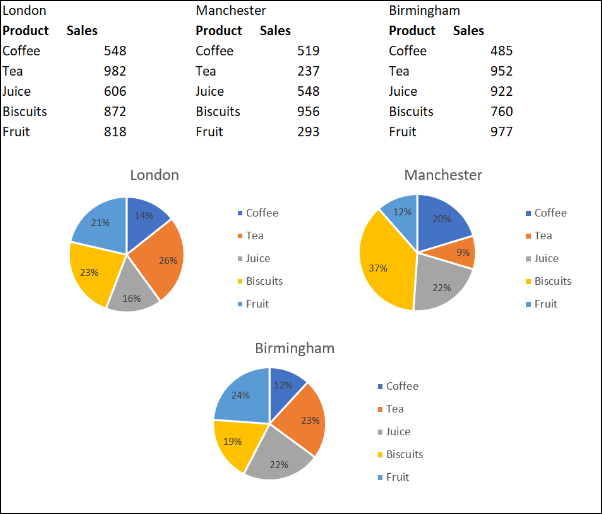
Questo ci consente di confrontare le vendite di prodotti in diverse città. Ma ci sono complicazioni quando vogliamo cambiarli tutti in modo coerente o vederli come un'unica figura..
In questo post, esamineremo tre diversi approcci per combinare i grafici a torta.
Consolida i dati da più grafici
Il primo approccio cerca di combinare i dati utilizzati dai grafici a torta.
Ha senso mostrare un grafico a torta invece di tre. Ciò creerebbe più spazio nella relazione e significherebbe meno. “eye tennis” dal lettore.
Nonostante questo, in questo esempio, verrà a scapito del confronto delle città.
Il modo più semplice e veloce per combinare i dati dei tre grafici a torta è utilizzare lo strumento Consolida in Excel.
Consolidiamo i dati mostrati di seguito.
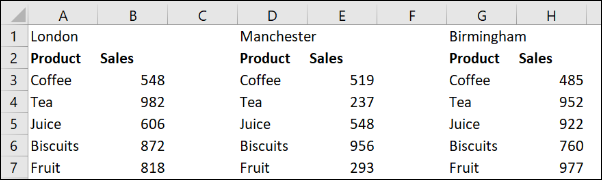
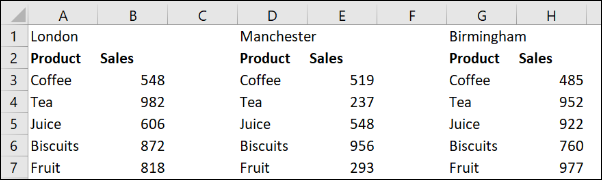
Fare clic su una cella del foglio in cui verranno inseriti i dati consolidati. Fare clic su Dati> Consolidare sul nastro.
Si apre la finestra Consolida.
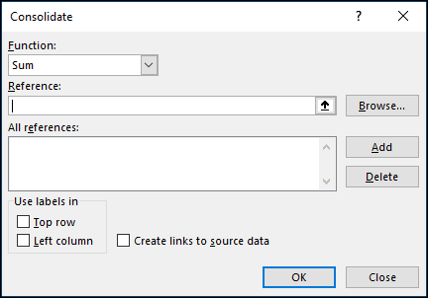
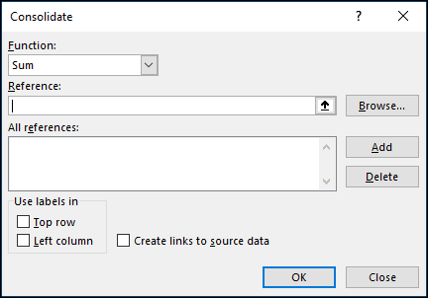
Useremo la funzione Somma per sommare le vendite delle tre città.
Prossimo, dobbiamo raccogliere tutte le referenze che vogliamo consolidare. Ti è stato chiesto di sostituire la parola “Riferimento”, Selezionare il primo intervallo, quindi scegliere “Aggiungere”.
Ripetere questo passaggio per gli altri riferimenti.
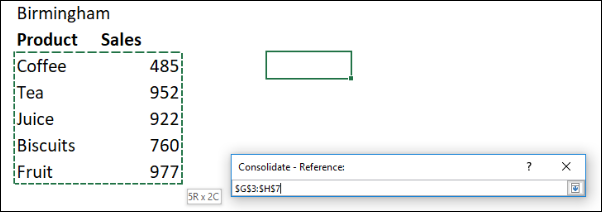
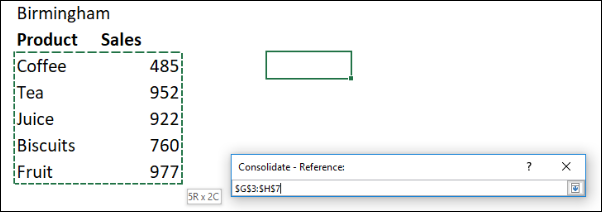
Selezionare la casella “Colonna di sinistra” poiché il nome del prodotto si trova a sinistra dei valori nei nostri dati. Fare clic su OK.”
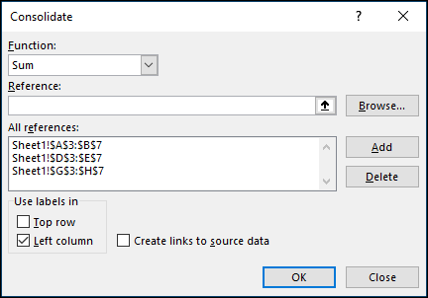
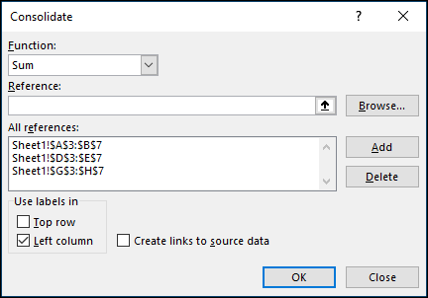
Ora abbiamo una gamma consolidata da cui creare il nostro grafico a torta.
Questo grafico a torta semplifica la visualizzazione del contributo di ciascun tipo di prodotto al fatturato totale., ma perdiamo il confronto tra ogni città che avevamo con tre grafici diversi.
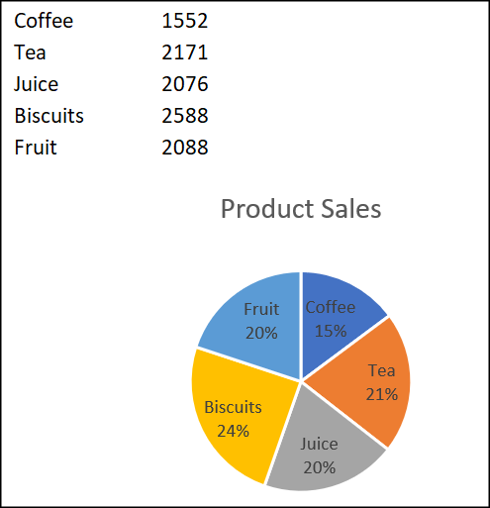
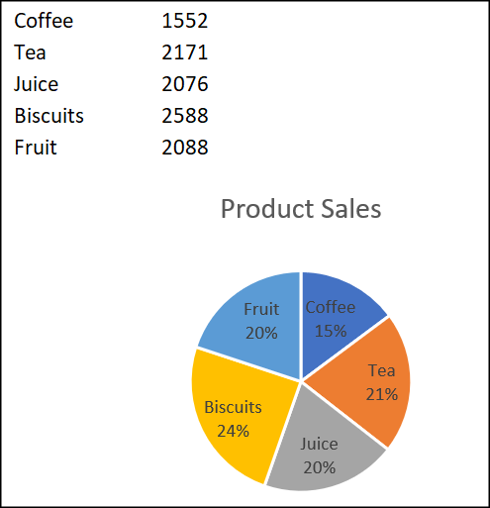
Combina il grafico a torta in un'unica forma
Un altro motivo per cui potresti voler combinare i grafici a torta è che puoi spostarli e ridimensionarli come uno..
Fare clic sul primo grafico e quindi tenere premuto il tasto Ctrl mentre si fa clic su ciascuno degli altri grafici per selezionarli tutti.
Fare clic su Formato> Gruppo> Gruppo.
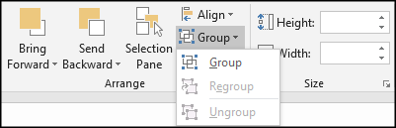
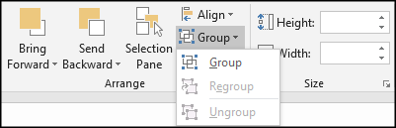
Tutti i grafici a torta sono ora combinati in un'unica figura. Si sposteranno e si ridimensioneranno come una singola immagine.
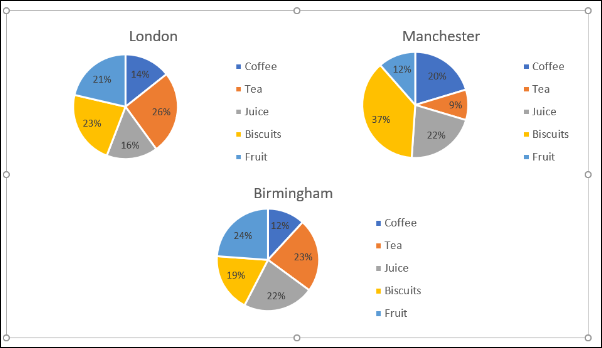
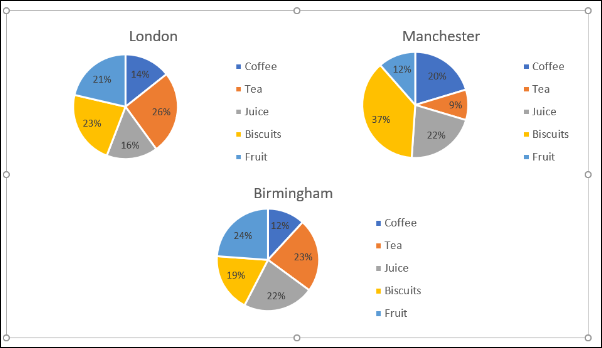
Scegli diversi grafici per vedere i tuoi dati
Anche se questo post riguarda la combinazione di grafici a torta, un'altra alternativa sarebbe quella di optare per un diverso tipo di grafico. I grafici a torta non sono l'unico modo per visualizzare parti di un tutto.
Una buona alternativa sarebbe l'istogramma in pila.
Prendi i dati di esempio qui sotto. Questi sono i dati utilizzati in questo post, ma ora combinati in una tabella.
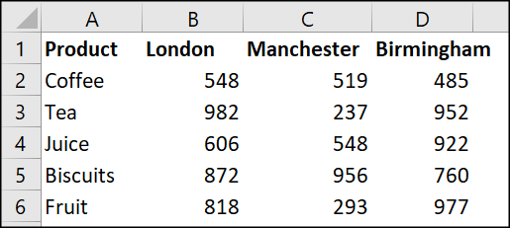
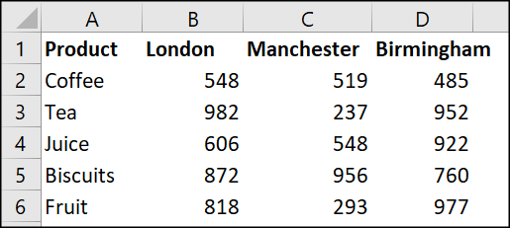
Seleziona l'intervallo di celle e fai clic su Inserisci> Istogramma.
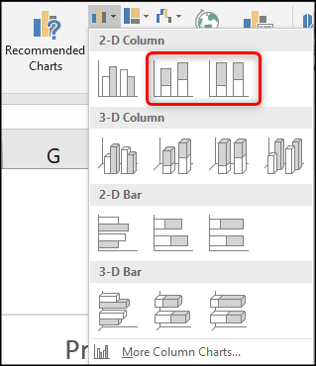
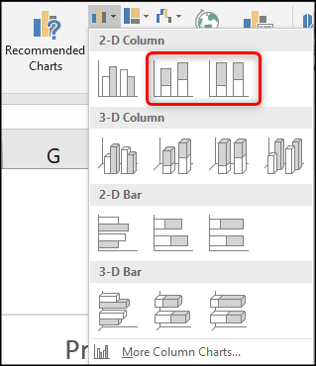
Ci sono due tipi di colonne impilate da selezionare. Il primo presenterà i tuoi dati come mostrato di seguito.
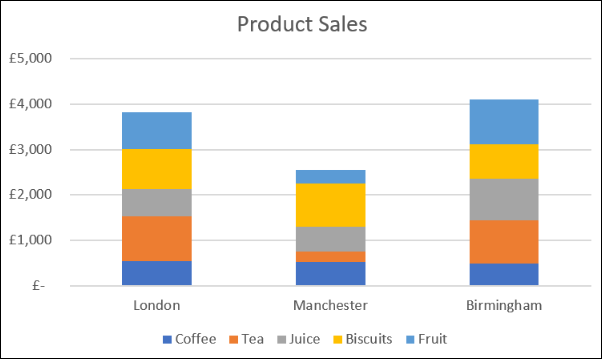
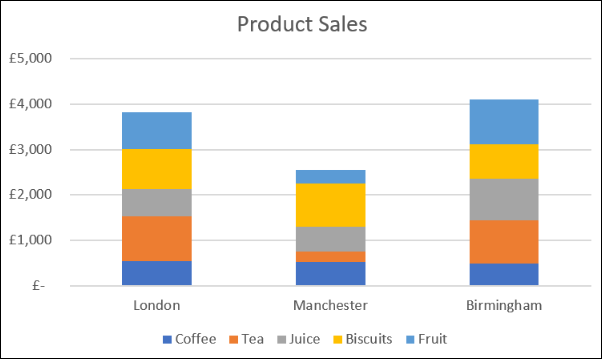
È come avere tre grafici a torta su un grafico.
Fa un ottimo lavoro nel mostrare il contributo dei valori in ogni città, allo stesso tempo che ci permette di confrontare i costi tra le città.
Come esempio, possiamo vedere che Manchester ha prodotto il reddito più basso e che le vendite di tè e frutta erano basse rispetto agli altri negozi.
La seconda opzione del grafico a colonne in pila presenterebbe i tuoi dati come mostrato di seguito.
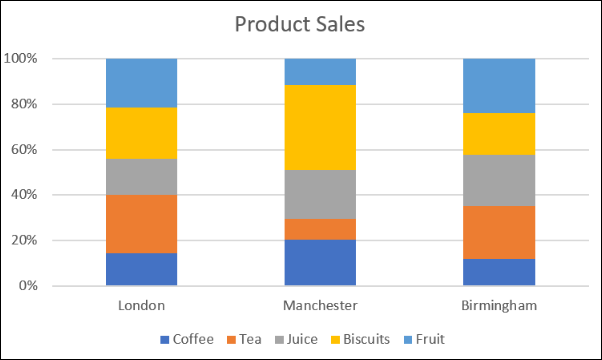
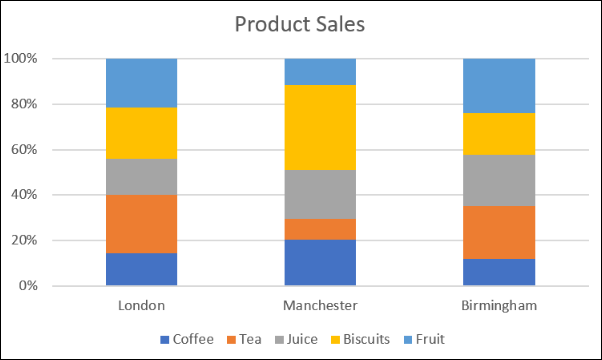
Questo usa una percentuale sull'asse.
Quindi perdiamo la capacità di vedere che Manchester ha prodotto il reddito più basso, ma può darci una migliore focalizzazione sul contributo relativo. Come esempio, la maggior parte delle vendite del negozio di Manchester erano biscotti.
È possibile fare clic sull'icona “Cambia riga / colonna” Nella scheda Progettazione per modificare i dati tra l'asse e la legenda.
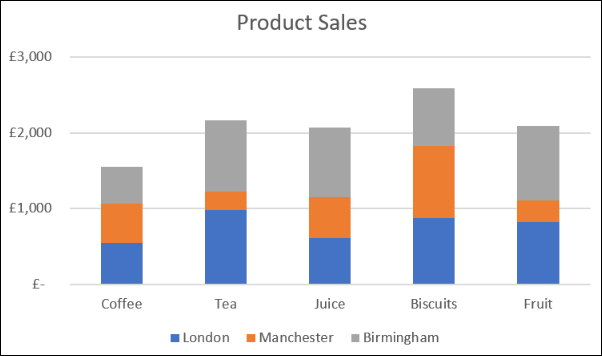
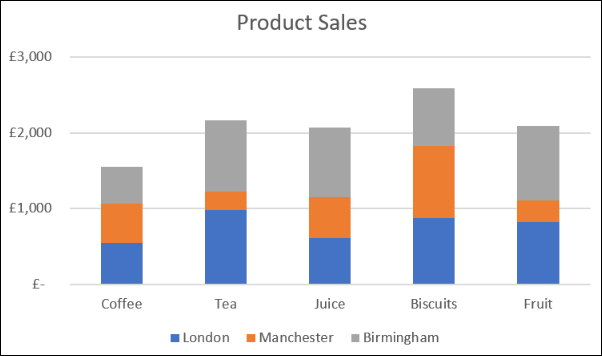
A seconda delle tue motivazioni, ci sono diverse alternative per combinare i grafici a torta in un'unica figura. Questo post ha esplorato tre tecniche come soluzioni a tre diversi scenari di presentazione..
impostaTimeout(funzione(){
!funzione(F,B,e,v,n,T,S)
{Se(f.fbq)Restituzione;n=f.fbq=funzione(){n.callMethod?
n.callMethod.apply(n,argomenti):n.queue.push(argomenti)};
Se(!f._fbq)f._fbq = n;n.push=n;n.loaded=!0;n.version='2.0′;
n.coda=[];t=b.createElement(e);t.async=!0;
t.src=v;s=b.getElementsByTagName(e)[0];
s.parentNode.insertBefore(T,S) } (window, documento,'copione',
'https://connect.facebook.net/en_US/fbevents.js');
fbq('dentro', '335401813750447');
fbq('traccia', 'Visualizzazione della pagina');
},3000);






