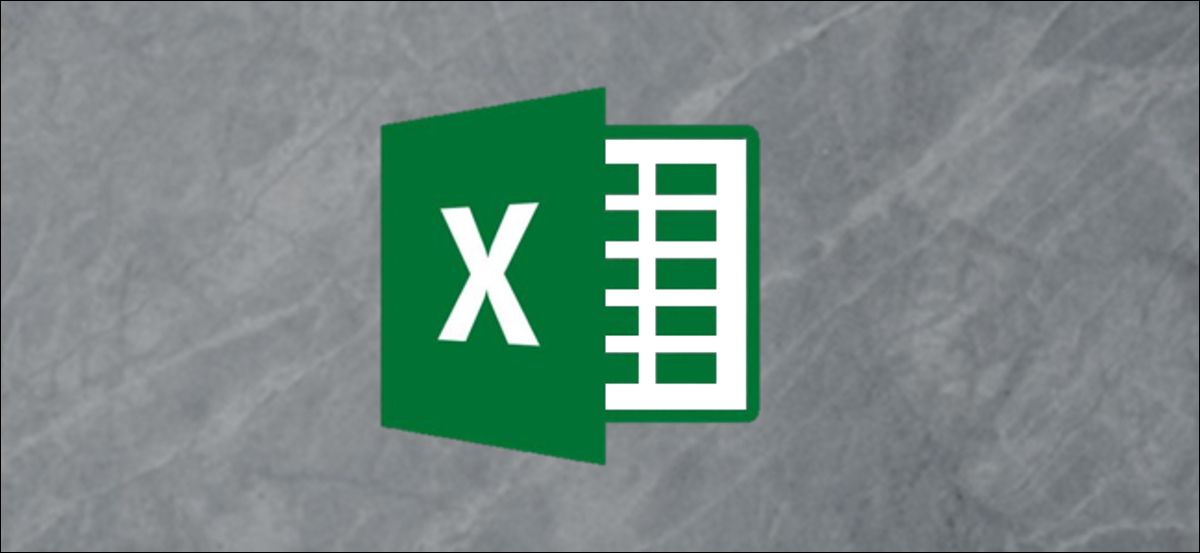
Microsoft Excel non include strumenti integrati per convertire la valuta. Nonostante questo, puoi utilizzare un'origine dati esterna per fornire tariffe aggiornate. Dopo, una formula di moltiplicazione di base verrà convertita da una valuta all'altra. Ecco come lo fai!
Aggiungi un'origine dati esterna a Excel
Un'origine dati esterna è il modo migliore per ottenere tassi di cambio aggiornati.. Puoi utilizzare questi dati per convertire da una valuta all'altra in Excel. La procedura è simile alla conversione di valuta nel motore di ricerca di Fogli Google..
IMPARENTATO: Come convertire la valuta nel motore di ricerca di Fogli Google
Primo, hai bisogno di una fonte di dati online adeguata (in formato XML) che puoi importare nel tuo foglio di calcolo. Tariffe Float ha diversi feed XML basati su diverse valute che puoi usare.
Dopo aver trovato quello che vuoi usare, apri il tuo foglio di calcolo excel. In excel 2019 u Office 365, fare clic su Dati> Ottieni dati> Da file> Da XML. Nelle versioni precedenti di Excel, fare clic su Dati> Ottieni dati esterni> Da altre origini> Da importazione dati XML.
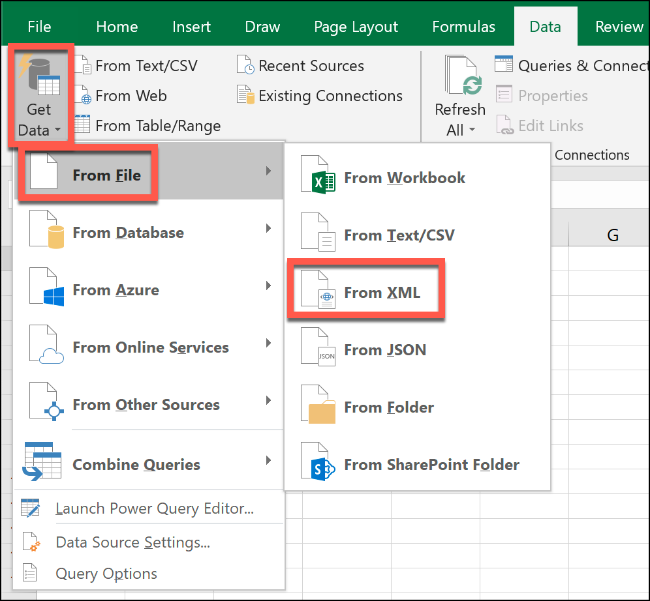
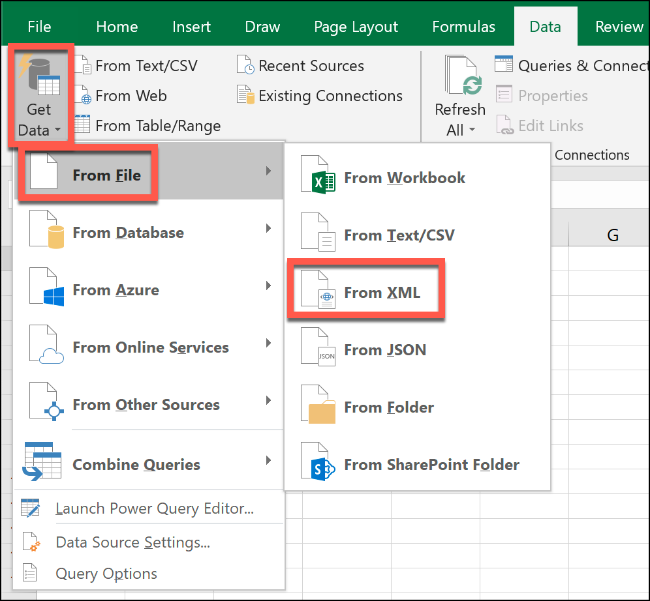
Per il nostro esempio, stiamo usando il Sorgente dati FloatRates USD, quindi lo importiamo in Excel.
Nella finestra “Importa dati”, Incollare l'URL nel feed di dati XML nella finestra di dialogo “Nome del file” e quindi fare clic su “importare”.
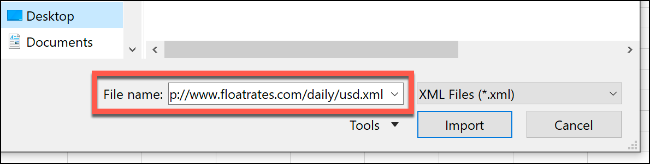
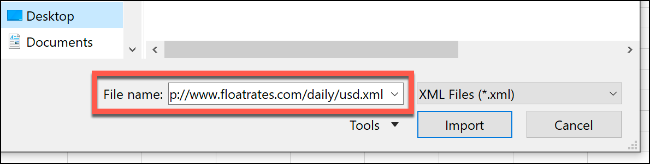
Se hai Office 2019 oh 365, vedrai un'anteprima di come verranno importati i dati. Se stai utilizzando i dati FloatRates, devi convertirli in Excel Power Query Editor per usarli.
Per farlo, clicca su “Trasforma i dati”.
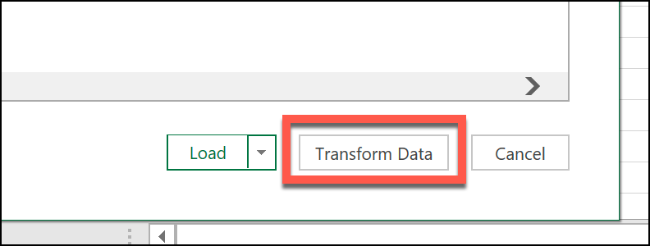
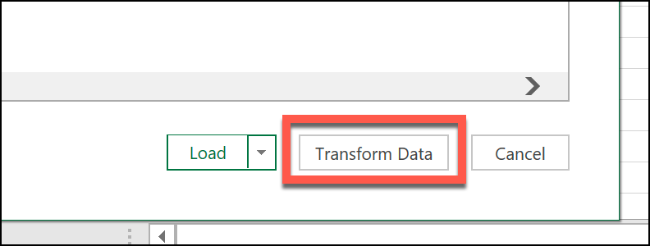
Viene visualizzato l'editor di Power Query di Excel. Scorri fino alla colonna “Elemento” e fare doppio clic su “Tavolo” per caricare i tassi di cambio aggiornati.
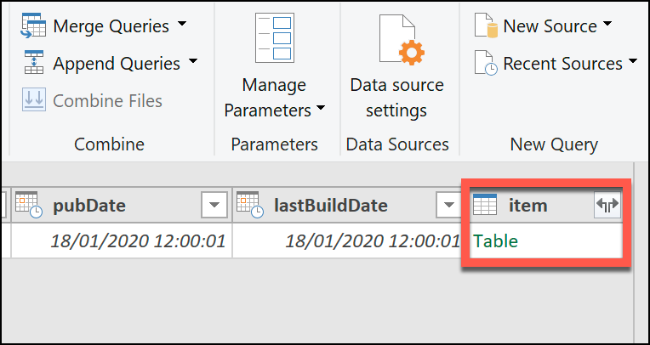
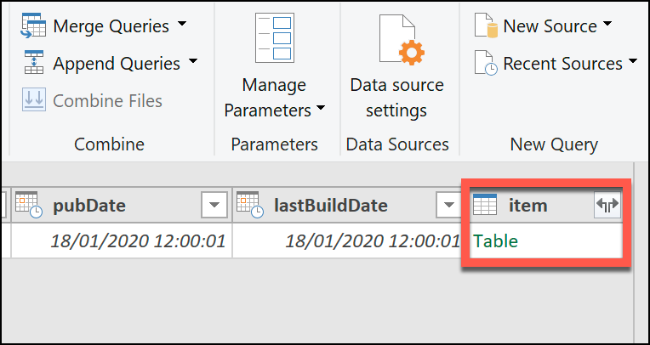
Aggiornamenti di anteprima dell'editor di Power Query per mostrare i dati di valuta FloatRates. Clicca su “Chiudi e carica” nell'angolo in alto a sinistra per aggiungere i dati al foglio di calcolo.
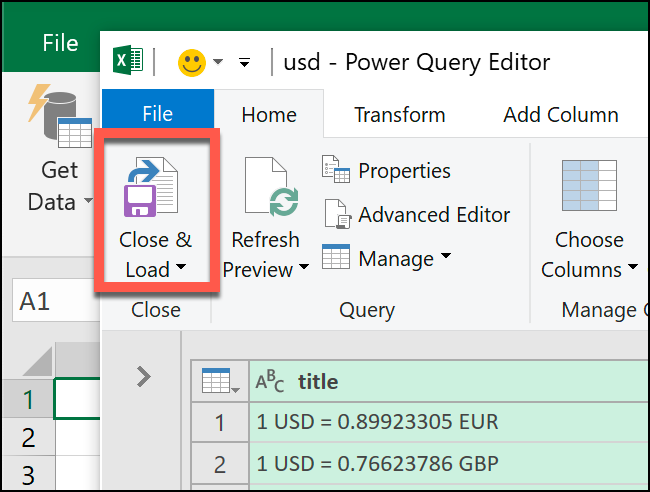
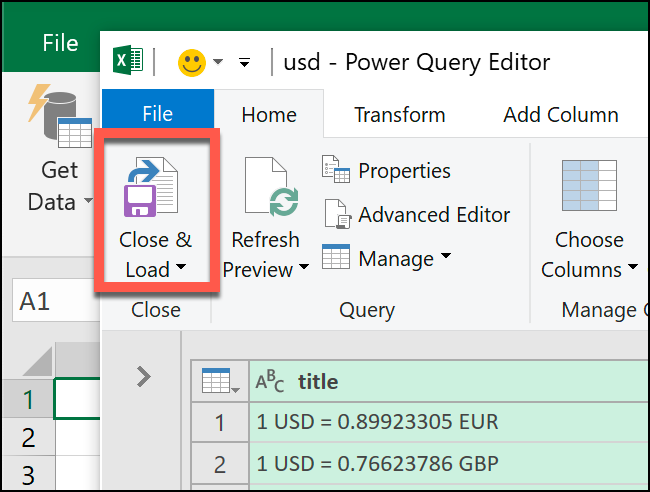
I dati che importi vengono visualizzati in un nuovo foglio di lavoro, a cui ora puoi fare riferimento quando devi convertire la valuta.
La maggior parte delle origini dati esterne viene aggiornata ogni ora, ma FloatRates si aggiorna solo ogni 12 ore. Se vuoi aggiornare i tuoi dati manualmente, fare clic su Dati> Aggiorna tutto.
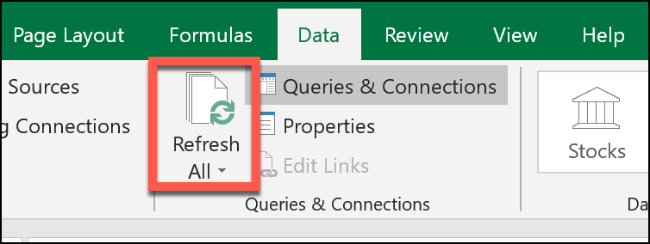
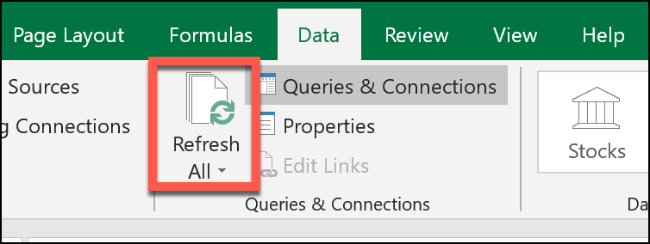
Conversione di valuta in Microsoft Excel
Puoi utilizzare i dati aggiornati che hai importato per convertire le cifre in valuta con una semplice formula di moltiplicazione.
Fare clic sul foglio di lavoro con i tassi di cambio importati. Se stai utilizzando i dati FloatRates, Esaminare i tassi di cambio nella colonna “exchangeRate”. Nota la cella che contiene il tasso della valuta in cui vuoi convertire.
Utilizzo dei nostri dati FloatRates in dollari USA, Lo vediamo per convertire da dollari USA a sterline inglesi, dobbiamo usare il tasso di cambio GBP nella cella I3.
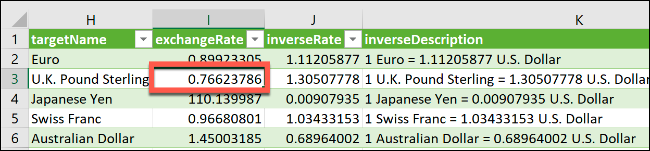
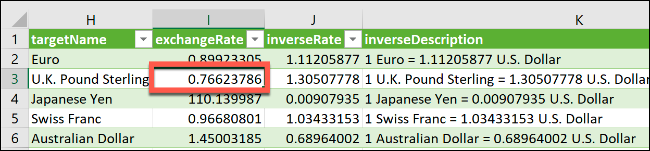
Torna al foglio di lavoro esistente e digita il prezzo in USD che desideri convertire in una cella. In una seconda cella, usa la formula =A2*Sheet2!$I$3e sostituire “la2” con la cella contenente il tuo prezzo in USD.
Sostituire la seconda parte della formula con un riferimento assoluto alla cella della colonna “exchangeRate” Nel foglio di lavoro dati importato che contiene il tasso di cambio in cui si desidera convertire.
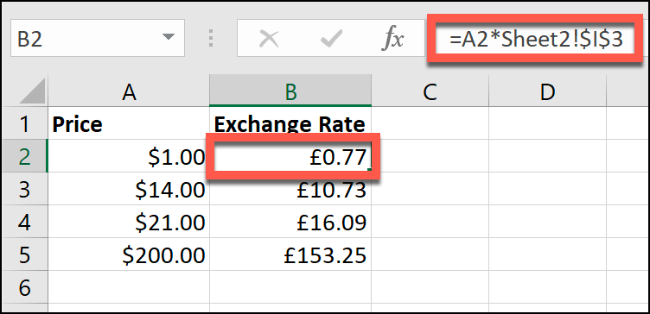
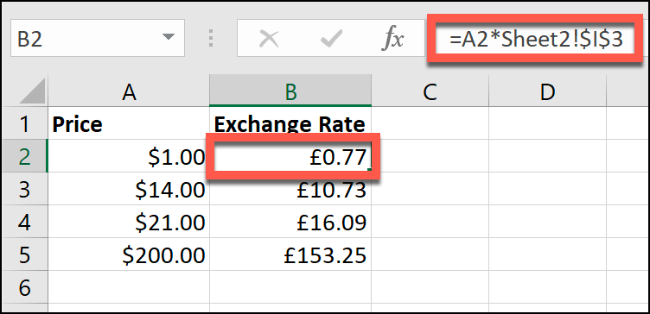
Nell'esempio sopra, la colonna A elenca i dollari USA. La colonna B elenca i tassi di cambio convertiti da dollari statunitensi a sterline inglesi. (1 Da USD a GBP nella cella B2).
Quando modifichi il riferimento di cella assoluto e utilizzi origini dati alternative (come fonte di dati FloatRates GBP per convertire da GBP ad altre valute), può convertire da qualsiasi valuta a un'altra.
Puoi anche utilizzare un tasso manuale invece di un'origine dati esterna per convertire i tassi di cambio.. Basta impostare manualmente il tasso di cambio in una cella (nel nostro esempio, cella B2) e il prezzo in un altro (cella A3).
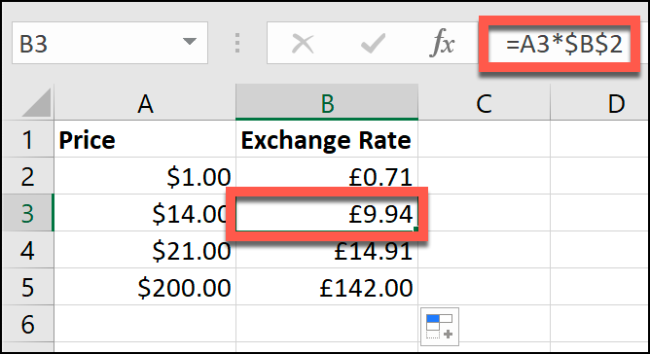
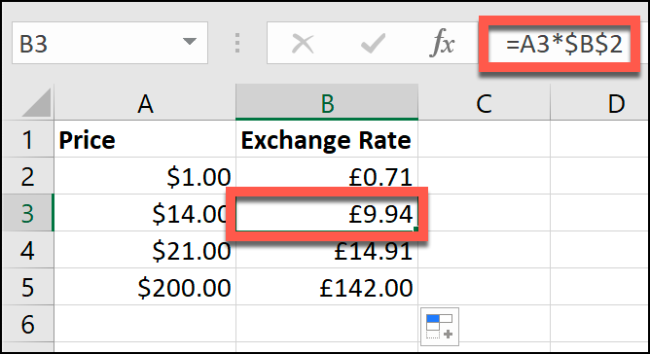
La stessa formula di moltiplicazione converte la tua valuta. Nonostante questo, se non stai utilizzando un'origine dati esterna, dovrai aggiornare manualmente la tariffa per vedere il prezzo corretto.






