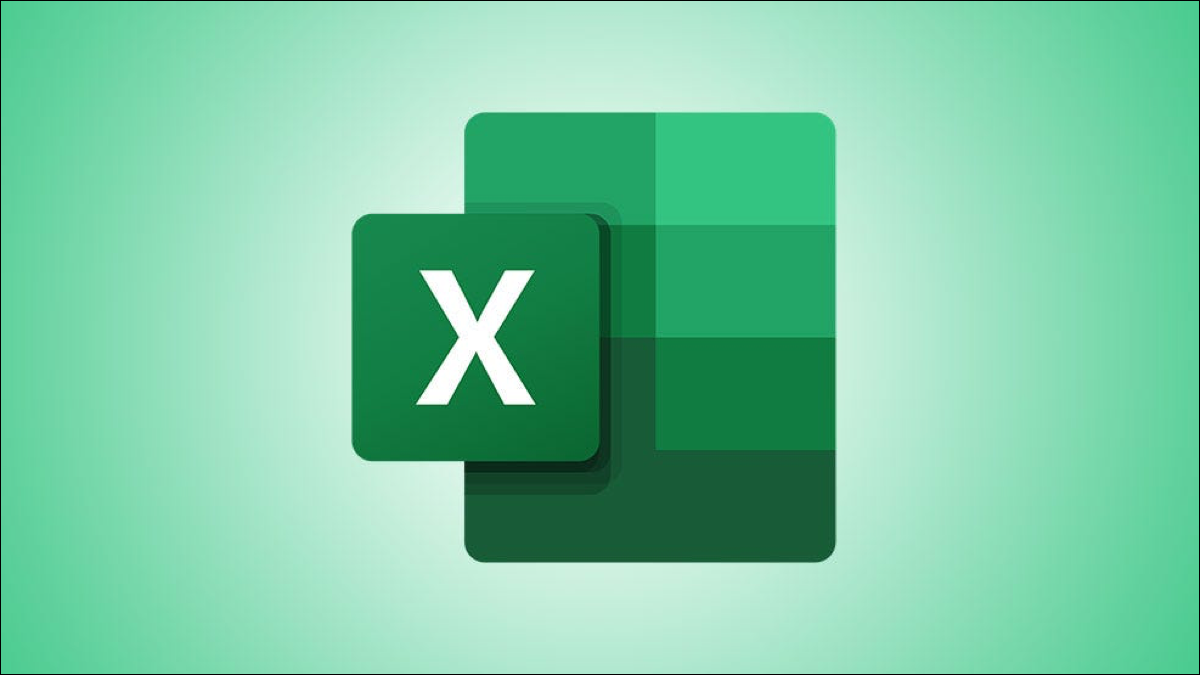
Può nascondere colonne, righe o celle in Excel per un facile inserimento o analisi dei dati. Ma quando copi incolla un intervallo di celle con celle nascoste, riapparire all'improvviso, Non è così?
Potresti non rendertene conto, ma c'è un modo per copiare e incollare solo le celle visibili in Microsoft Excel. Bastano pochi clic.
Copia incolla per impostazione predefinita con celle nascoste in Excel
Per impostazione predefinita, quando copi un intervallo di celle in Excel che contiene celle nascoste, quelle celle nascoste vengono mostrate quando si incollano.
Come esempio, abbiamo nascosto le righe 3 un 12 (da febbraio a novembre) nel prossimo screenshot.
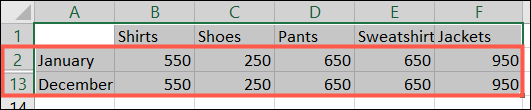
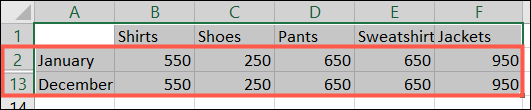
Quando selezioniamo l'intervallo di celle visibile, usiamo l'azione Copia e poi Incolla, appaiono quelle celle nascoste.
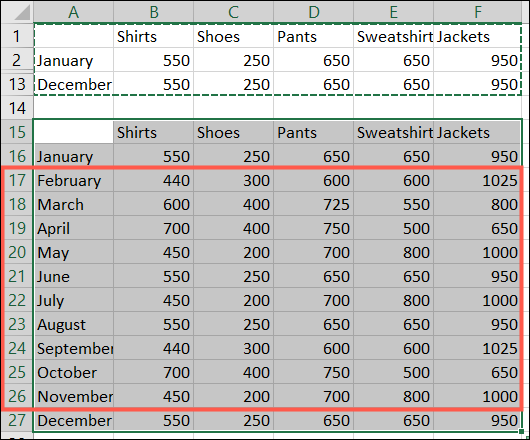
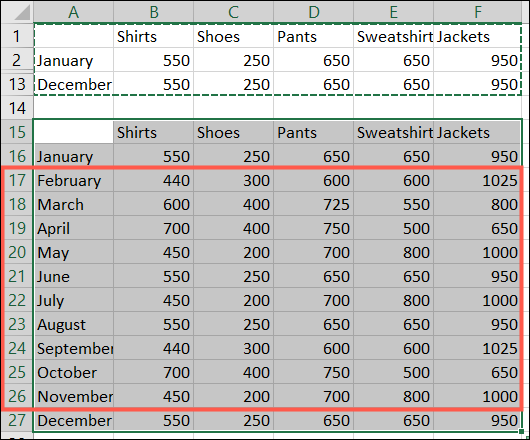
Se questo non è quello che vuoi, continua a leggere per sapere come evitarlo.
Copia le celle visibili solo in Excel
Questa elegante funzione nascosta è abilitata in Microsoft Excel sia su Windows che su Mac. E per fortuna, funziona esattamente allo stesso modo.
Inizia selezionando le celle che vuoi copiare e incollare. Dopo, vai alla scheda Home e fai clic sulla freccia a discesa Trova e scegli (dimenticare). Scegliere “vai a speciale”.
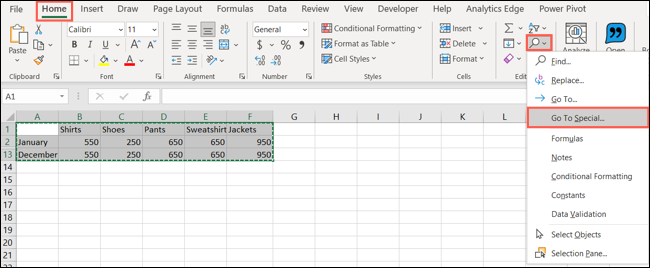
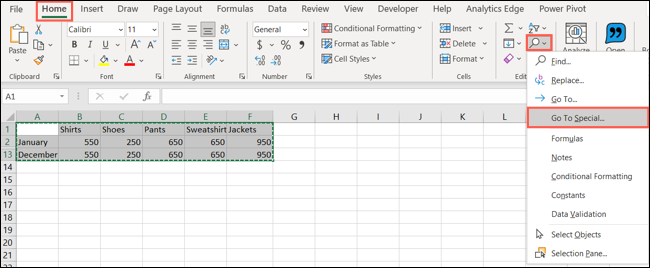
Nella finestra che appare, Selezionare “vai a speciale” e clicca “Accettare”.
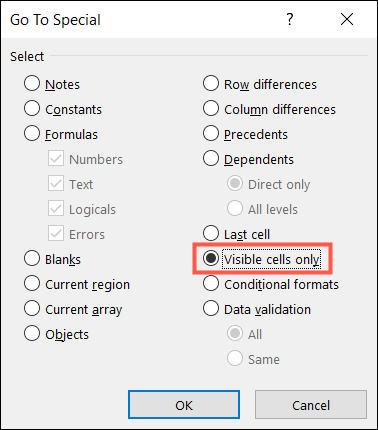
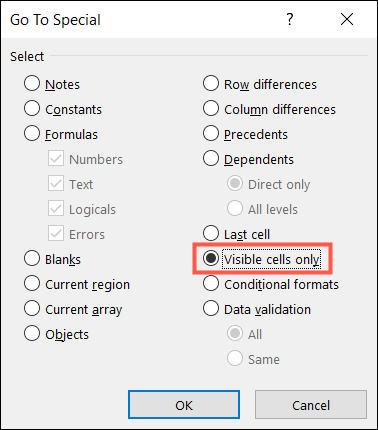
Con le celle ancora selezionate, usa l'azione di copia. Puoi premere Ctrl + C in Windows, Comando + C e Mac, vai a speciale “copia” vai a speciale “copia” (icona di due pagine) sulla barra multifunzione della scheda Home.
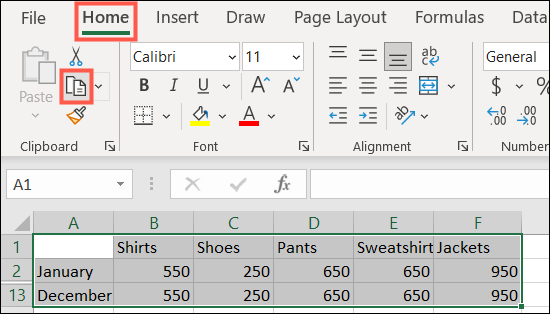
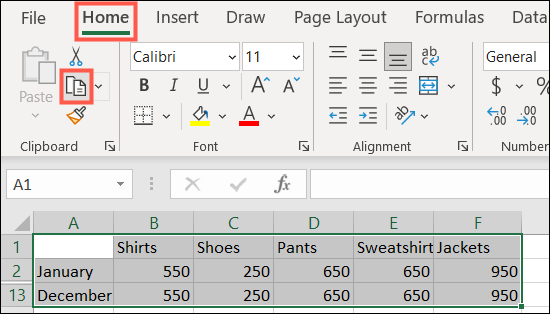
Ora spostati dove vuoi incollare le celle e usa l'azione Incolla. Puoi premere Ctrl + V e Windows, Comando + V e Mac, vai a speciale “Catturare” vai a speciale “Catturare” sulla barra multifunzione della scheda Home.
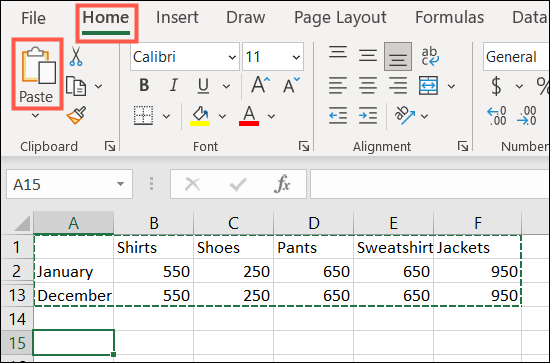
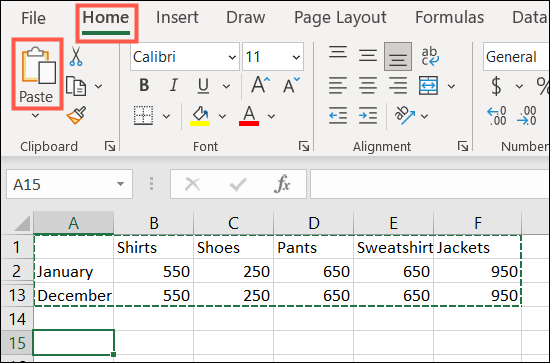
Prossimo, dovresti vedere solo le celle visibili dalla selezione delle celle incollate.
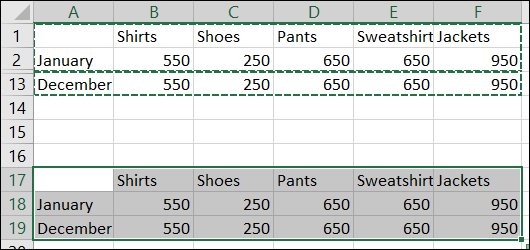
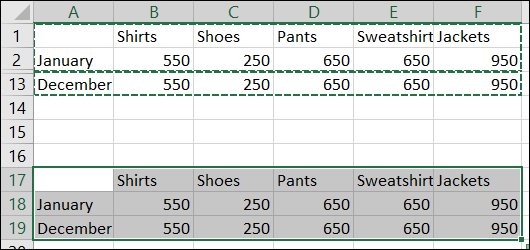
Se esegui azioni come questa in Word molte volte, assicurati di controllare le nostre procedure per il taglio, copia e incolla in Microsoft Word.
impostaTimeout(funzione(){
!funzione(F,B,e,v,n,T,S)
{Se(f.fbq)Restituzione;n=f.fbq=funzione(){n.callMethod?
n.callMethod.apply(n,argomenti):n.queue.push(argomenti)};
Se(!f._fbq)f._fbq = n;n.push=n;n.loaded=!0;n.version='2.0′;
n.coda=[];t=b.createElement(e);t.async=!0;
t.src=v;s=b.getElementsByTagName(e)[0];
s.parentNode.insertBefore(T,S) } (window, documento,'copione',
'https://connect.facebook.net/en_US/fbevents.js');
fbq('dentro', '335401813750447');
fbq('traccia', 'Visualizzazione della pagina');
},3000);






