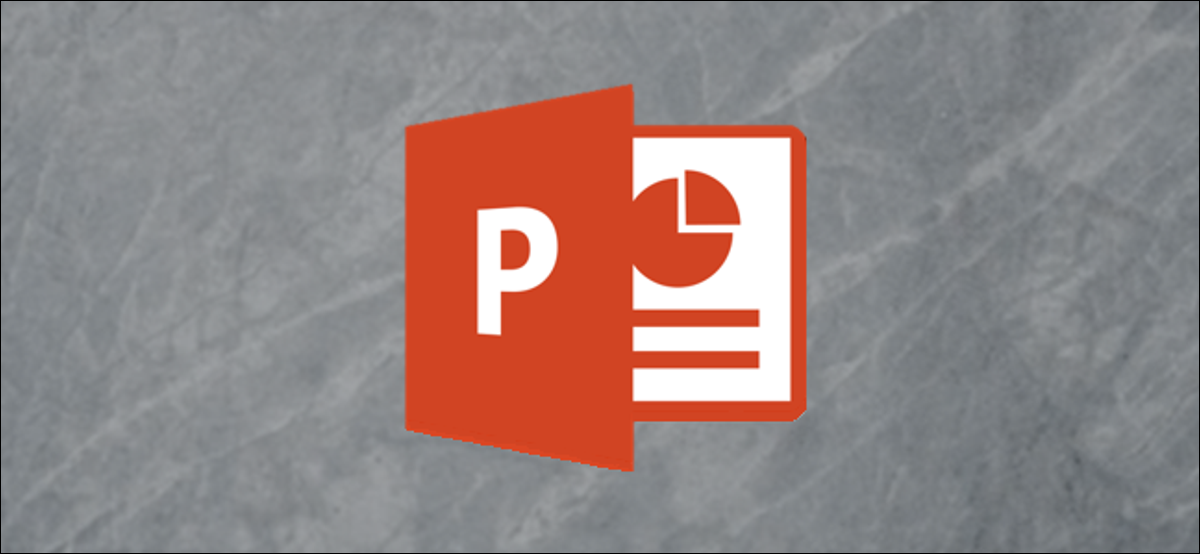
La creazione di un organigramma in Excel ha senso perché è facile estrarre i dati da origini come altri documenti Excel o Outlook.. Nonostante questo, quando è il momento di mostrare quel grafico, probabilmente vorrai usare PowerPoint. fortunatamente, Portare il grafico da Excel a PowerPoint è piuttosto semplice.
Creazione dell'organigramma in Excel
Primo, apri un nuovo foglio excel. Vai alla scheda “Inserire” e seleziona l'opzione “SmartArt”.
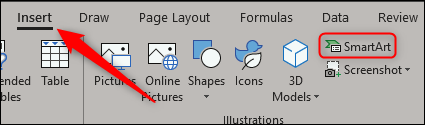
Apparirà la finestra “Scegli una grafica SmartArt”. Sul pannello laterale sinistro, Selezionare “Vai alla scheda”. Vedrai apparire diversi stili di grafico sulla destra. Scegli quello più adatto alle tue esigenze. In questo esempio, Vai alla scheda “Vai alla scheda”.
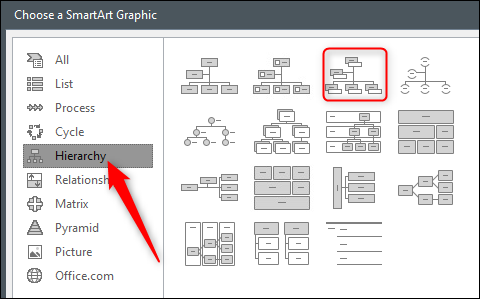
Dopo aver scelto lo stile del tuo grafico, un'anteprima del grafico e la descrizione del grafico appariranno sul lato destro della finestra. Si prega di selezionare “Accettare” apri Microsoft Word e seleziona la scheda.
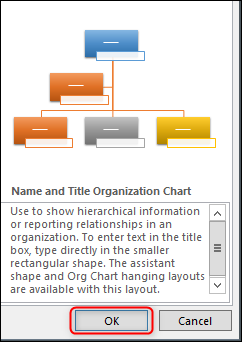
Il tuo grafico apparirà ora nel foglio Excel. Inserisci le informazioni pertinenti per i membri del tuo team nella casella (o estrarre i dati da altre fonti). Una volta che ho finito, dovrebbe avere qualcosa del genere.
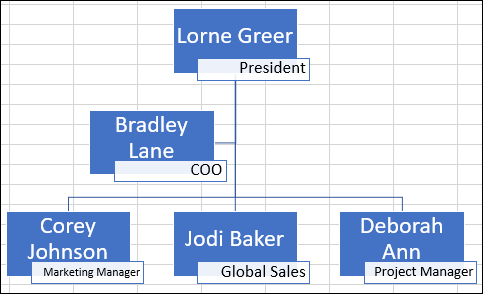
Il nostro grafico include i membri del team e le loro rispettive posizioni. Ricontrolla per assicurarti che le informazioni siano corrette, salva il file excel e poi esci.
Incorpora il tuo organigramma in PowerPoint
Ora è il momento di lavorare in PowerPoint. Apri la tua presentazione e passa alla diapositiva in cui desideri visualizzare l'organigramma. Vai alla scheda “Inserire” e seleziona “Oggetto”.
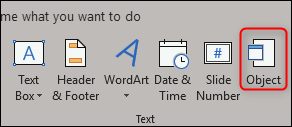
Apparirà la finestra “Inserisci oggetto”. Qui, scegli l'opzione “Crea da file” e seleziona “Esaminare”.
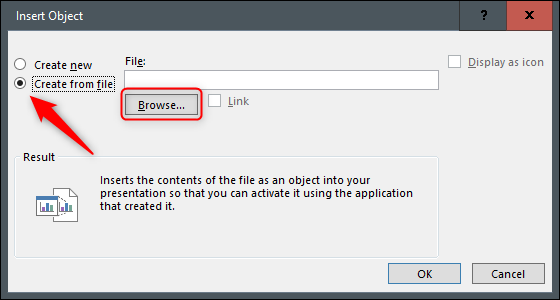
Individua la posizione del file Excel che contiene l'organigramma, selezionalo e poi clicca “Accettare”.
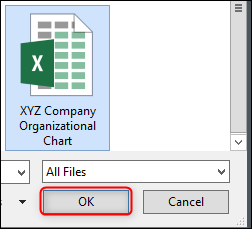
Vai alla scheda “Accettare”.
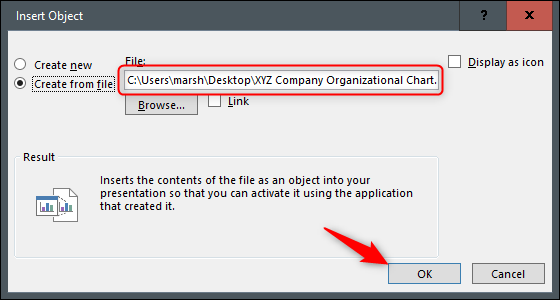
Il tuo organigramma Excel ora appare nella tua presentazione PowerPoint!! Se hai bisogno di modificare il contenuto all'interno del grafico, è semplice come fare doppio clic sul grafico e modificare il contenuto. Avrai pieno accesso agli strumenti di Excel quando lo fai.
Anche l'unione di celle in background può essere una buona idea, dal momento che possono essere piuttosto fastidiosi. Per farlo, fare doppio clic sul grafico e quindi selezionare tutte le celle che appaiono.
Nella scheda “Inizio”, Selezionare “Unisci e centra”.
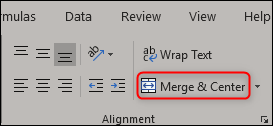
Ora avrai un bel organigramma pulito nella tua presentazione di PowerPoint. Buona fortuna!






