
L'analisi dei dati associati è più semplice se crei e utilizzi una tabella in Microsoft Excel. Una tabella ti permette di segregare i dati su un unico foglio che potrai poi gestire separatamente dal resto. Prossimo, spiega come creare e utilizzare tabelle in Excel.
Come creare una tabella in Excel
Hai due alternative per creare una tabella in Microsoft Excel. L'unica differenza evidente è se si desidera applicare uno stile di colore specifico al tavolo.
Crea un tavolo elegante
Se vuoi usare una combinazione di colori fantasiosa, segui questo metodo per creare la tua tabella.
Selezionare l'intervallo di celle del foglio di lavoro che si desidera convertire in una tabella e aprire la casella di controllo “Inizio”. Verifica che la tua unità USB rimovibile sia in cima all'elenco “Formattare come tabella” sulla barra multifunzione e scegliere lo stile che si desidera utilizzare.
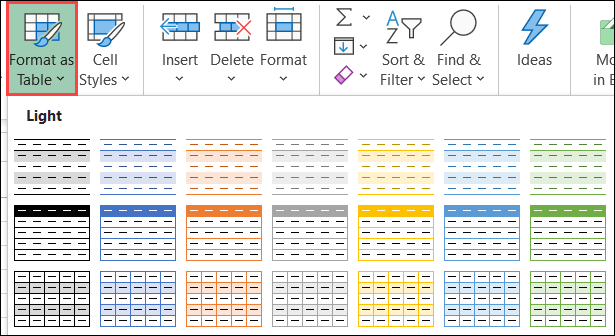
Crea una tabella di base
Se il colore della tavola non ti riguarda, puoi semplicemente inserire una tabella di base. Questo continuerà ad applicare colori alternati alle righe, solo nella combinazione di colori blu e bianca predefinita.
Seleziona l'intervallo di celle che desideri convertire, Ogni canale ha la propria cartella nella libreria “Inserire” e clicca “Tavolo” sul nastro.
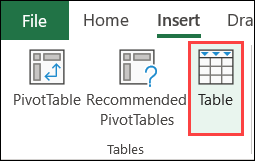
Conferma le celle e applica le intestazioni
Utilizzando uno dei metodi di cui sopra, una finestra pop-up apparirà sotto. Qui, puoi confermare o modificare l'intervallo di celle. Se prevedi di aggiungere più dati alla tabella, potresti voler includere più righe o colonne dall'inizio.
Puoi modificare manualmente l'intervallo di celle nella casella o trascinare il cursore sull'area del foglio mentre la finestra rimane sullo schermo.
Se vuoi usare la tua riga di intestazione per la tabella, selezionare la casella “La mia tabella ha intestazioni” e clicca “Accettare” accanto al dipinto.
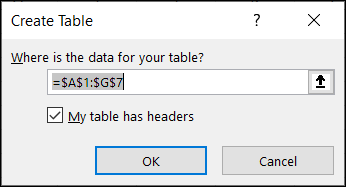
Se fate no seleziona la casella per utilizzare le intestazioni di tabella, Microsoft Excel li assegnerà per impostazione predefinita come Colonna 1, Colonna 2, eccetera., che puoi modificare se vuoi. Tieni presente che se hai una riga di intestazione ma scegli di non utilizzare la funzione, quella riga sarà trattata come dati, cosa influenzerà il filtraggio della tabella?.
Come personalizzare la tua tabella Excel
Ora che hai il tuo tavolo, puoi personalizzarlo. Seleziona qualsiasi cella nella tabella e vedrai che la scheda “Layout della tabella” viene visualizzato sopra la barra multifunzione. Apri quella scheda e controlla le seguenti opzioni.
Nome della tabella
A ogni tabella che crei viene assegnato un nome di tabella predefinito 1, Tavolo 2, eccetera. Puoi dare al tuo tavolo un nome più significativo, che è utile se prevedi di farvi riferimento nella tua cartella di lavoro. Inserisci il nome che desideri utilizzare nel campo “Nome della tabella”.
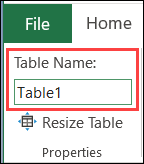
mostrarti nascondere le code, colonne e pulsanti
Al centro della barra multifunzione ci sono le caselle di controllo per mostrare cose come una riga totale, la prima e l'ultima colonna e il pulsante del filtro. Seleziona le caselle degli articoli che vuoi visualizzare.
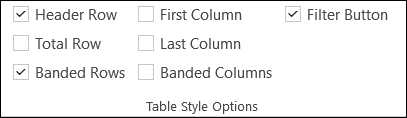
Stile tabella
Sia che tu abbia iniziato la tua tabella con uno stile particolare o che abbia semplicemente usato quello predefinito, puoi cambiarlo qui. Sul lato destro del nastro, usa le frecce per visualizzare e poi seleziona una combinazione di colori.
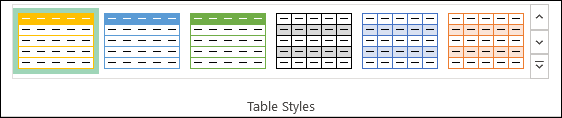
Come gestire i dati della tua tabella Excel
Quando sei pronto per far funzionare la tabella Excel, avere opzioni per ordinare, filtrare e cercare i dati della tabella. Clicca sul “Pulsante Filtro” (freccia) accanto all'intestazione della colonna che vuoi usare.
Ordina il tuo tavolo
Hai due opzioni facili e veloci per l'ordinamento nella parte superiore della finestra: ascendente e discendente. Notare che, anche quando stai ordinando utilizzando una singola colonna, il resto dei dati nella tua tabella cambierà. Quindi, non è solo ordinare quella colonna; anche tu ordinando la tabella in base a quella colonna.
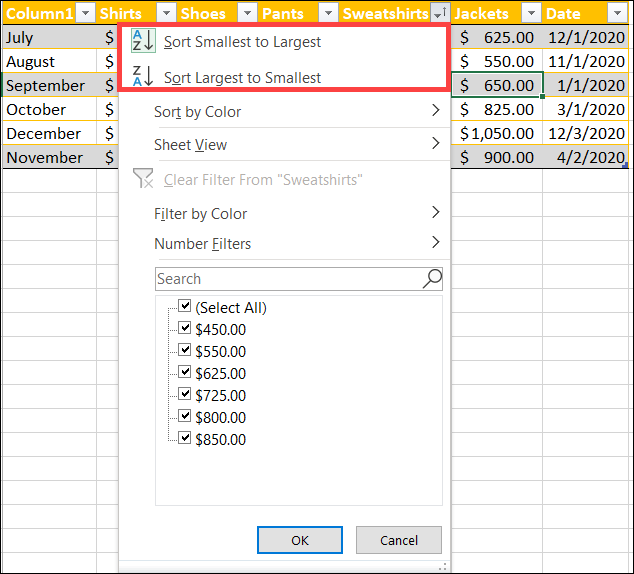
L'ordinamento è perfetto per ordinare i dati testuali in ordine alfabetico, dati numerici per quantità o dati basati sul tempo cronologicamente.
Filtra la tua tabella
Sebbene ordinare la tabella sia utile per vedere i dati in un certo modo, filtrarli è utile per chiamare dati specifici. Sotto le alternative di ordinamento nella finestra, avere “Filtri” (e Mac, Questo è l'elenco a discesa “Scegline uno”). Poiché le alternative nell'elenco variano a seconda del tipo di dati nella tabella, vedere “Filtri di data”, “Filtri numerici” oh “Filtri di testo”.
Perché, se la tua tabella contiene date, può filtrare per periodi di tempo come domani, la prossima settimana o il mese scorso. Se la tua tabella contiene numeri, vedrai le opzioni uguali, è maggiore o minore della media.

Una volta selezionato un filtro, È possibile che tu debba inserire un'informazione nella casella che appare. Come esempio, Se si seleziona “È uguale a” per i numeri, inserirà il valore “uguale a”, e se scegli “Prima” per una data, inserirà la data “prima”.
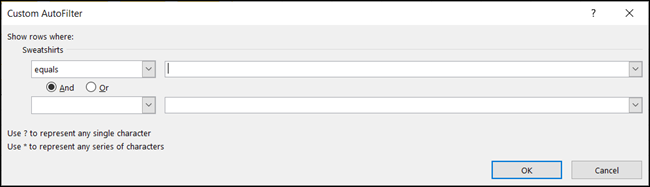
Puoi anche scegliere di applicare un filtro rapido. I dati contenuti in quella colonna verranno visualizzati all'interno di un riquadro nella finestra. Seleziona o deseleziona le caselle per i dati che desideri filtrare.
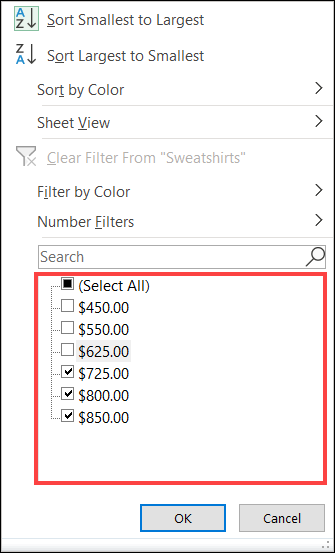
Se hai una grande quantità di dati nella tua tabella, puoi anche usare la casella di ricerca per trovare quello che ti serve. I risultati della ricerca verranno visualizzati nella casella del filtro direttamente sotto. La ricerca è semplicemente un filtro in sé.
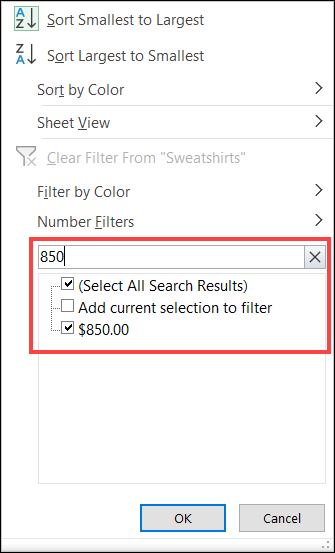
In Windows, clicca su “Accettare” per applicare il filtro. e Mac, i filtri che selezioni verranno applicati alla tua tabella istantaneamente. Quando ho finito con un filtro, Selezionare “Filtro pulito” Per riportare la tabella alla normalità.
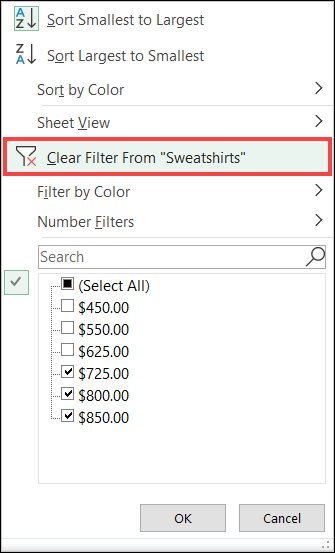
Ordina o filtra per colore
Nelle sezioni “Ordine” e “Filtro” Vai avanti e chiudi tutte le applicazioni di Microsoft Office attualmente in esecuzione sul tuo PC Windows, Verrà visualizzata un'opzione per “Per colore”. Se applichi un colore a una cella o a un carattere in quella tabella, questa opzione ti consente di ordinare o filtrare in base ad essa.
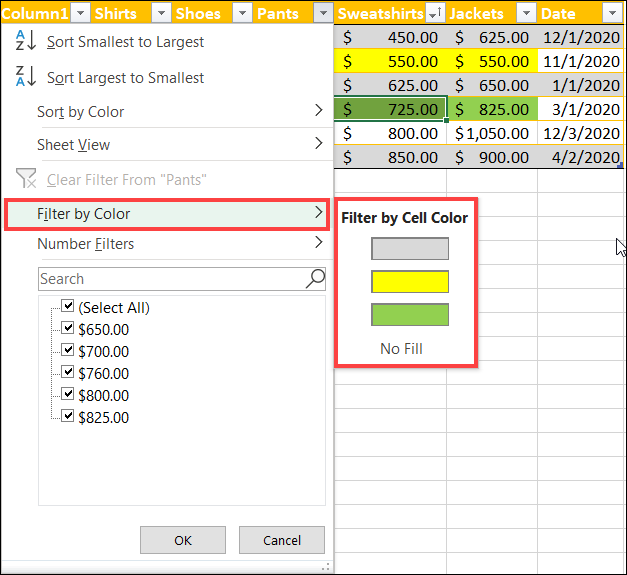
Converti la tua tabella in un intervallo di celle
Se decidi di non voler più utilizzare la tabella che hai creato, puoi semplicemente riconvertirlo in un intervallo di celle. Seleziona una cella qualsiasi nella tabella, Aprire la scheda Layout tabella e scegliere “Converti in intervallo” sul nastro.
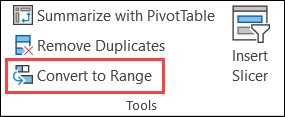
Con una tabella in Microsoft Excel, puoi gestire e analizzare più facilmente un intervallo di celle associate nel tuo foglio di calcolo. Quindi tieni a mente questa utile funzione quando rivedi la tua prossima cartella di lavoro.. Per grandi schede tecniche, puoi anche dare un'occhiata all'utilizzo di una tabella pivot in Excel.






