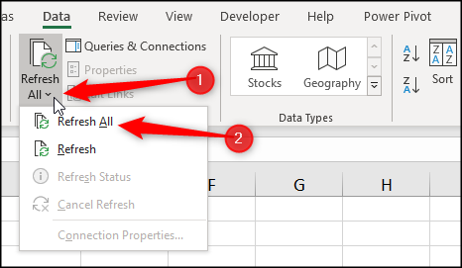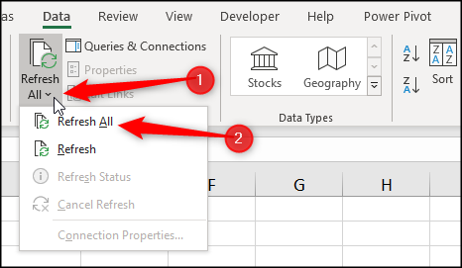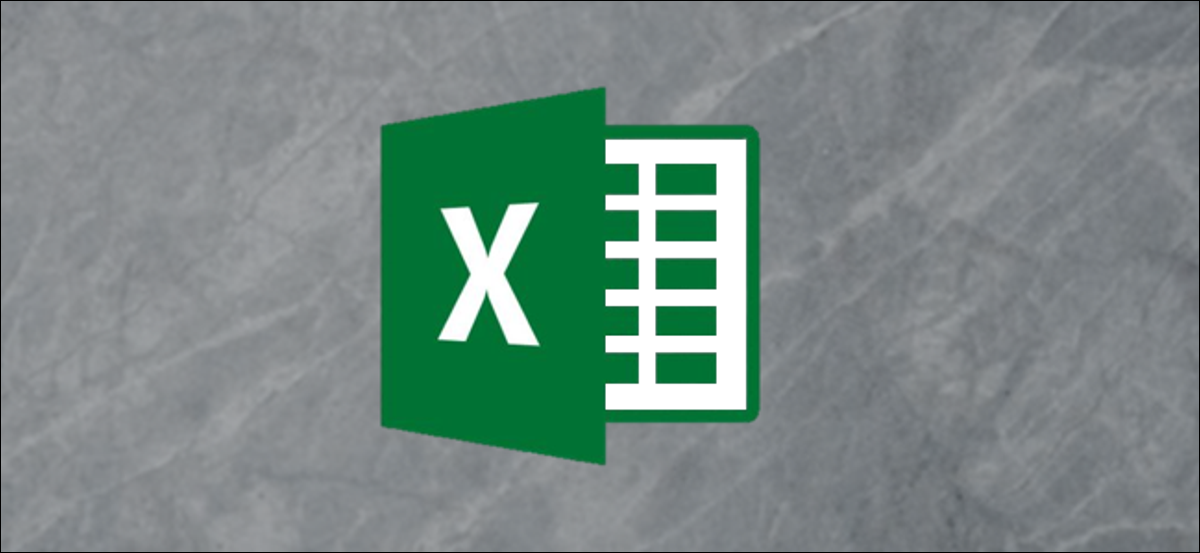
La creazione di un foglio di calcolo delle entrate e delle spese può aiutarti a gestire le tue finanze personali. Questo può essere un semplice foglio di calcolo che fornisce informazioni sui tuoi account e tiene traccia delle tue spese principali.. Ecco come in Microsoft Excel.
Crea una semplice lista
In questo esempio, vogliamo solo memorizzare le informazioni chiave su ogni spesa e reddito. Non deve essere troppo elaborato. Di seguito è riportato un esempio di un semplice elenco con alcuni dati di esempio.
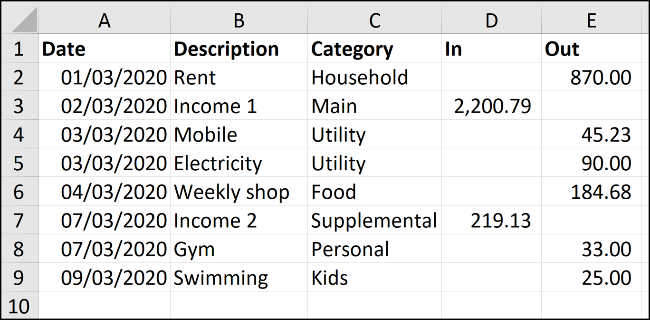
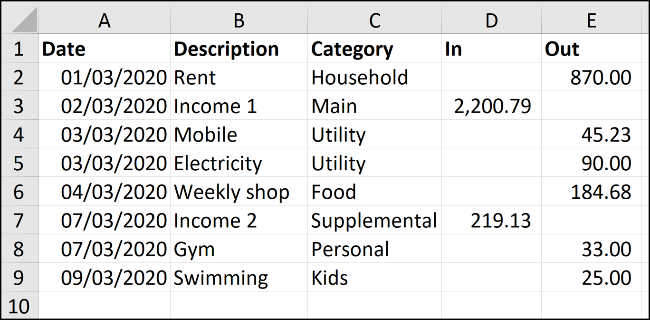
Inserisci le intestazioni delle colonne per le informazioni che desideri memorizzare su ciascuna spesa e forma di reddito insieme a più righe di dati come mostrato sopra. Pensa a come vuoi tenere traccia di questi dati e a come li farai riferimento.
Questi dati di esempio sono una guida. Inserisci le informazioni in un modo che sia significativo per te.
Formatta l'elenco come una tabella
La formattazione dell'intervallo come tabella semplifica l'esecuzione dei calcoli e il controllo del formato.
Fare clic in un punto qualsiasi dell'elenco dei dati e quindi selezionare Inserisci> Tabella.
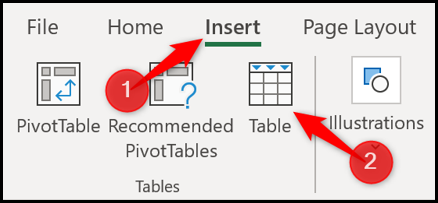
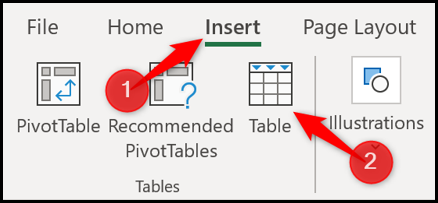
Evidenzia l'intervallo di dati nell'elenco che desideri utilizzare. Assicurati che l'intervallo sia corretto nella finestra “Crea tabella” e che la scatola “La mia tabella ha intestazioni” è segnato. Fare clic sul pulsante “Accettare” per creare la tabella.
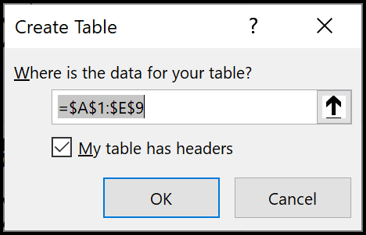
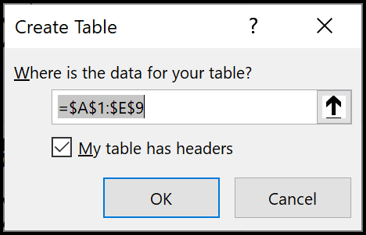
L'elenco è ora in formato tabella. Inoltre, verrà applicato lo stile di formato blu predefinito.
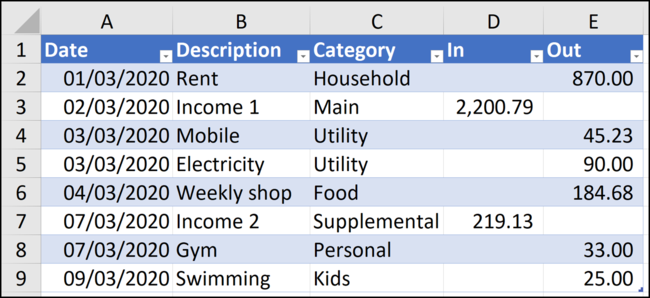
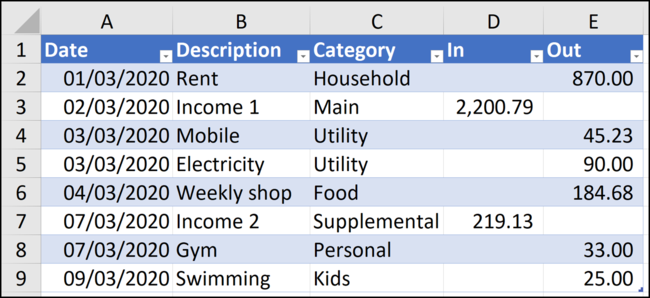
Quando vengono aggiunte più righe all'elenco, la tabella si espanderà e formatterà automaticamente le nuove righe.
Se vuoi cambiare lo stile di formattazione della tabella, seleziona il tuo tavolo, Fare clic sul pulsante “Layout della tabella” e poi sul “Più” nell'angolo della raccolta Stili tabella.
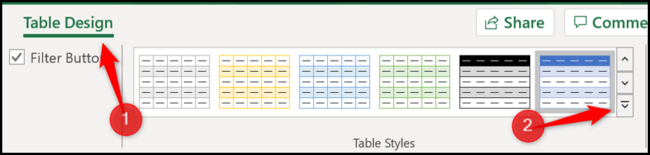
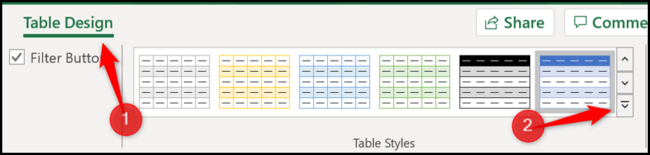
Questo espanderà la galleria con un elenco di stili tra cui scegliere.
È inoltre possibile creare uno stile personalizzato o eliminare lo stile corrente facendo clic sull'icona “Rimuovere”.
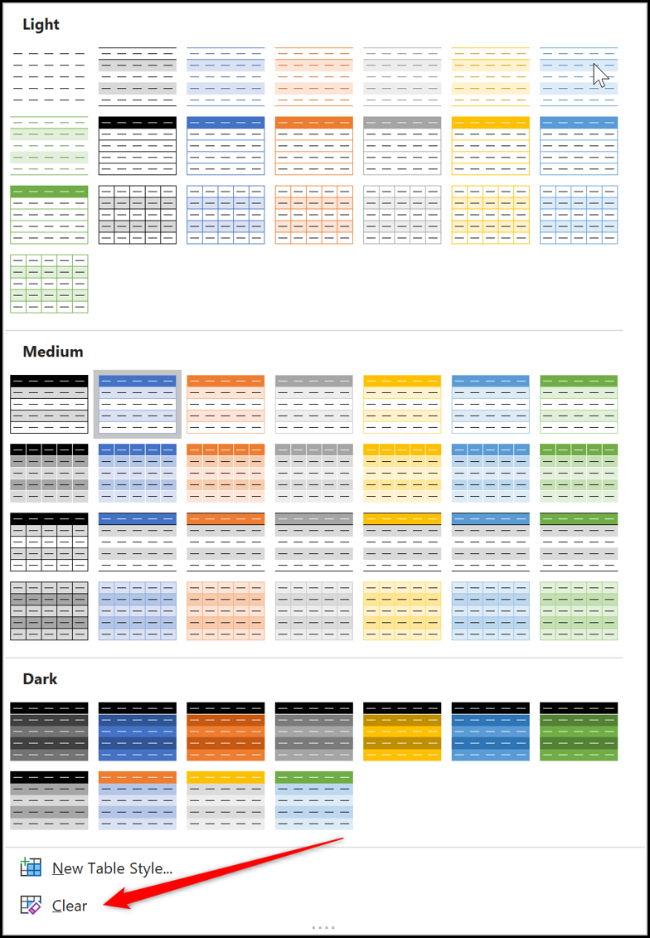
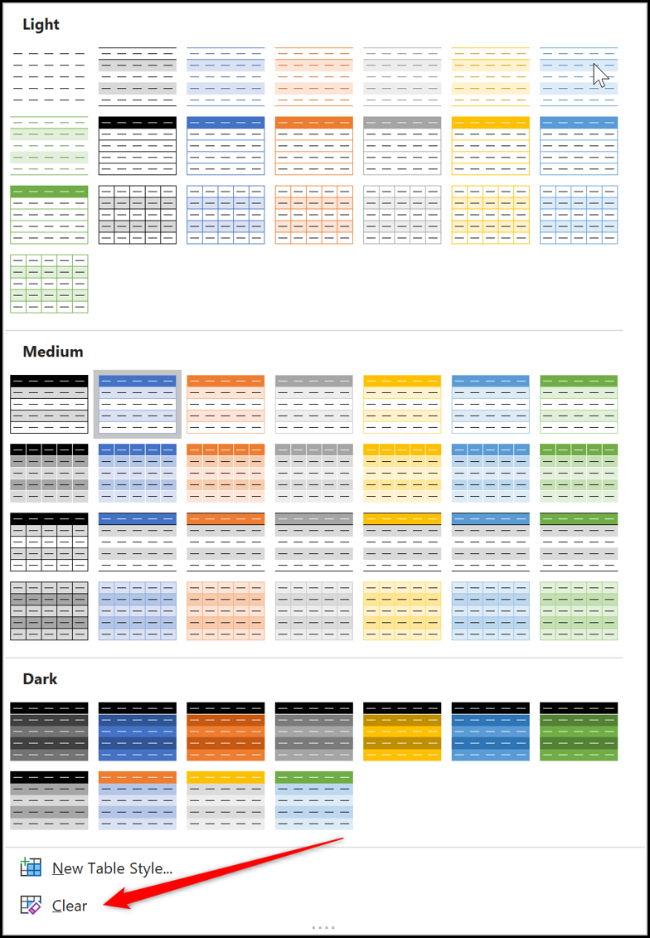
Dai un nome al tavolo
Daremo un nome alla tabella in modo che sia più facile fare riferimento nelle formule e in altre funzioni di Excel.
Per fare questo, Fare clic sulla tabella e quindi selezionare la casella di controllo “Layout della tabella”. Da li, Immettere un nome significativo, ad esempio “Conti2020” nella casella Nome tabella.
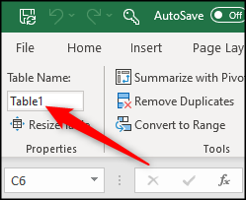
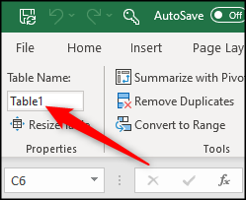
Aggiungi i totali per entrate e spese
Avere i dati formattati come una tabella semplifica l'aggiunta di righe totali per le entrate e le spese.
Clicca sulla tabella, Selezionare “Layout della tabella” e quindi selezionare la casella “Riga totale”.
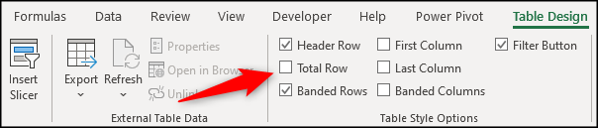
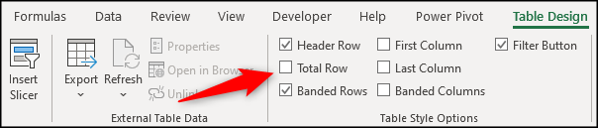
Viene aggiunta una riga totale alla fine della tabella. Per impostazione predefinita, eseguirà un calcolo nell'ultima colonna.
Sulla mia tavola, l'ultima colonna è la colonna delle spese, quindi quei valori si sommano.
Fare clic sulla cella che si desidera utilizzare per calcolare il totale nella colonna del reddito, seleziona la freccia della lista e poi scegli il Calcolo della somma.
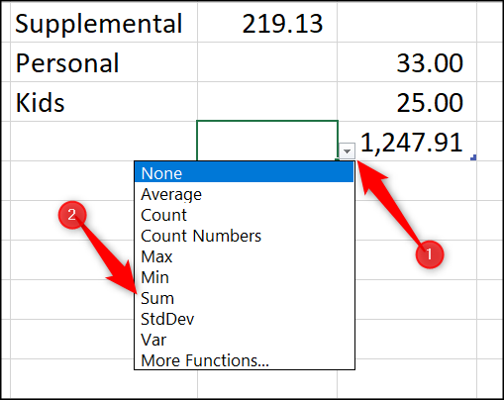
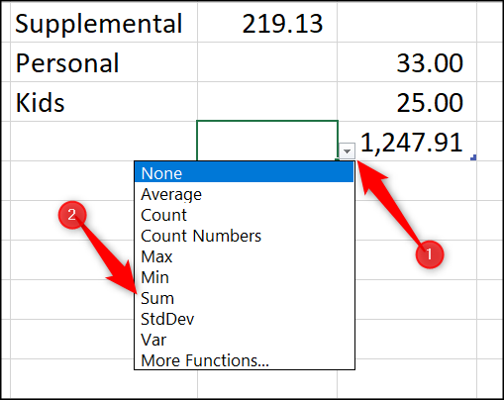
Ora ci sono i totali per le entrate e le spese.
Quando hai una nuova entrata o una nuova spesa da aggiungere, fai clic e trascina la maniglia di ridimensionamento blu nell'angolo in basso a destra della tabella.
Trascinalo verso il basso del numero di righe che desideri aggiungere.
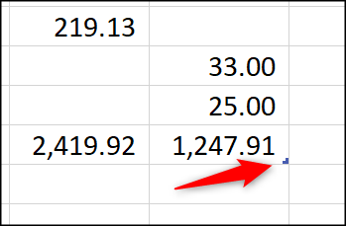
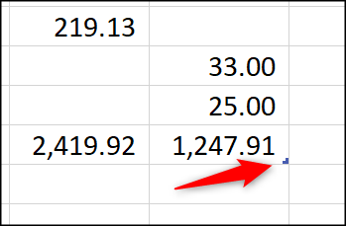
Inserisci i nuovi dati nelle righe vuote sopra la riga totale. I totali si aggiorneranno automaticamente.
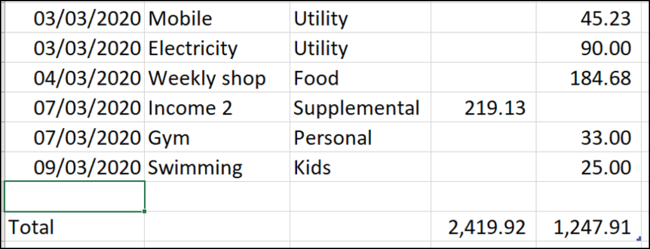
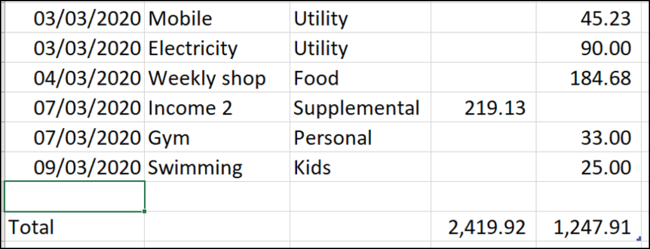
Riepiloga le entrate e le spese per mese
È essenziale tenere i totali per quanti soldi stanno entrando nel tuo account e quanto stai spendendo. Nonostante questo, è più utile vedere questi totali raggruppati per mese e vedere quanto spendi per diverse categorie di spese o diversi tipi di spese.
Per trovare queste risposte, puoi creare una tabella pivot.
Clicca sulla tabella, seleziona la scheda “Layout della tabella” e quindi scegliere “Riepilogare con tabella pivot”.


La finestra Crea tabella pivot visualizzerà la tabella come dati da utilizzare e posizionerà la tabella pivot in un nuovo foglio di lavoro. Fare clic sul pulsante “Accettare”.
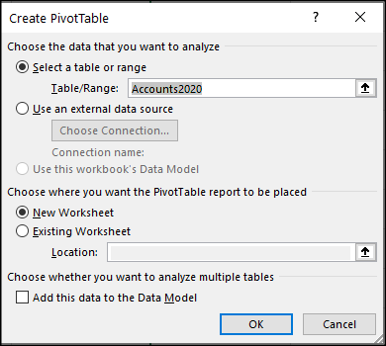
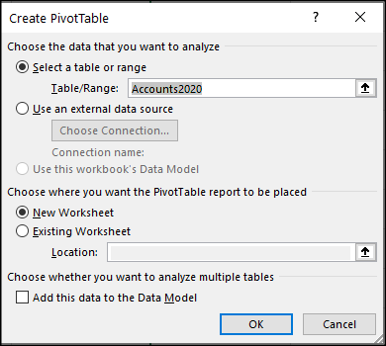
La tabella pivot appare a sinistra e un elenco di campi appare a destra.
Questa è una demo rapida per riassumere facilmente le tue spese e le tue entrate con una tabella pivot. Se non conosci le tabelle pivot, guarda questo post dettagliato.
Per vedere una ripartizione delle tue spese e entrate per mese, Trascinare la colonna “Data” alla zona “Righe” e colonne “Iscrizione” e “Partenza” alla zona “I valori”.
Tieni presente che le tue colonne potrebbero avere un nome diverso.
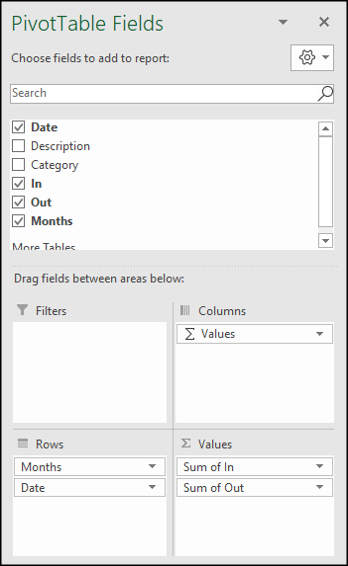
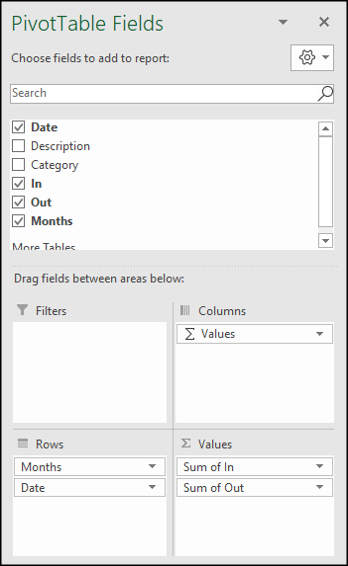
Campo “Data” viene raggruppato automaticamente in mesi. I campi vengono aggiunti “In” e “Cambio”.
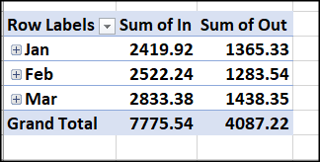
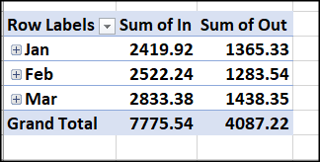
In una seconda tabella pivot, puoi vedere un riepilogo delle tue spese per categoria.
Fare clic e trascinare il campo “Categoria” un “Righe” e la campagna “Partenza” un “I valori”.
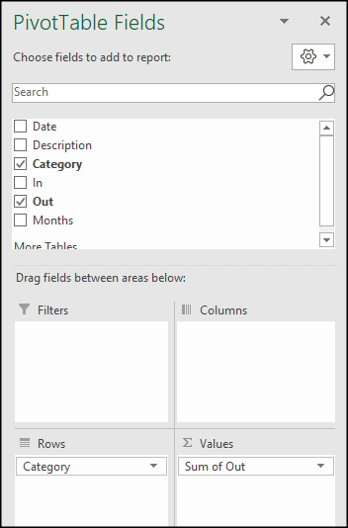
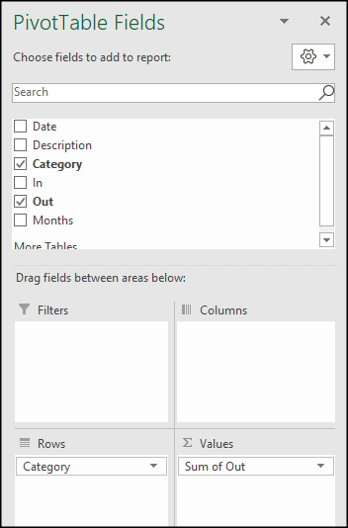
Viene creata la tabella pivot successiva che riassume le spese per categoria.
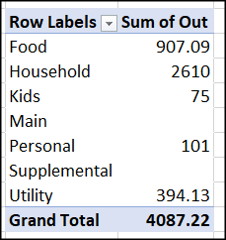
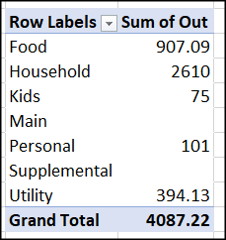
Aggiorna tabelle pivot di entrate e uscite
Quando vengono aggiunte nuove righe alla tabella delle entrate e delle spese, seleziona la scheda “Dati”, clicca sulla freccia “Aggiorna tutto” e quindi scegliere “Aggiorna tutto” Per aggiornare entrambe le tabelle pivot.